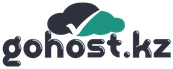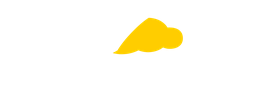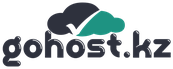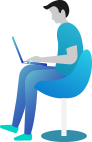Подключение корпоративного домена к VK WorkMail в панели Plesk
а) Тип записи - TXT
Имя - [оставляете пустым]Тип записи - TXT
TXT-запись - mailru-domain:[значение генерируется]
б) Тип записи - MX
Имя - [оставляете пустым]Тип записи - MX
Почтовый сервер - emx.mail.ru
Приоритет - 10
в) Тип записи - TXT
Имя - [оставляете пустым]Тип записи - TXT
TXT-запись - v=DKIM; k=rsa; p=[значение генерируется]
г) Тип записи - TXT
Имя - [оставляете пустым]Тип записи - TXT
TXT-запись - v=spf1 redirect=_spf.mail.ru
Шаг 1. Создайте почтовый ящик на Mail.ru. С помощью этого почтового ящика вы будете подключать ваш домен и в дальнейшем создавать почтовые ящики в сервисе «VK WorkMail».
Шаг 2. Для подключения домена на VK WorkMail откройте страницу https://biz.mail.ru/mail/, введите его название и нажмите кнопку “Подключить”.
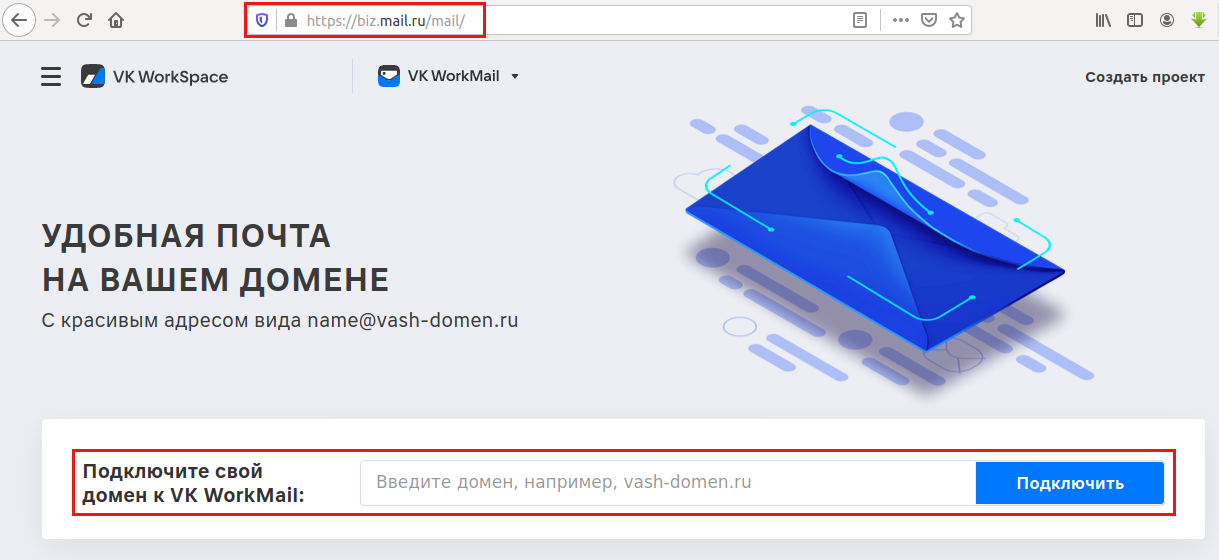
Шаг 3. На открывшейся странице будет представлено несколько вариантов прохождения проверки владения доменом, вам необходимо выбрать DNS-проверка, в которой нужно создать TXT-запись с указанным содержанием. После добавления записи нажмите “Подтвердить”.
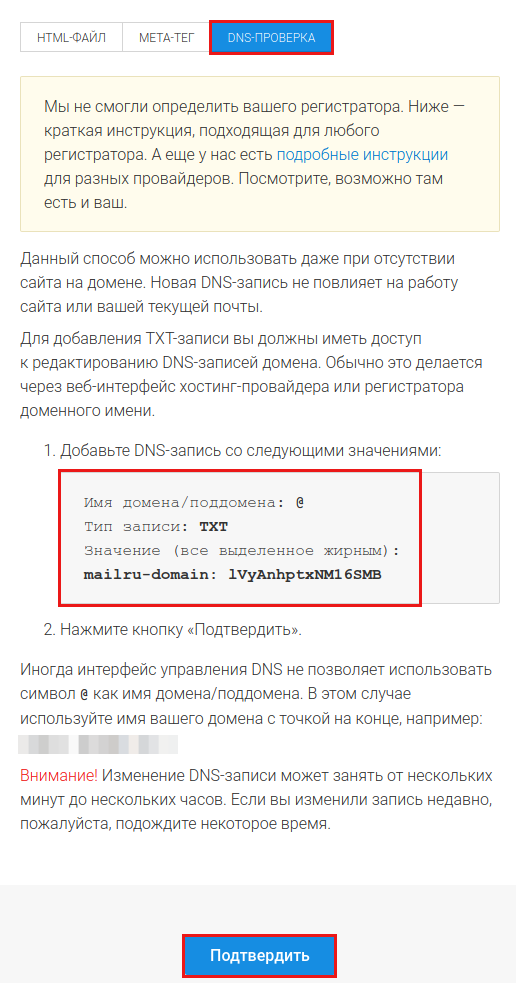
Шаг 4. В панели управления Plesk перейдите в раздел «Настройки DNS» (см. инструкцию), затем нажмите кнопку «Добавить запись».
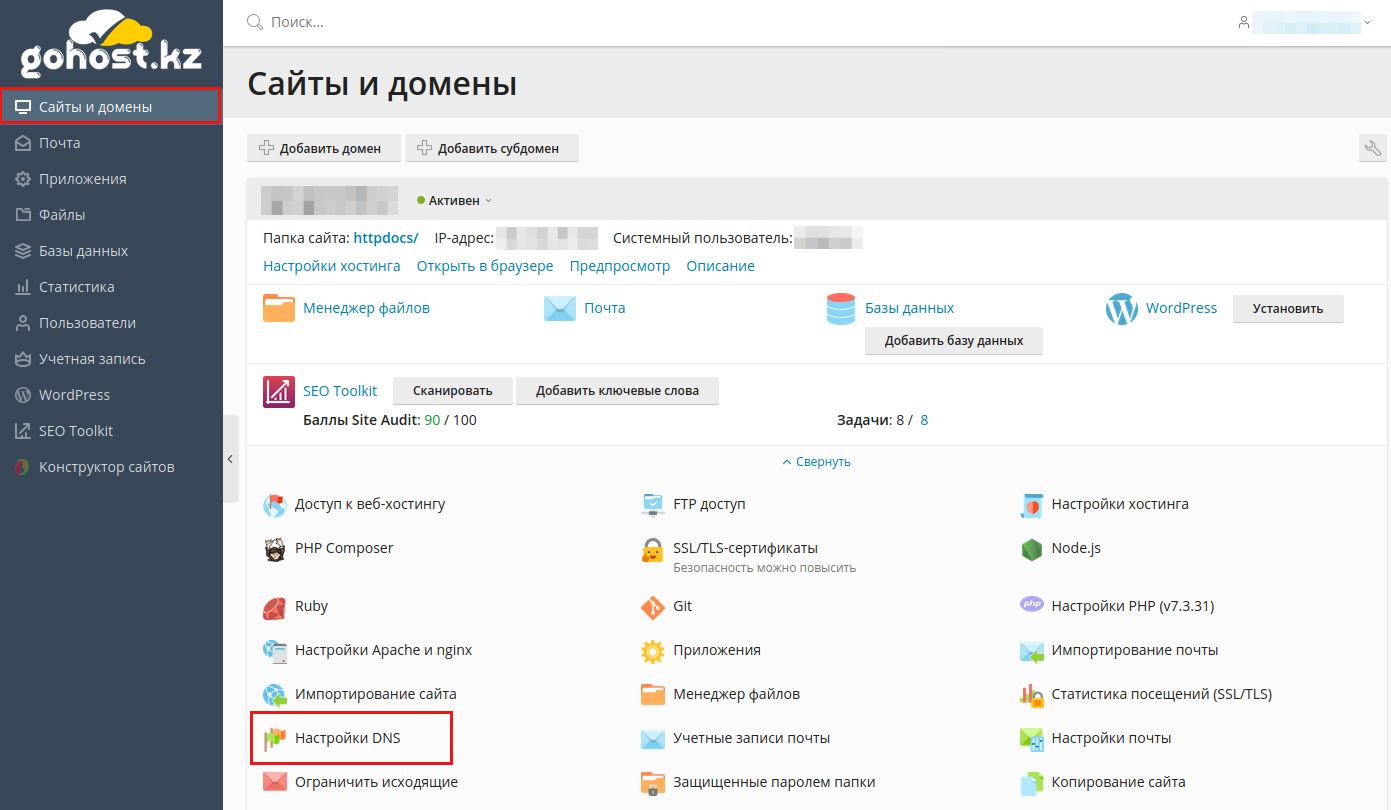
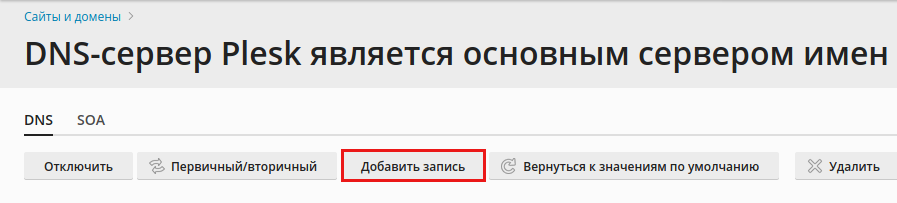
Шаг 5. Введите значения предоставленные сервисом VK WorkMail.
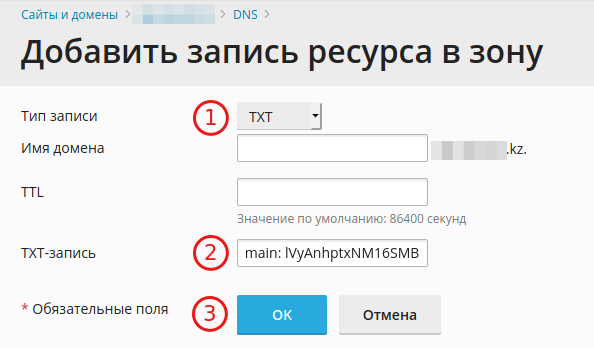
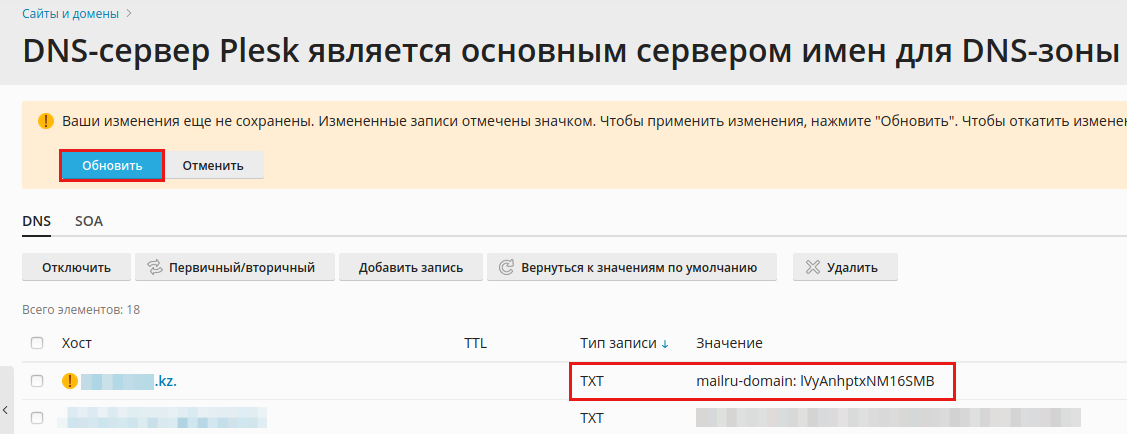
Шаг 6. Как только валидация домена будет пройдена, откроется меню для выбора вашего статуса и инструкция для добавления MX-записи.
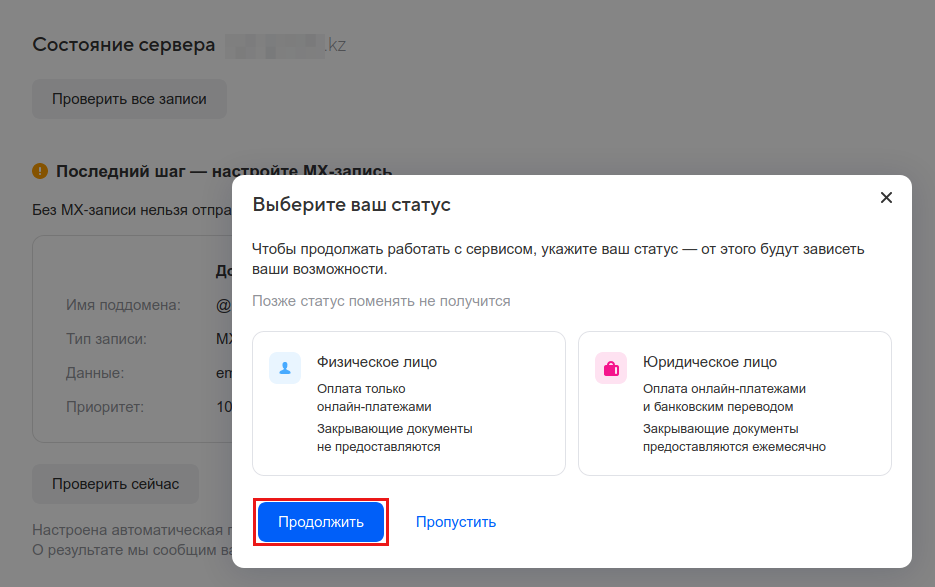
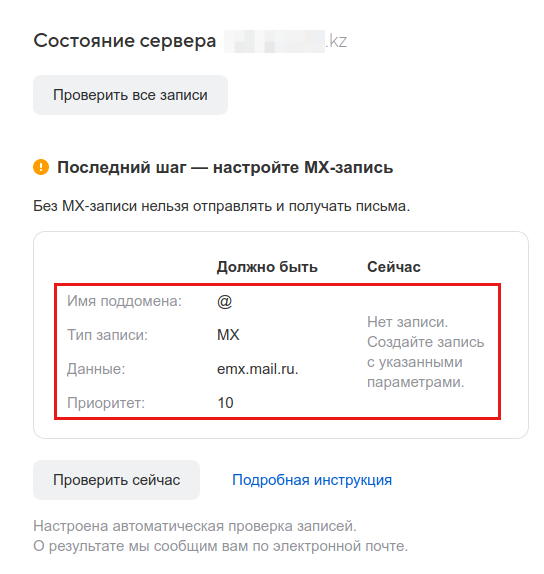
Шаг 7. Добавьте необходимую запись аналогичным образом.
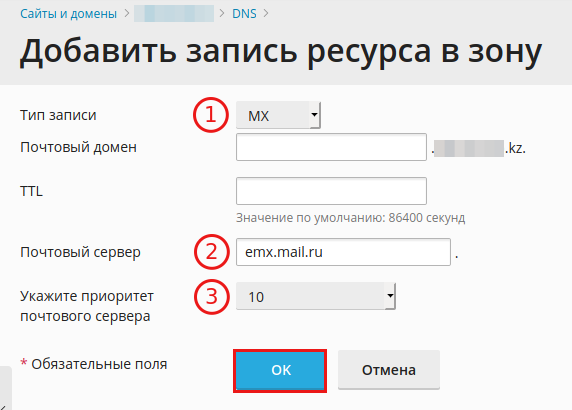

Шаг 8. После добавления MX-записи на странице проверки от VK WorkMail, нажмите на кнопку “Проверить сейчас”. Время обновления информации о DNS-записях может достигать до 2 часов.
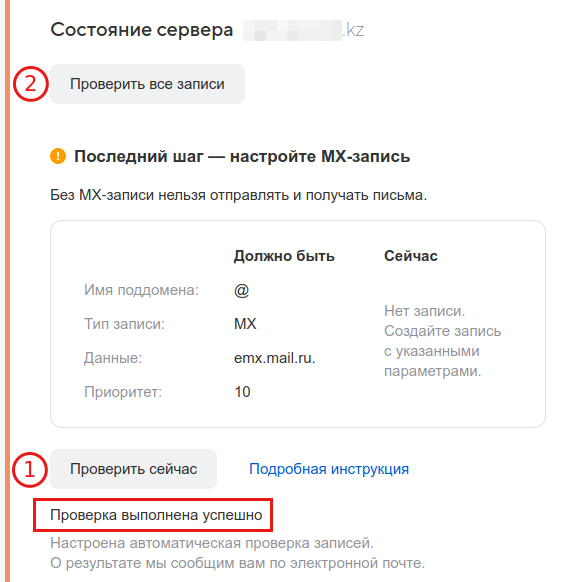
Шаг 9. Далее настраиваем DKIM-запись аналогично предыдущим.
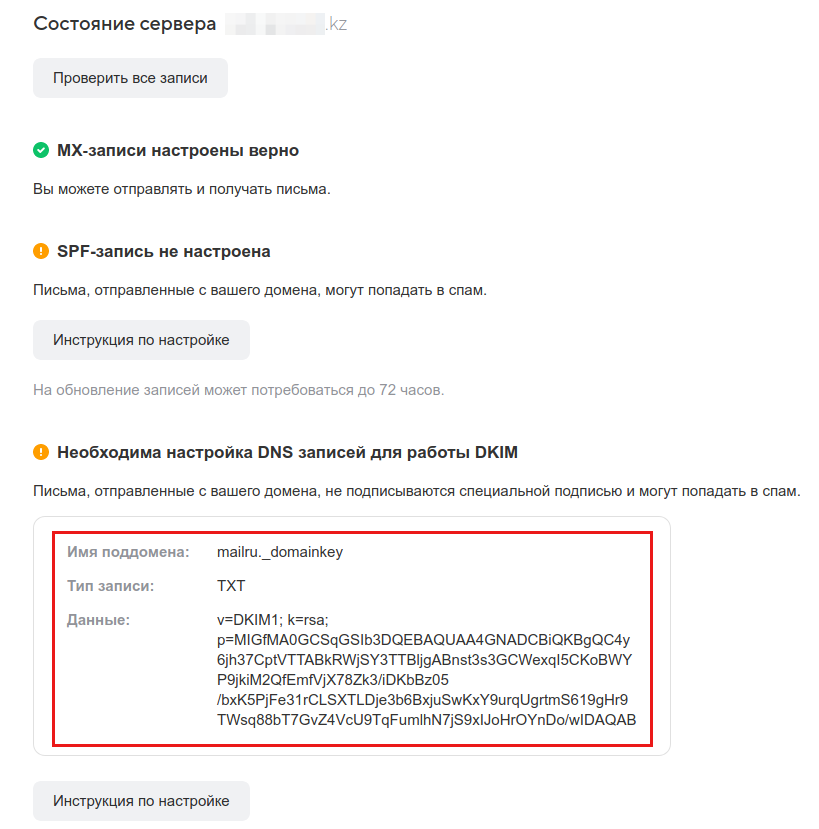
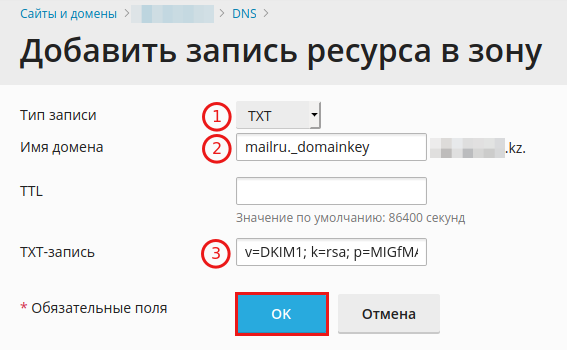
Шаг 10. Для настройки SPF-записи необходимо ознакомится с инструкцией. Основные варианты настройки этой записи представлены на скринах ниже:
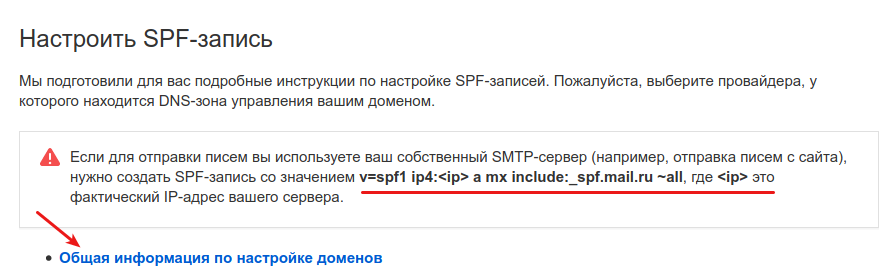
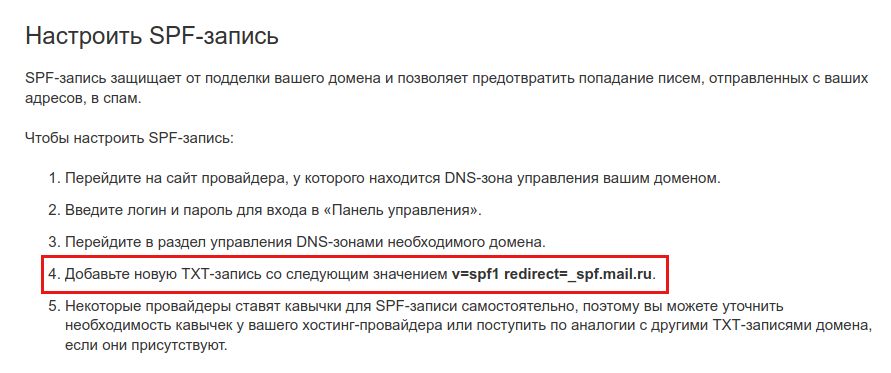
Шаг 11. Внесите необходимые изменения в панели Plesk.
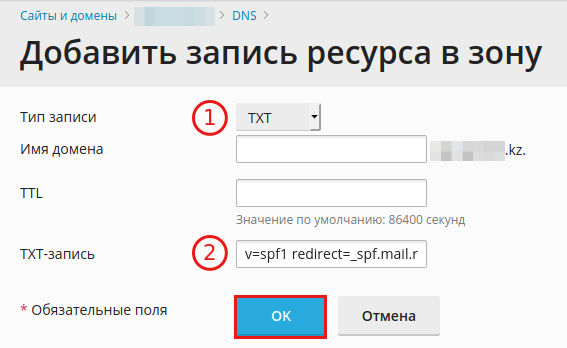
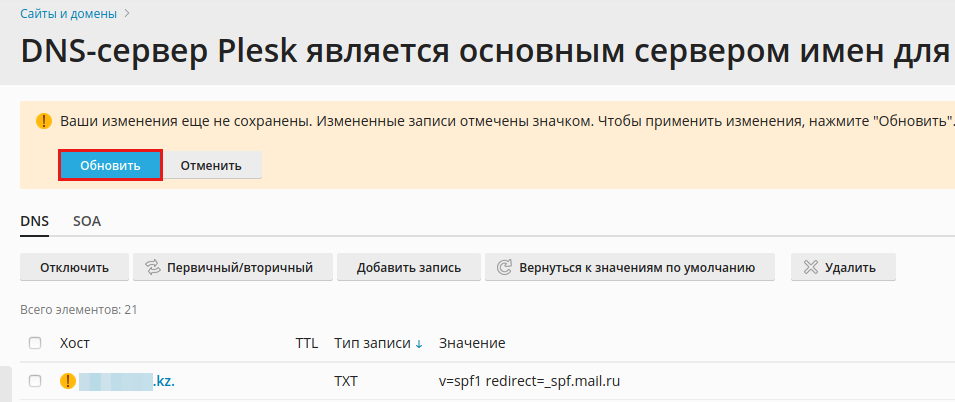
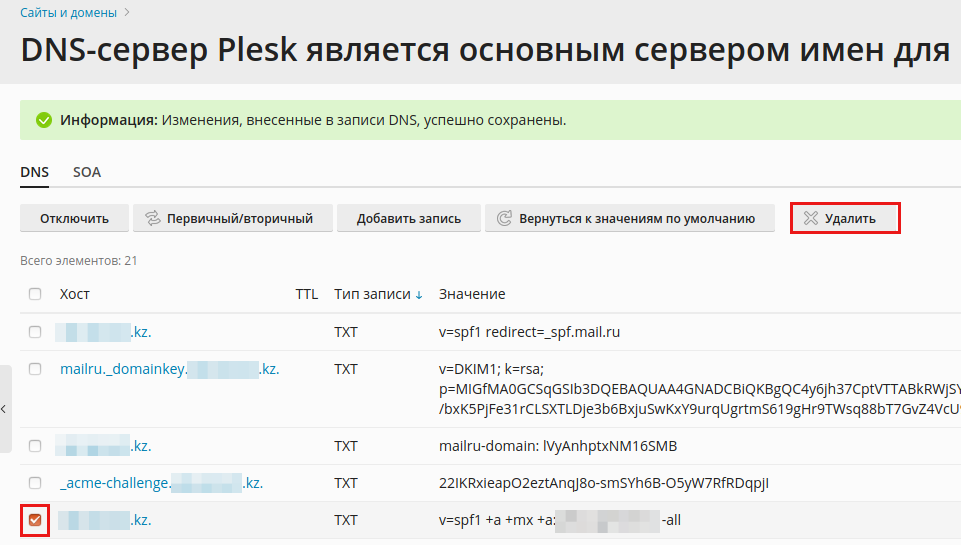
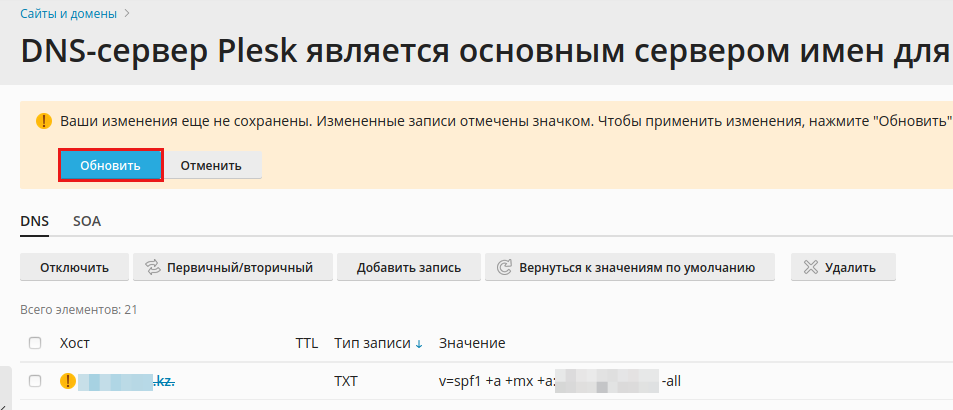
Шаг 12. После добавление всех неоходимых DNS-записей нажмите “Проверить все записи” на странице сервиса VK WorkMail.
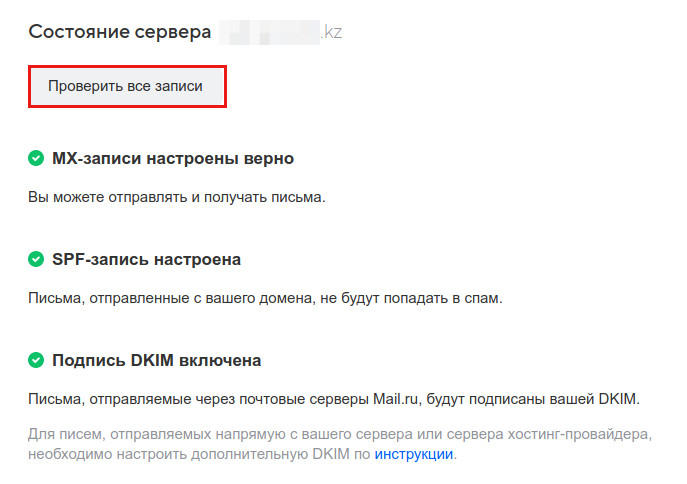
Шаг 13. Теперь в меню сервиса VK WorkMail перейдите к меню “Пользователи” и для добавления почтового ящика нажмите кнопку “Создать”.
Шаг 14. Далее укажите необходимые данные.
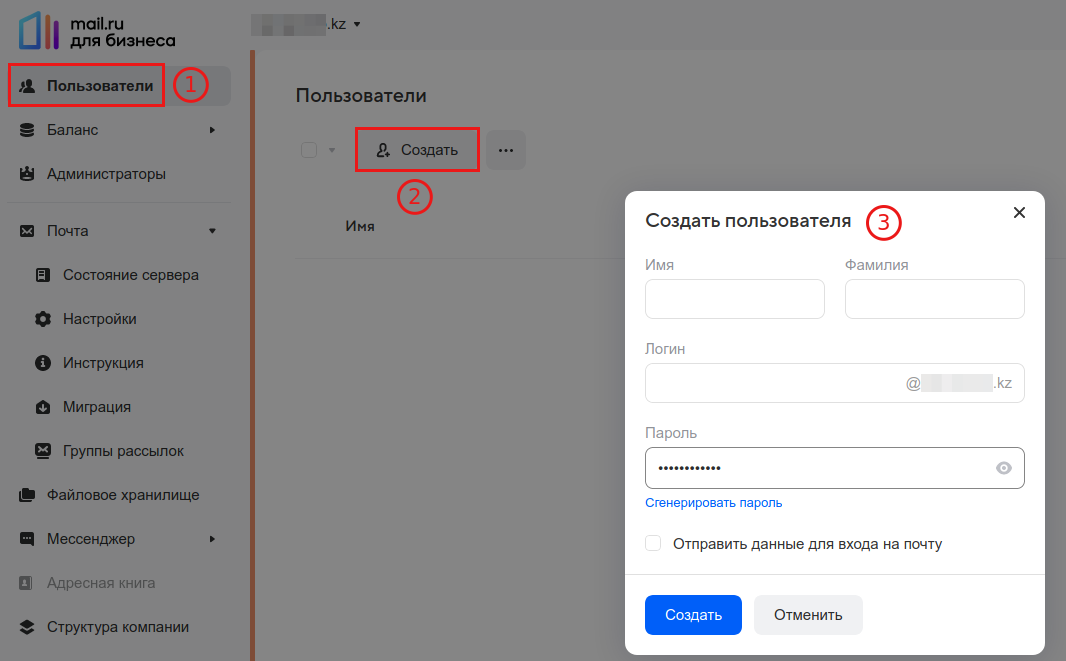
Созданный почтовый ящик отобразится в разделе «Пользователи».
Шаг 15. Для использования созданного почтового ящика откройте https://mail.ru/ или https://biz.mail.ru/login/<ваш_домен> и введите его название и пароль.
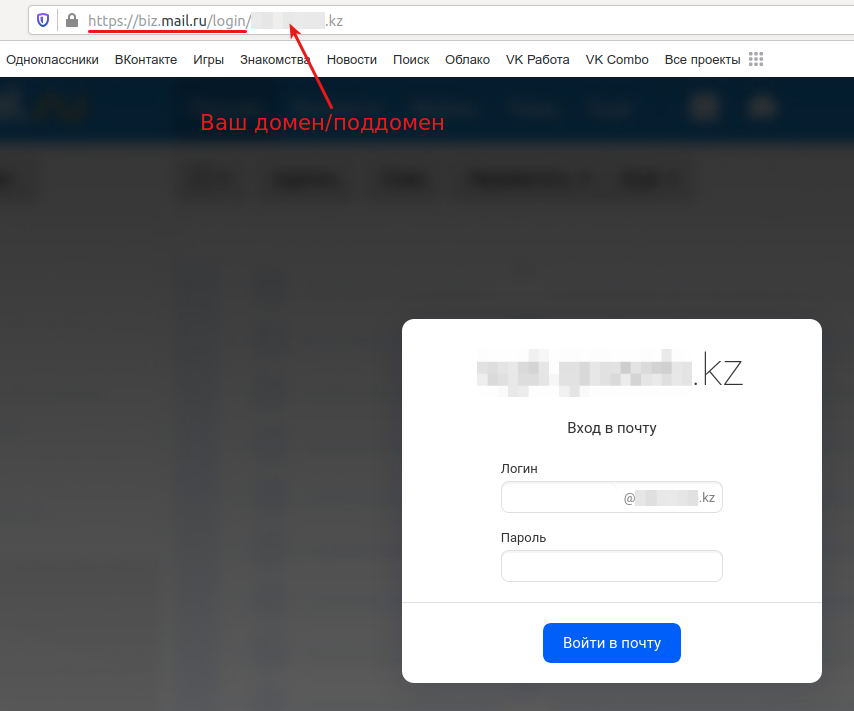
На этом настройка корпоративного домена на VK WorkMail завершена.
Мы обязательно рассмотрим вашу заявку!