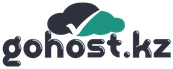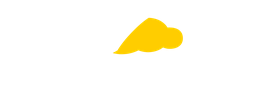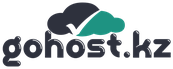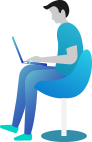Подключение корпоративного домена к Google Workspace в панели Plesk
Важная информация!Актуальные цены за использование данного сервиса вы можете посмотреть, пройдя по ссылке. Ниже приведены стоимость и срок ограничения бесплатного пользования на момент написания данной инструкции.
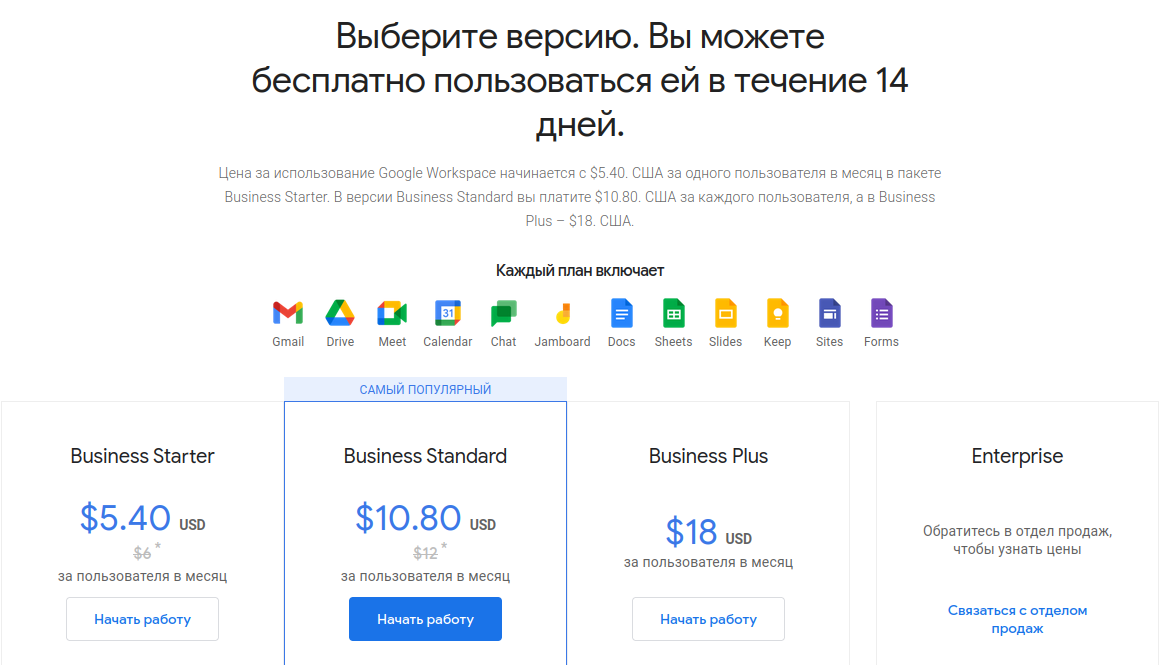
Шаг 1. Создайте почтовый ящик на Gmail. С помощью этого почтового ящика вы будете подключать ваш домен.
Шаг 2. Откройте страницу https://workspace.google.com/ и затем нажмите кнопку “Начать здесь”.
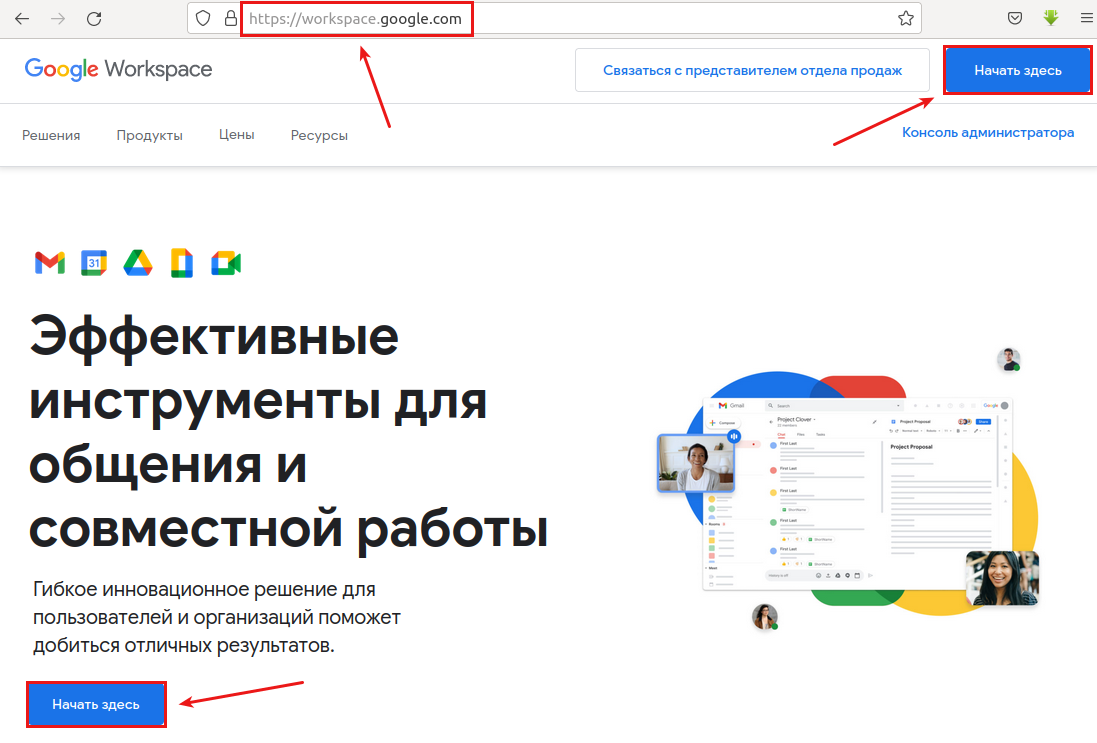
Шаг 3. Введите название организации, количество человек, страну и нажмите кнопку «Далее».
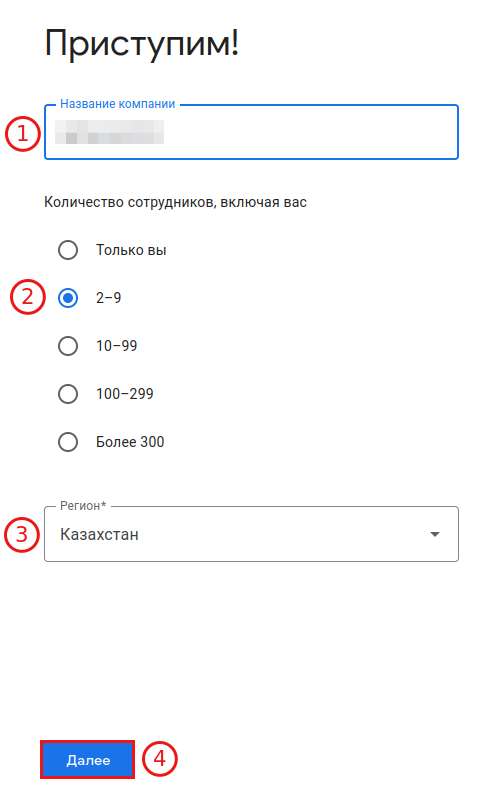
Шаг 4. Введите контактную информацию в соответствующих полях.
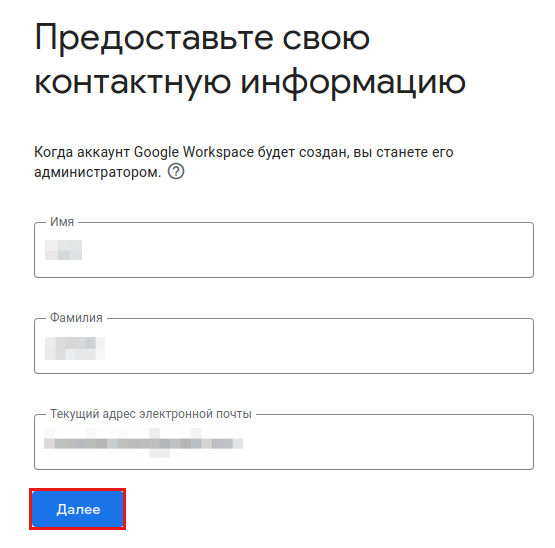
Шаг 5. Нажмите на ссылку «Да, у меня есть домен, который можно использовать».
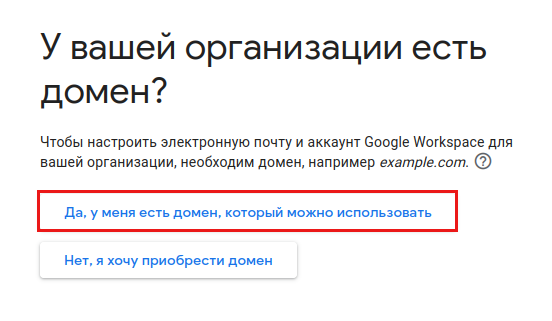
Шаг 6. Укажите необходимое доменное имя.
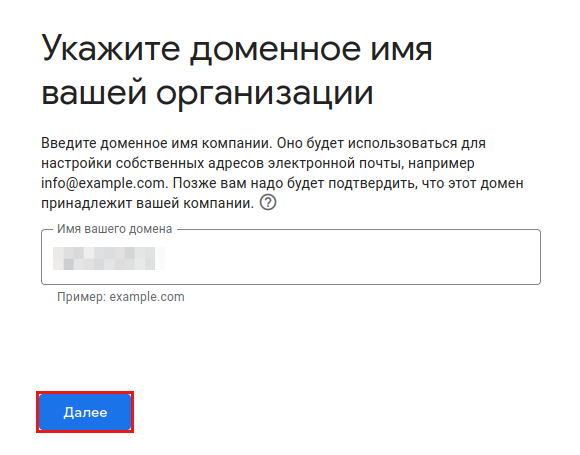
Шаг 7. Подтвердите использование текущего домена для настройки аккаунта.
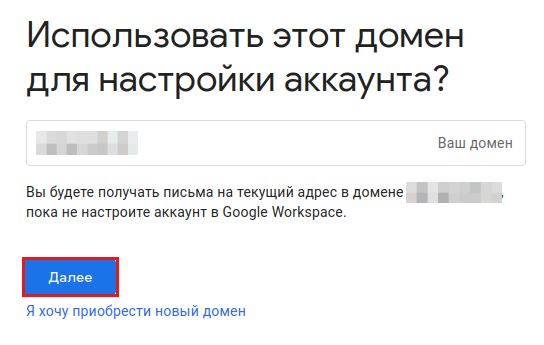
Шаг 8. Согласитесь или откажитесь от рассылки.
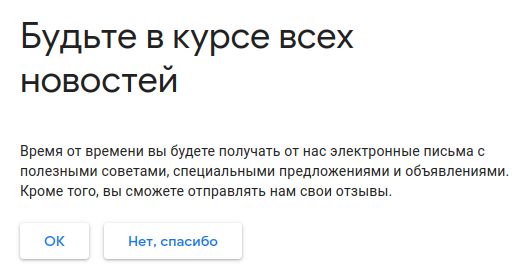
Шаг 9. Введите авторизационные данные и нажмите “Принять и продолжить”.
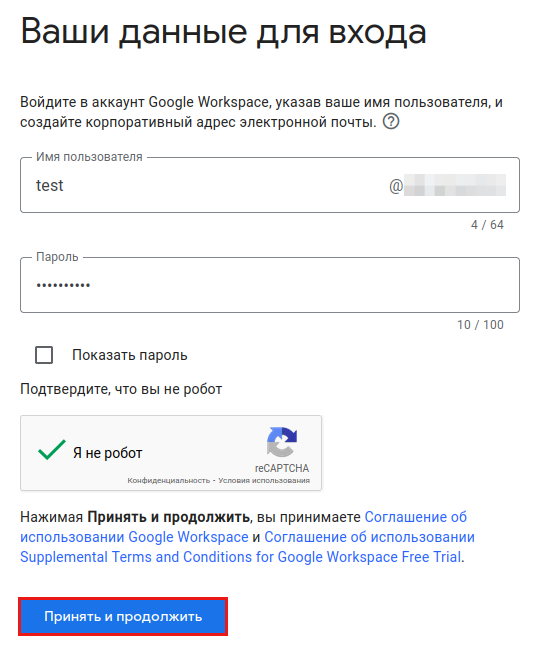
Шаг 10. После проверки данных появится форма входа в аккаунт. Нажмите “Далее”.
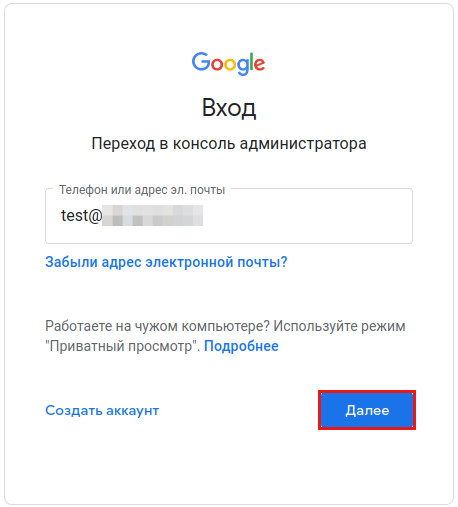
Шаг 11. Для подтверждения статуса владельца аккаунта введите номер телефона и нажмите кнопку «Получить код».
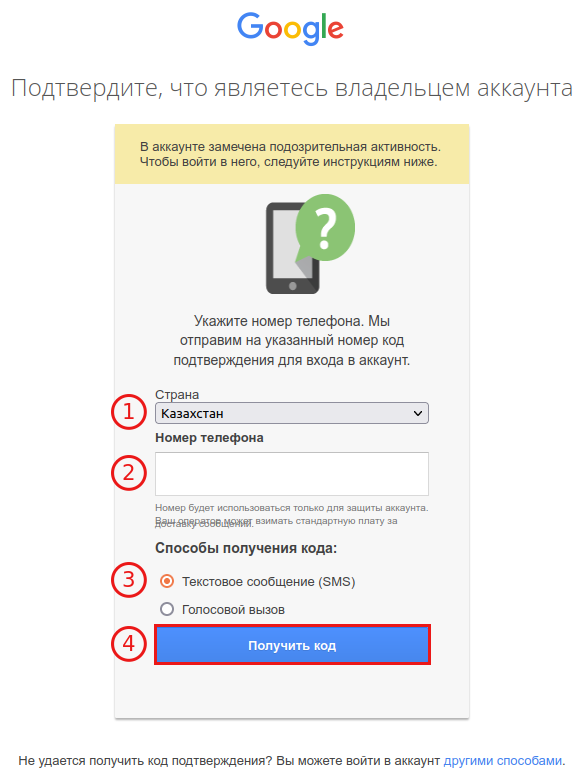
Шаг 12. Введите код и нажмите “Подтвердить”.
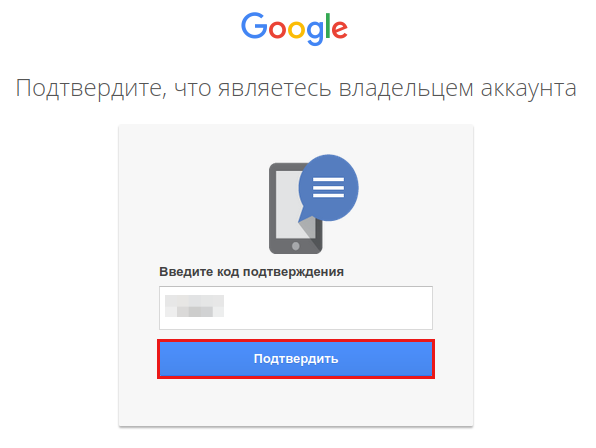
Шаг 13. Ознакомьтесь с информацией и нажмите “Принять”.
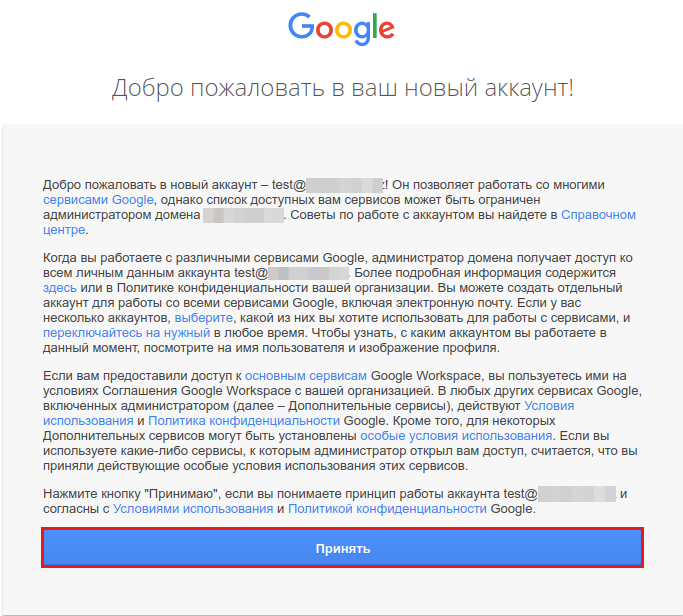
Шаг 14. Введите промокод, если имеете, и нажмите “Далее”.
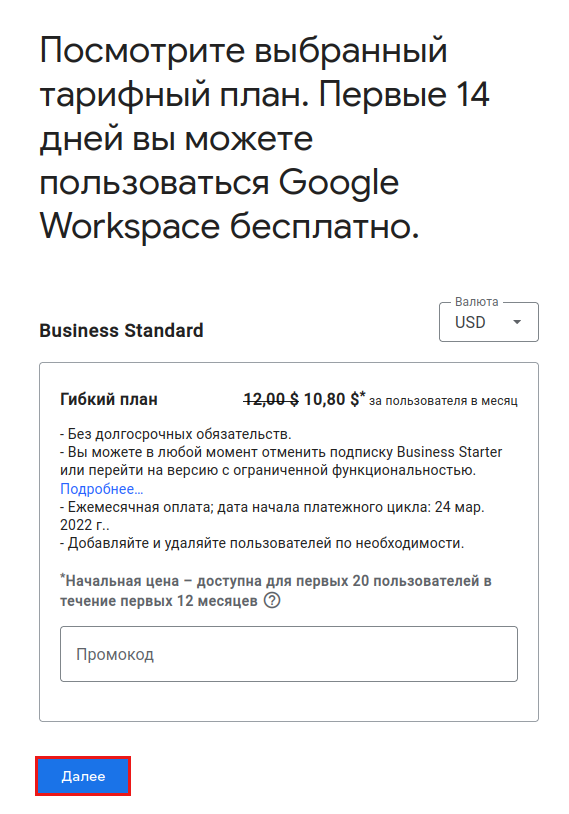
Шаг 15. Укажите все реквизиты в окне «Проверка и оплата».
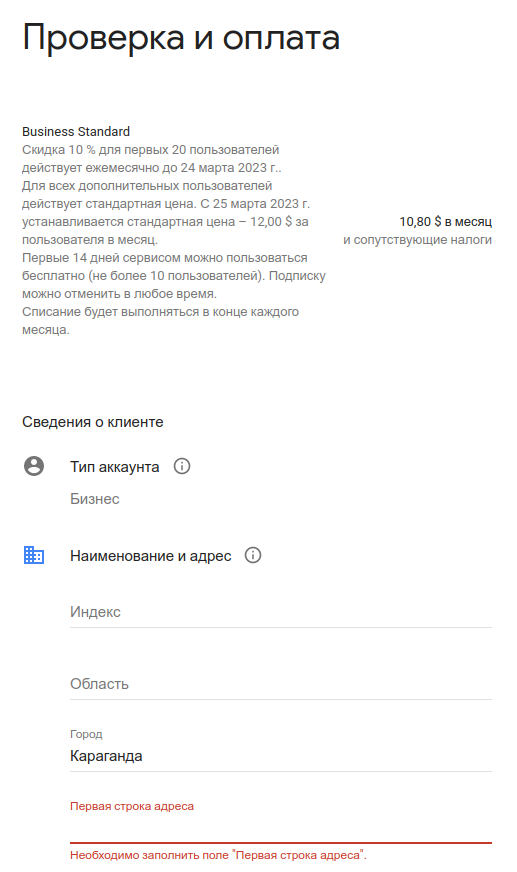
Шаг 16. После проверки предыдущих данных появится окно для настройки аккаунта. Нажмите “Настроить”.
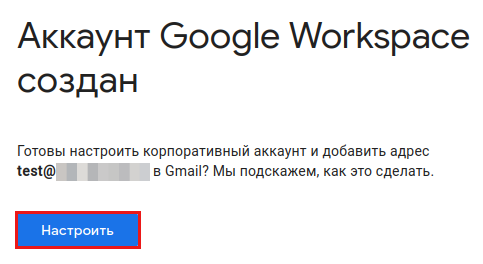
Шаг 17. Перейдите в консоль администратора, нажав “Далее”.
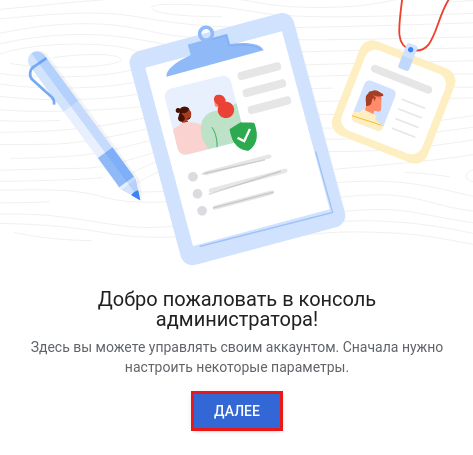
Шаг 18. Выполните шаги по настройке защиты вашего домена.
а)
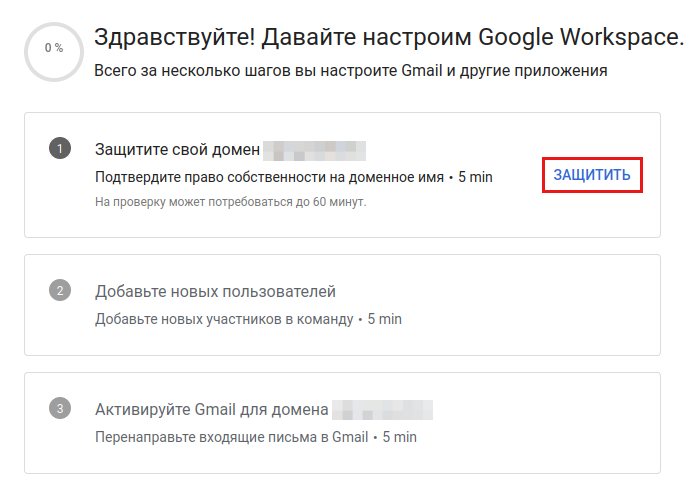
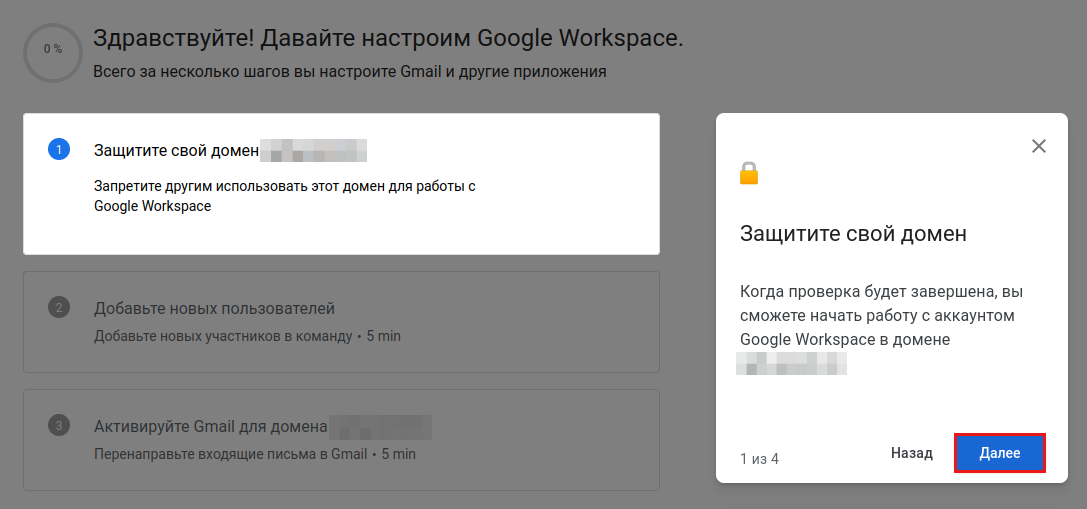
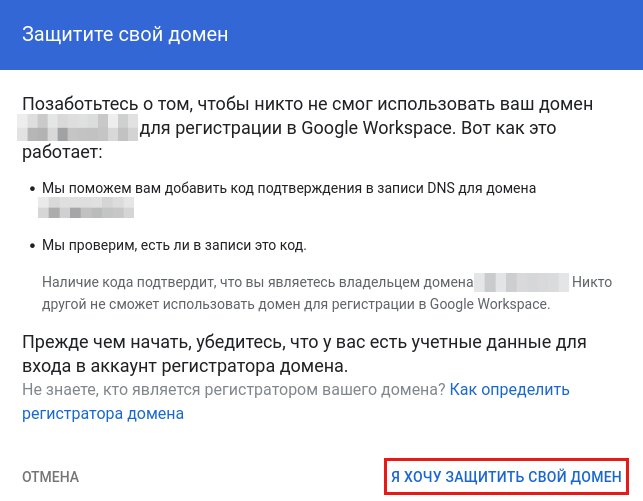
Для этого необходимо настроить/изменить некоторые DNS записи в панели Plesk.
г)
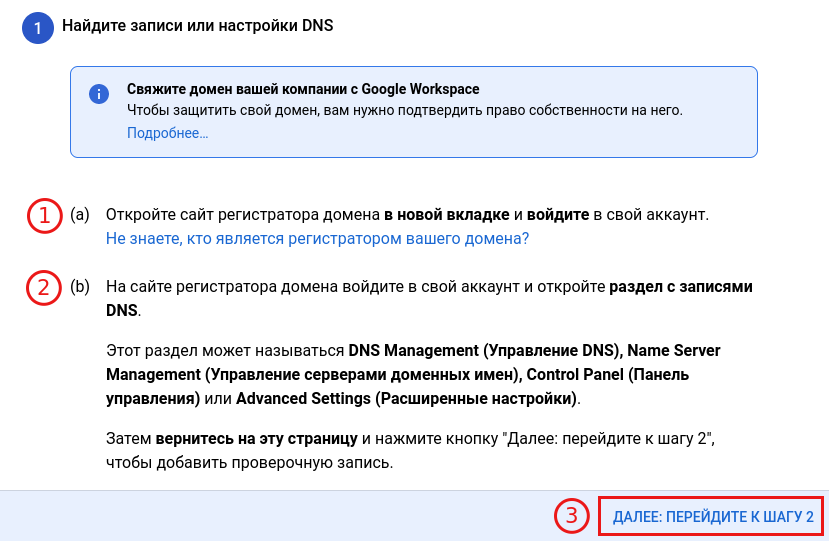
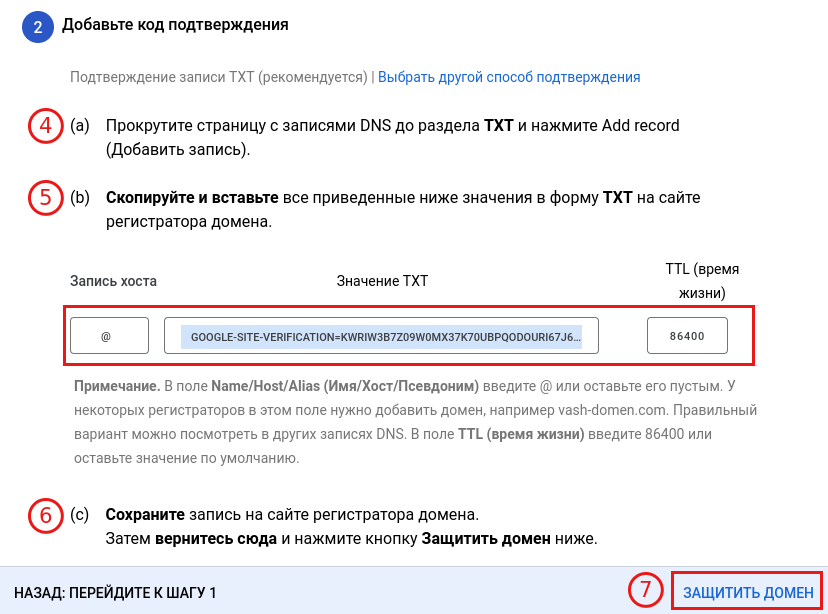
Шаг 19. В панели Plesk перейдите в раздел DNS и добавьте код подтверждения.
а)
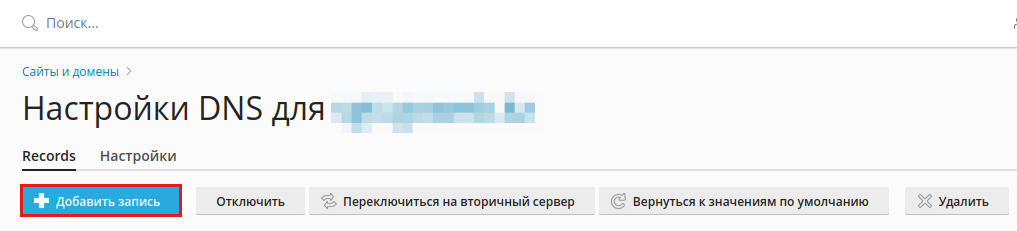
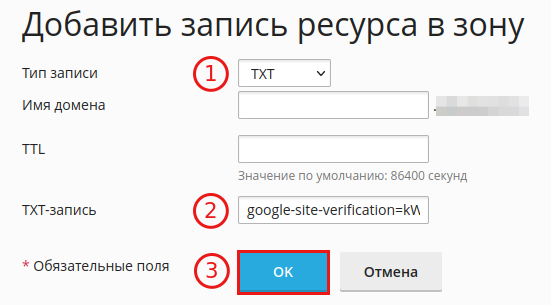
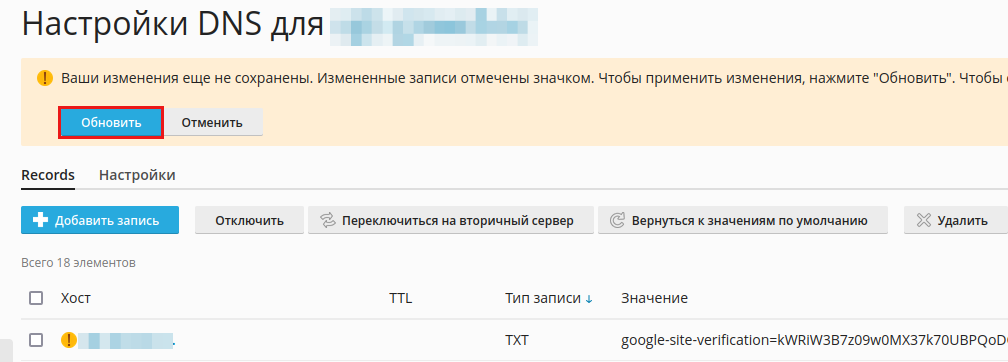
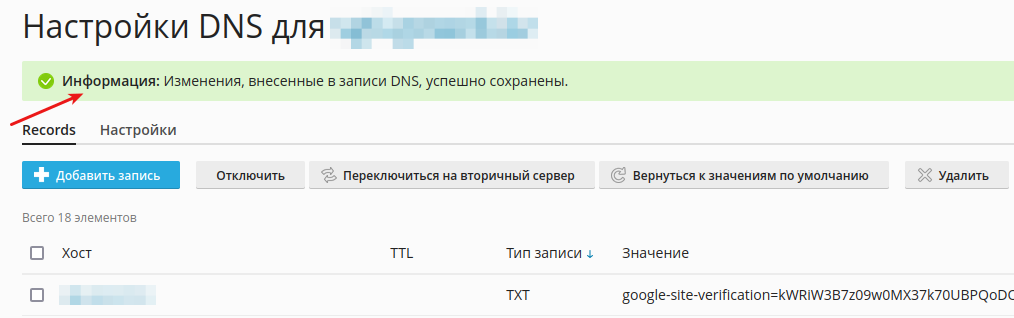
Шаг 20. После добавления и глобального обновления записи вернитесь в консоль администратора Google Workspace(Шаг 18, д) и нажмите кнопку “Защитить домен”.
Шаг 21. В консоли администратора, при успешном уведомлении, нажмите “Продолжить”.
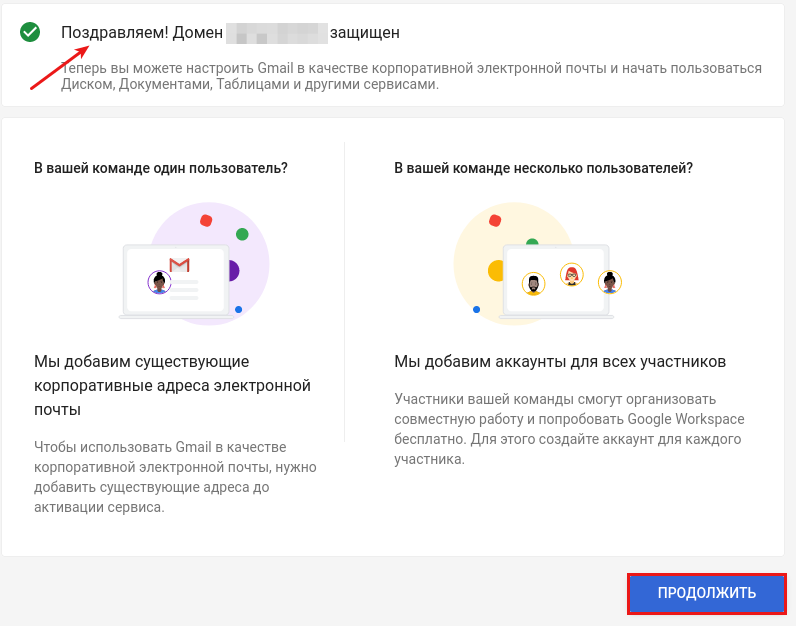
Шаг 22. Следующий шаг подключения – добавление пользователей. Нажмите “Создать”.
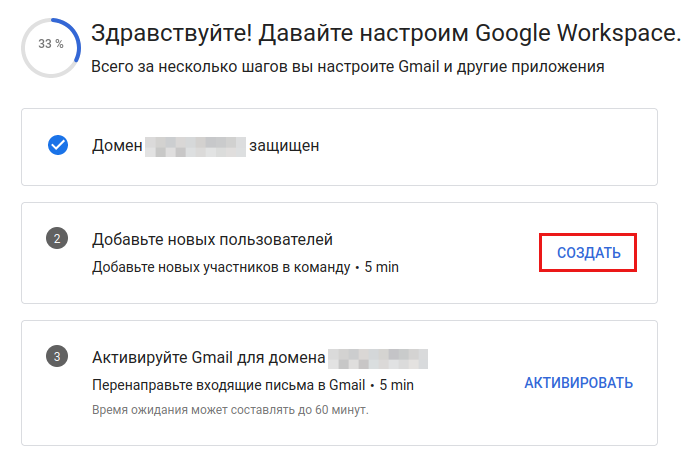
Шаг 23. Ознакомьтесь с информацией и нажмите “Продолжить”.
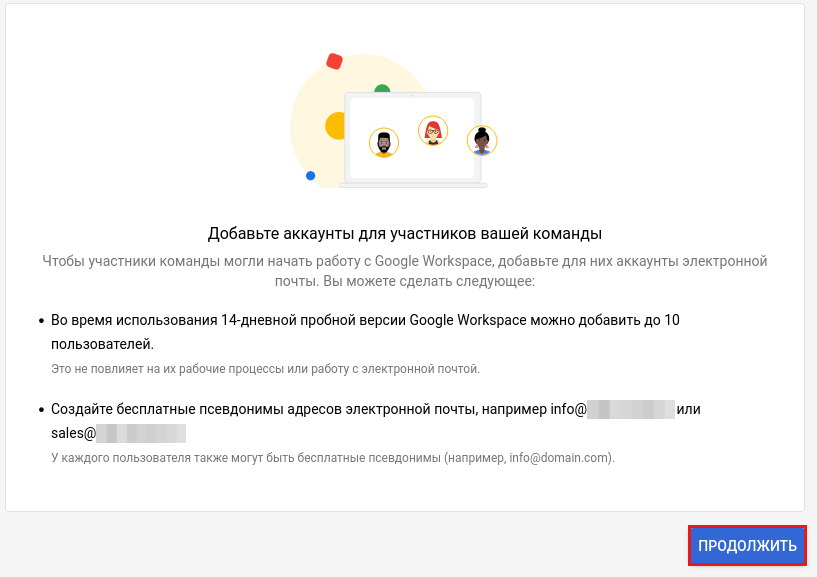
Шаг 24. Нажмите “Добавить пользователя”.
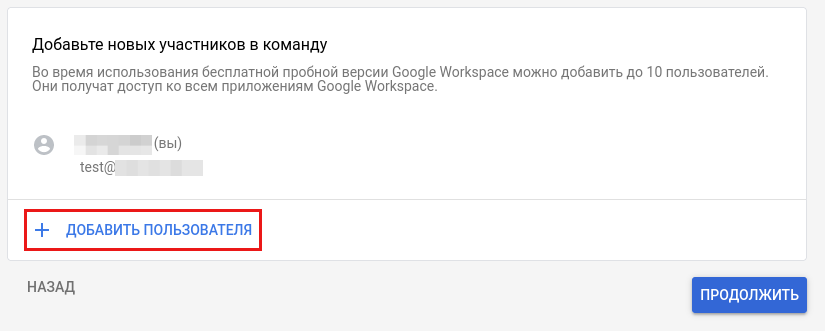
Шаг 25. Введите необходимые данные и нажмите “Сохранить пользователя”.
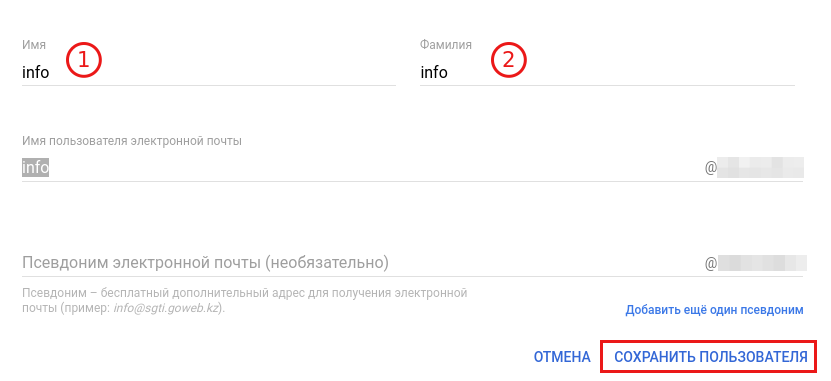
Шаг 26. После добавления пользователя необходимо активировать Gmail для перенаправления входящих писем. Нажмите “Активировать”.
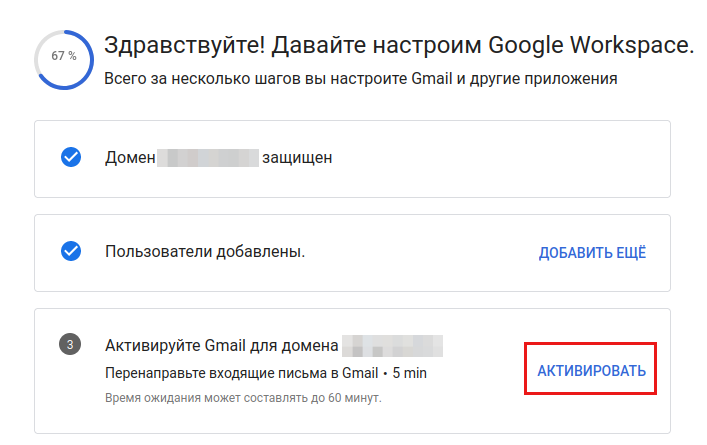
Шаг 27. Ознакомтесь с информацией и нажмите “Я хочу включить Gmail”.
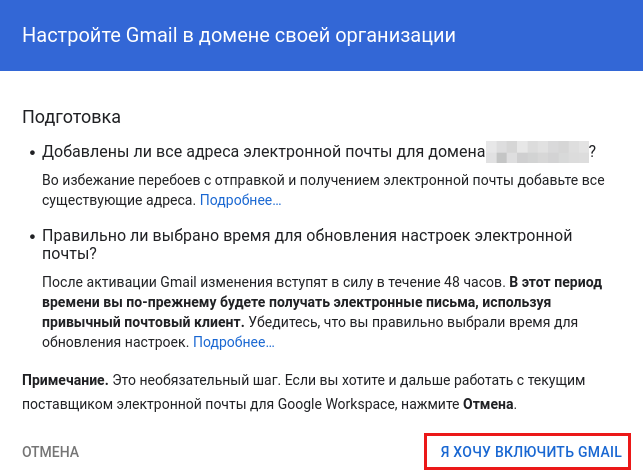
Шаг 28. Ознакомтесь с информацией и нажмите “Далее: перейдите к шагу 2”.
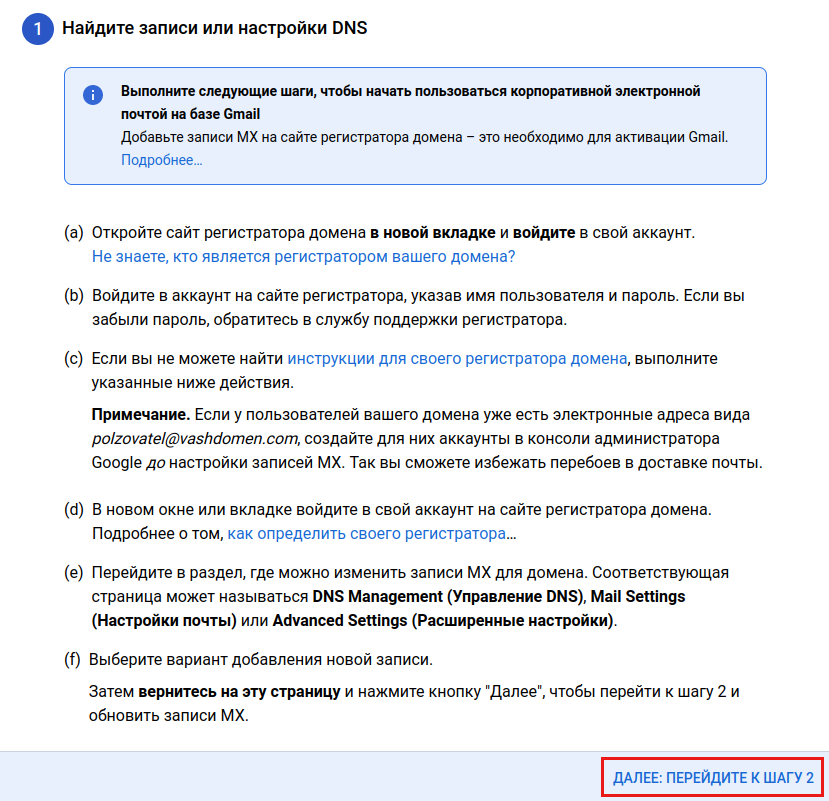
Шаг 29. Предоставленные записи MX необходимо добавить в панели Plesk, как и код подтверждения (Шаг 19).
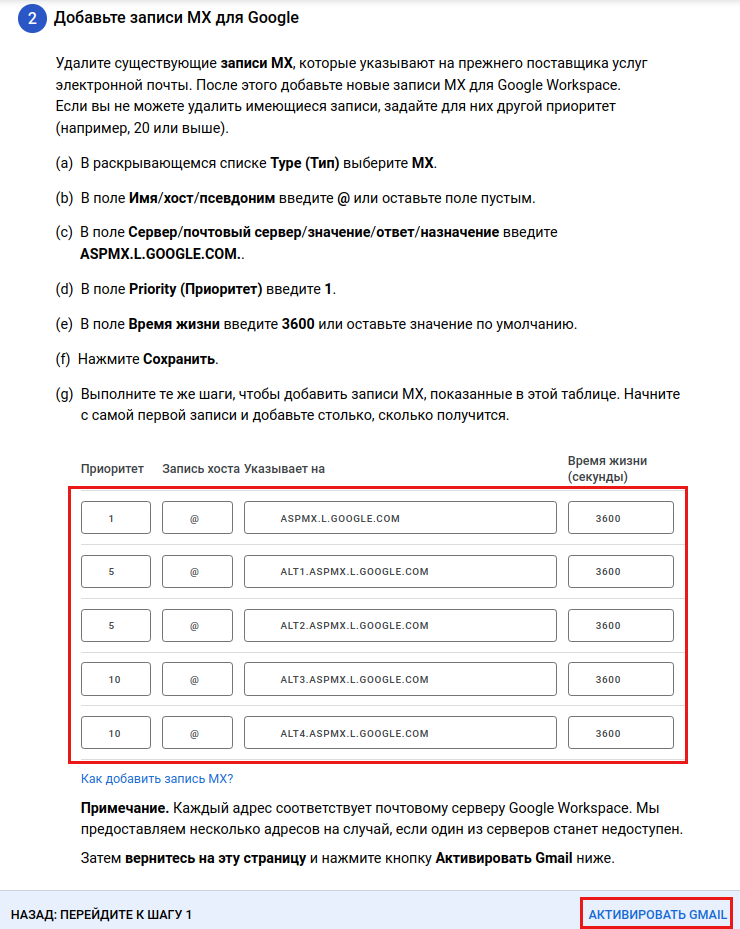
Шаг 30. В панели Plesk сначала удалите старую запись MX.
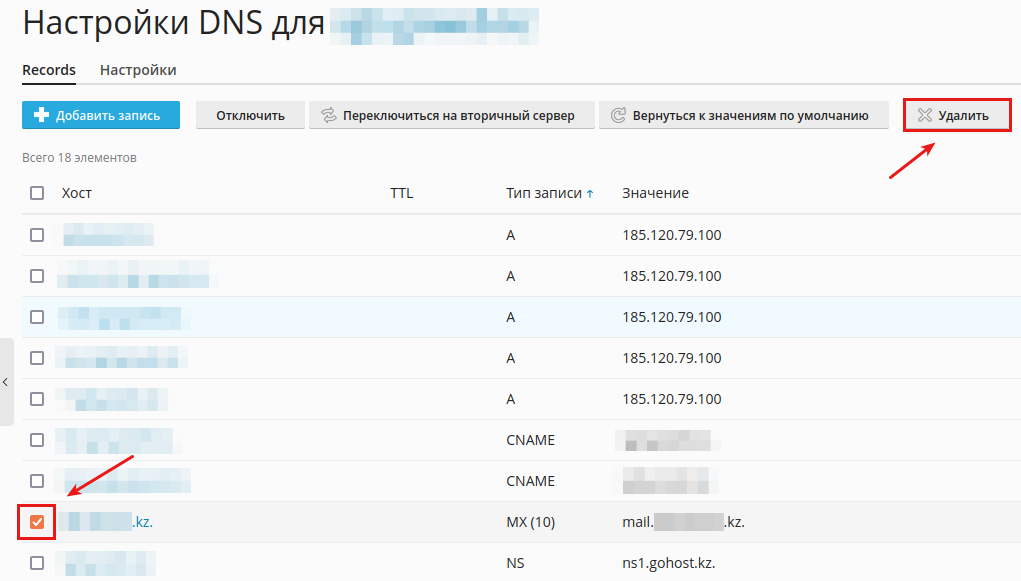
Шаг 31. Далее добавьте записи МХ, предоставленные Gmail.
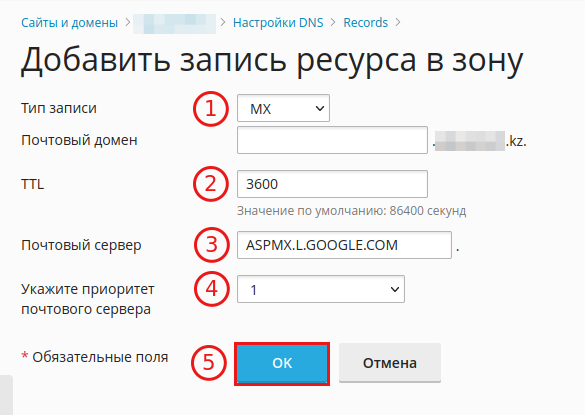
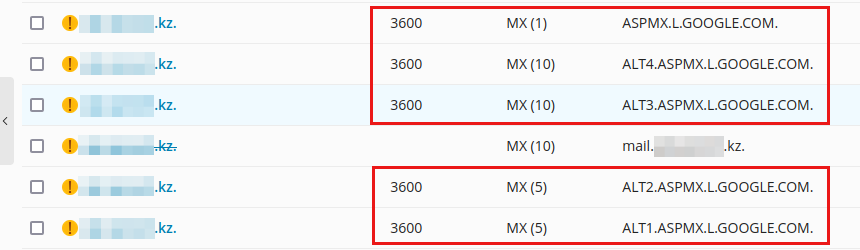
Шаг 32. Нажмите “Обновить” для сохранения изменений.
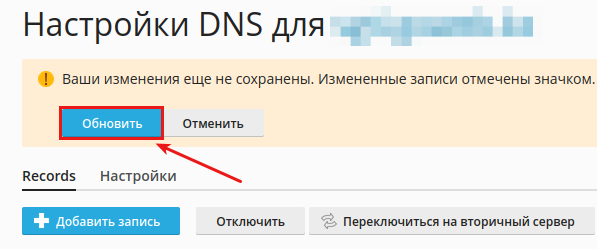
Шаг 33. Дождитесь глобального обновления записей вашего домена и нажмите “Повторить активацию”.
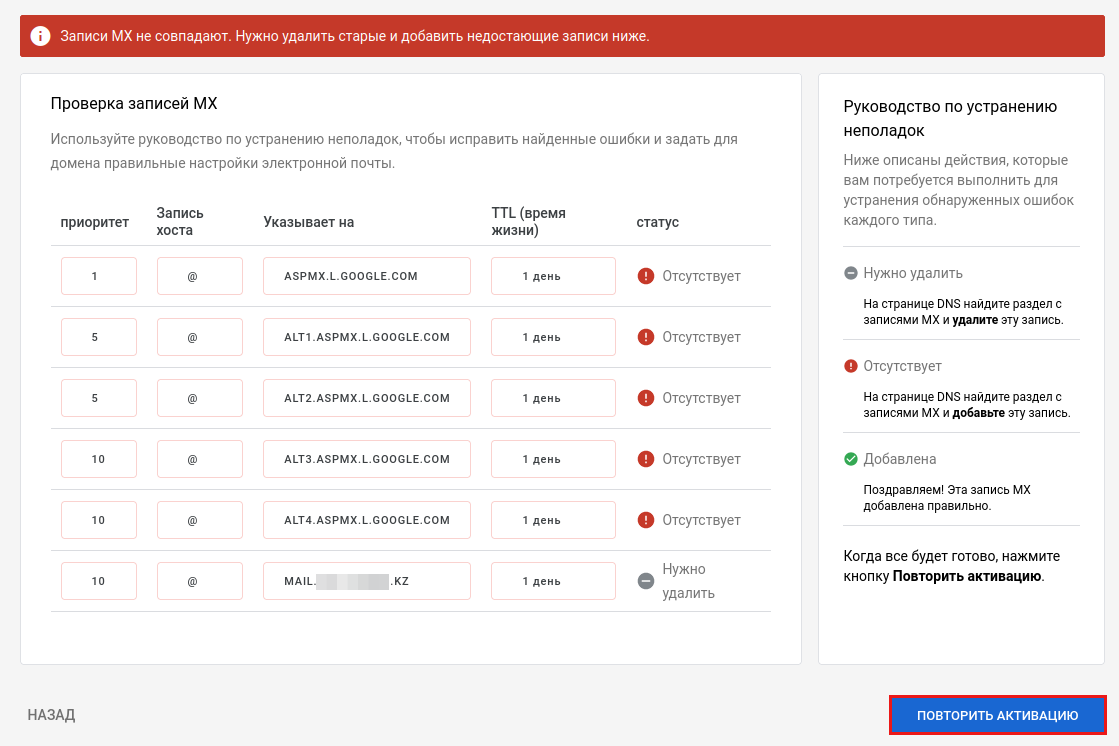
Шаг 34. После активации нажмите “Завершить”.
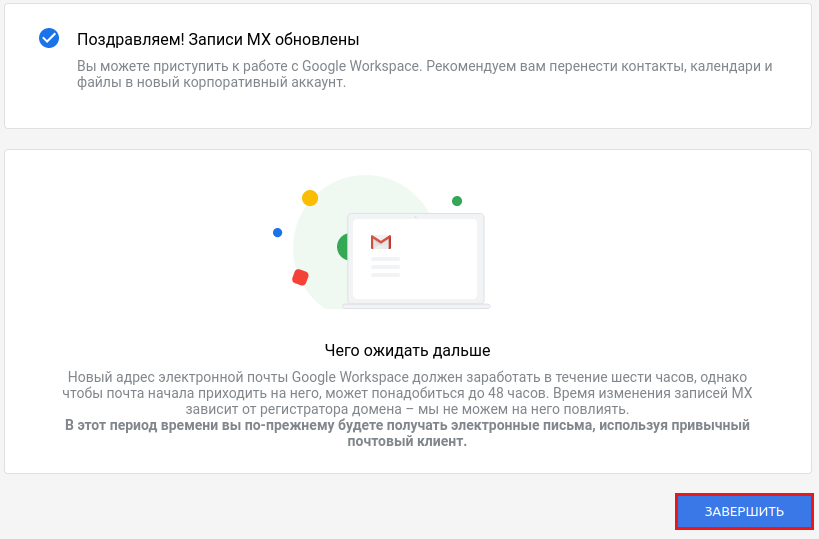
Шаг 35. Настройка Google Workspace закончена. Далее необходимо добавить DKIM и SPF записи для корректной работы почты.
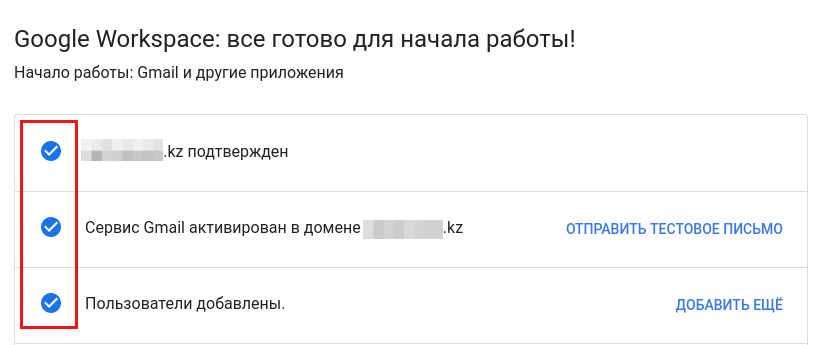
Шаг 35. В консоли администратора перейдите к “Настройке аутентификации электронной почты (DKIM)”.
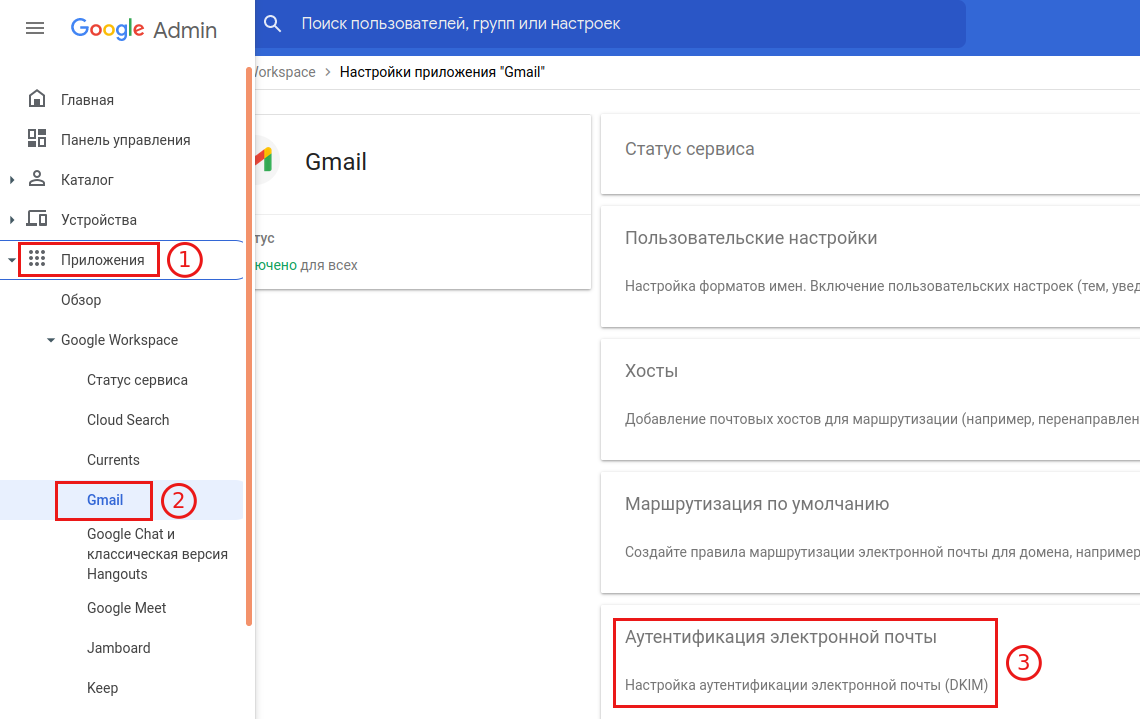
Шаг 36. Выберите домен и нажмите “Создать новую запись”.
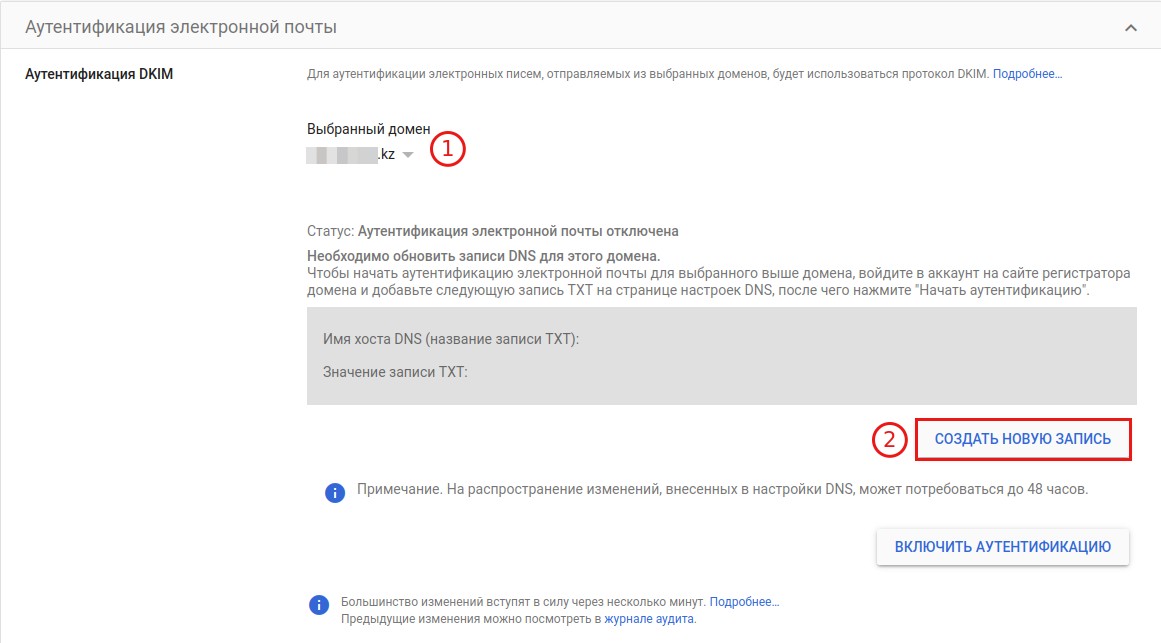
Шаг 37. Укажите длину ключа, префикс можно оставить без изменения и нажмите “Создать”.
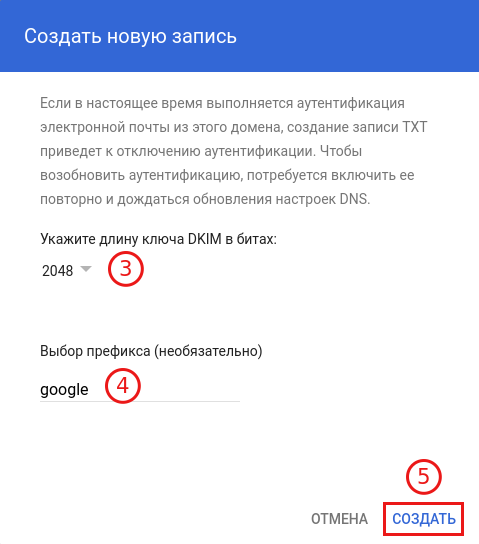
Шаг 38. Сгенерированную запись добавьте в панели Plesk.
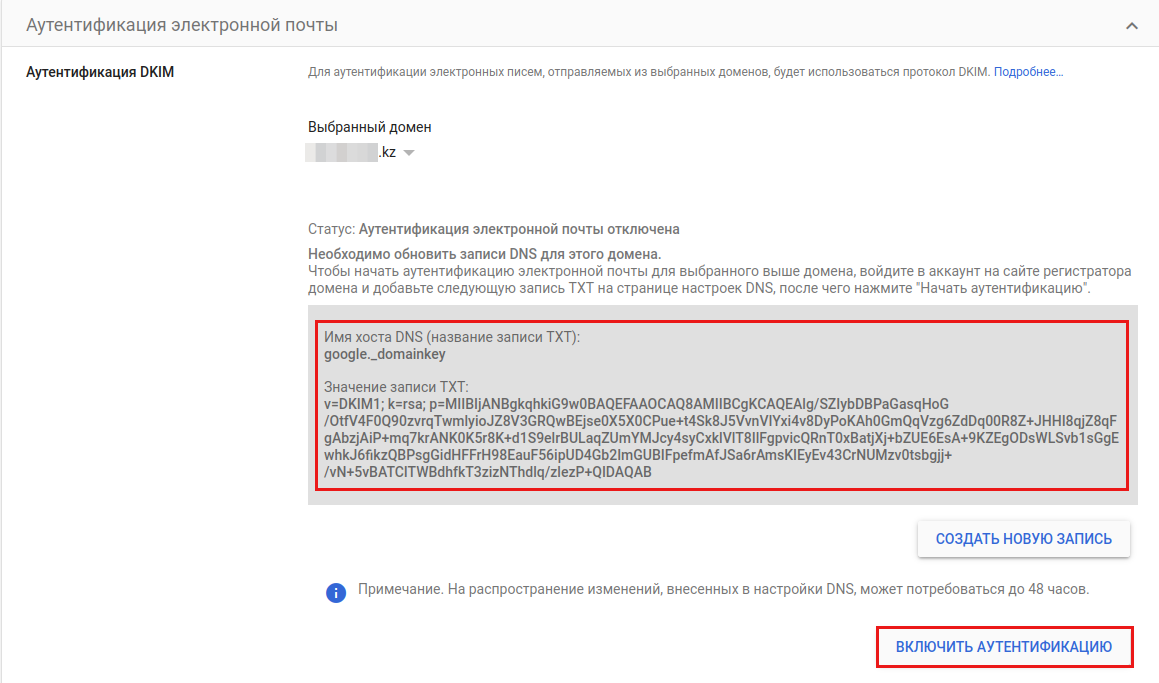
Шаг 39. Сгенерированную запись добавьте в панели Plesk.
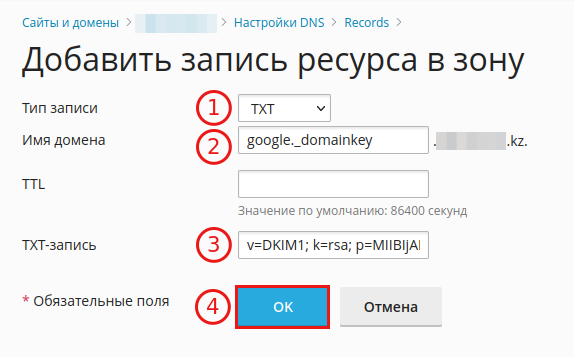
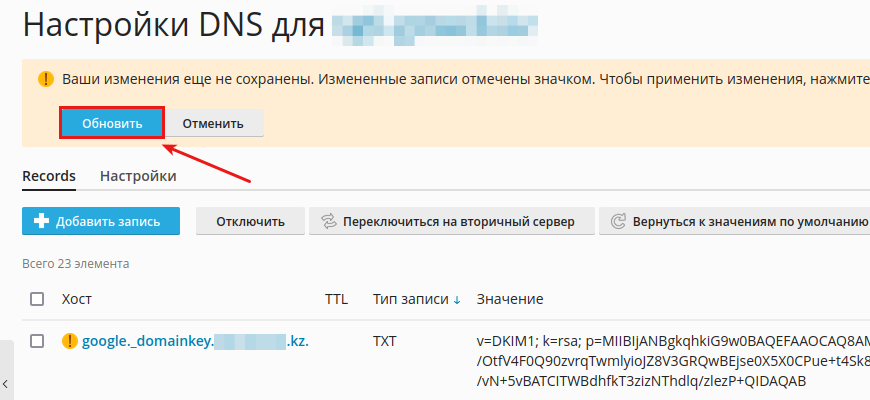
После глобального обновления записей вернитесь в консоль администратора (Шаг 38) и нажмите “Включить аутентификацию”.
Шаг 40. Также в панели Plesk добавьте запись SPF.
v=spf1 include:_spf.google.com ~all
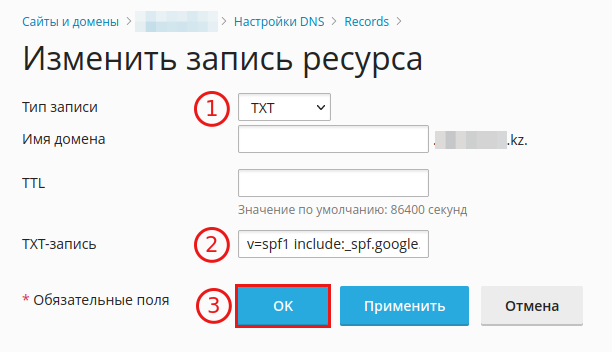
На этом подключение домена к Google Workspace завершено.
Мы обязательно рассмотрим вашу заявку!
Шаг 1. Перейти в меню настроек программы.
Шаг 2. В настройках указать параметры:
- Адрес SMTP-сервера: smtp.gmail.com.
- SMTP-авторизация: логин в виде login@gmail.com и пароль (где login — логин и pass — пароль от почтового ящика).
- SSL-порт: 465 (шифрование SSL/TSL).
- POP3-сервер: pop.gmail.com.
- IМАР: imap.gmail.com.
- SSL-порт для POP3: 995.
- SSL-порт для IМAP: 993.
Шаг 3. После указания параметров необходимо перезапустить клиент.