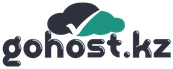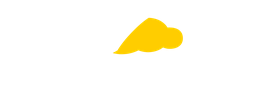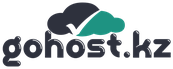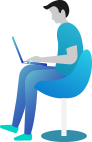Шаг 1. Проверяем наличие папки .ssh в корневой директории пользователя:
$ ls -dl .* ~
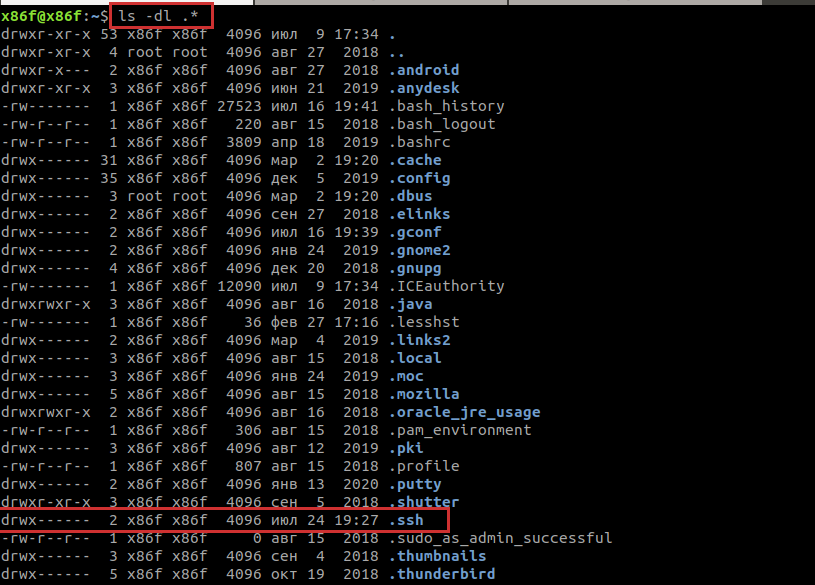
$ mkdir ~/.ssh
Шаг 2. Создайте открытый и закрытый ключ вашей локальной системы:
$ ssh-keygen -t rsa -q -N '' -f ~/.ssh/id_rsa
Шаг 3. Скопируйте содержимое id_rsa.pub вашей локальной системы на VPS сервер используя следующую команду:
$ ssh-copy-id -i ~/.ssh/id_rsa.pub root@<ваш_IP-адрес>
Шаг 4. Проверьте работоспособность, запустив на локальном компьютере:
$ ssh root@<ваш_IP-адрес>
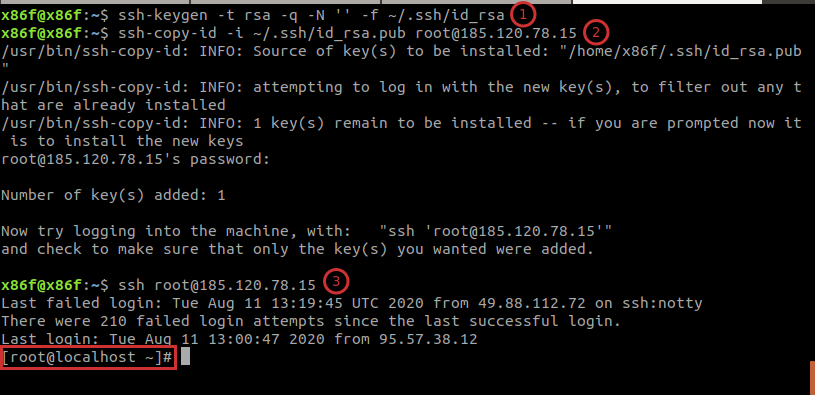
Шаг 1. Для подключения по SSH к VPS серверу в ОС Windows чаще всего используют SSH-клиент PuTTY и PuTTYgen для генерации ключей.
Скачать PuTTY и PuTTYgen можно на официальном сайте.
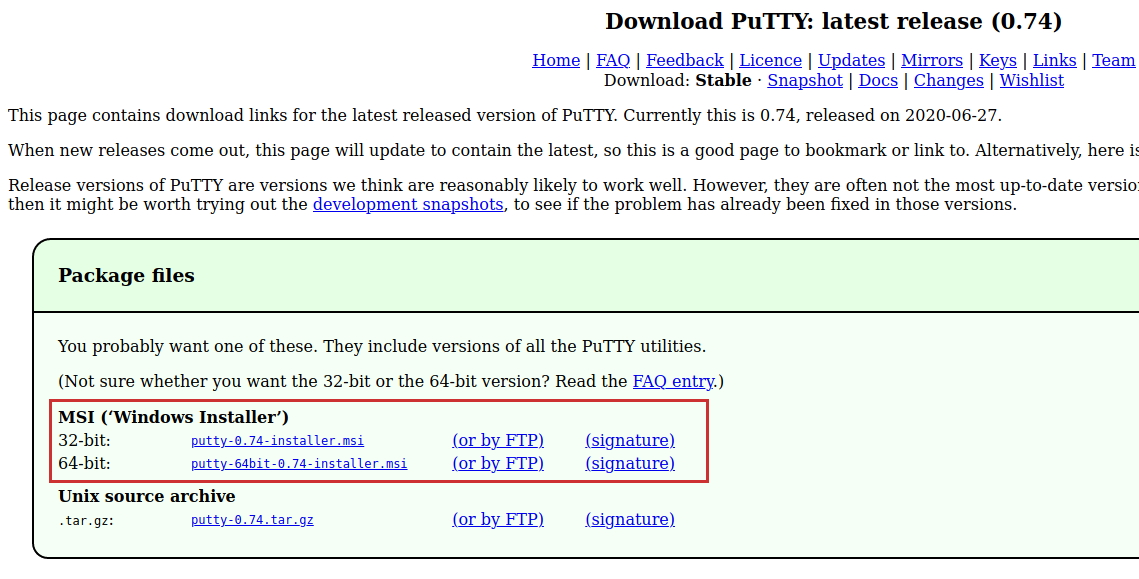
Шаг 2. Утилитой PuTTYgen сгенерируйте публичный и приватный ключи: запустите утилиту и нажмите “Generate”.
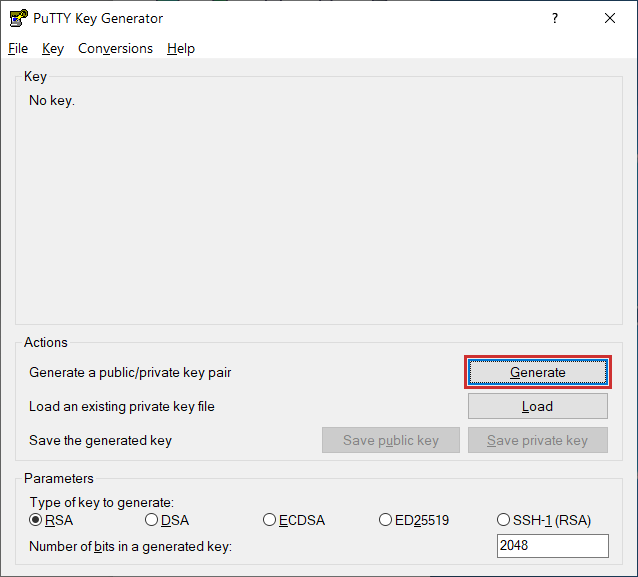
Шаг 3. Поводите курсором в квадрате под полосой загрузки для заполнения массива случайными числами.
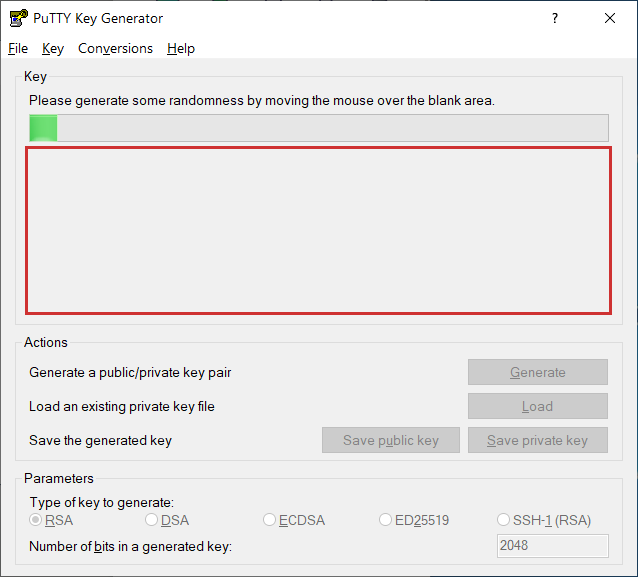
Шаг 4. После окончания процесса генерации сохраните приватный и публичный ключи.
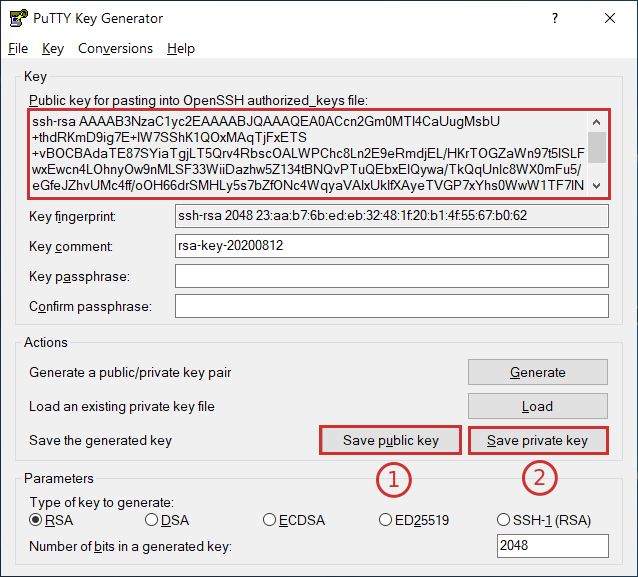
Шаг 5. Публичный ключ необходимо внести в файл authorized_keys, который находится в папке .ssh в корне вашего VPS сервера. Для этого запустите PuTTY. В поле «Host Name (or IP address)» введите IP-адрес вашего VPS сервера вместо представленного на рисунке и нажмите “Open”.
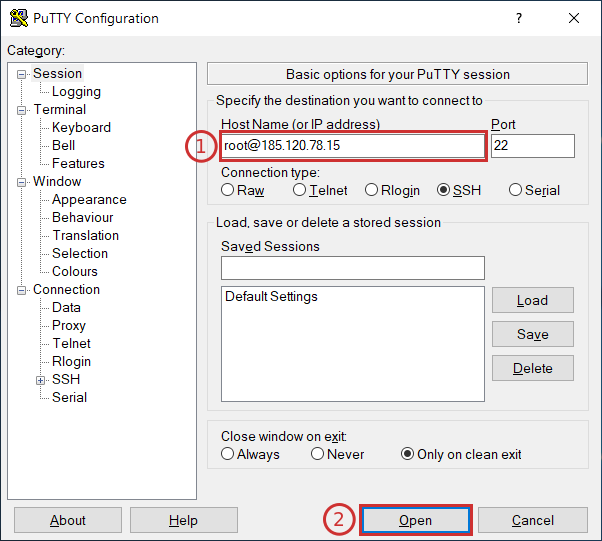
Шаг 6. Согласитесь со стандартным предупреждением нажав “Yes”.
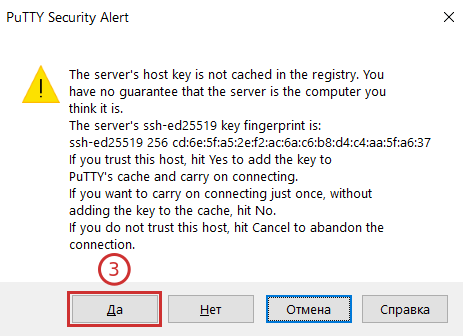
Шаг 7. В открывшемся окне PuTTY введите ваш пароль от VPS сервера и нажмите “Enter”.

Шаг 8. После этого полностью копируете ранее сохранённый публичный ключ и в консоли набираете команду:
cat >> .ssh/authorized_keys << EOF
Нажимаете "Enter", затем вставляете публичный ключ (нажать правой кнопкой мыши в окне PuTTY для вставки содержимого из буфера обмена), еще раз нажимаете "Enter", пишете EOF и еще раз нажмите "Enter". Ключ добавлен.
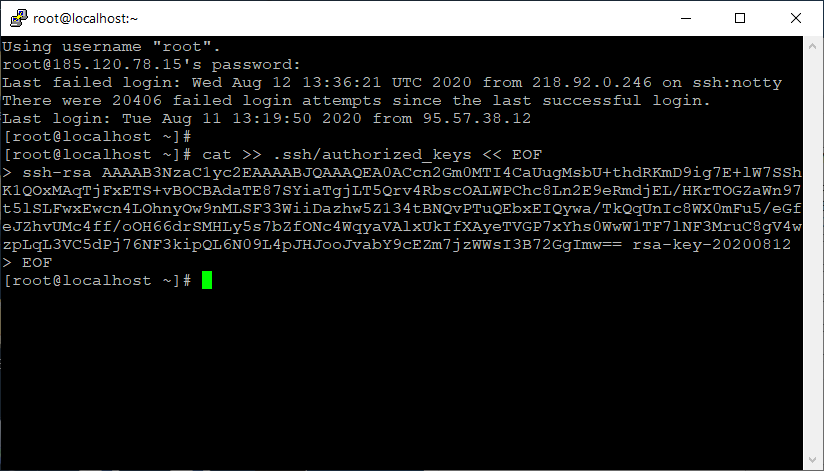
Шаг 9. Для проверки беспарольной аутентификации запустите еще раз PuTTY, перейдите на вкладку «Auth», затем нажмите на "Browse", выбираете ваш приватный ключ, который сгенерировали и сохранили, возвращаетесь на вкладку «Session» и, также как ранее, вводите адрес вашего VPS сервера и нажмите "Open".
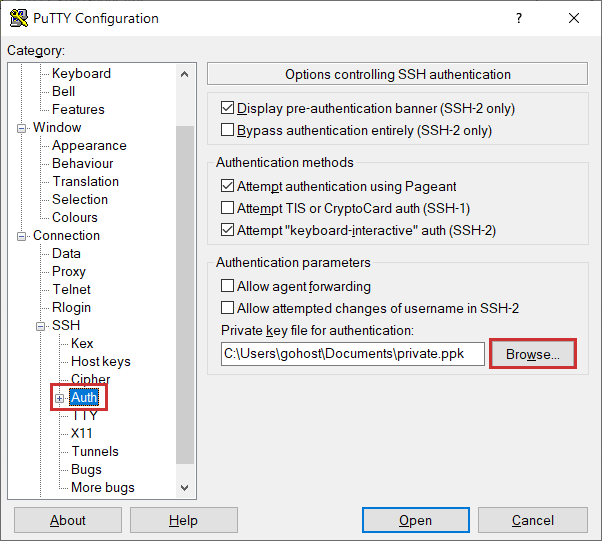
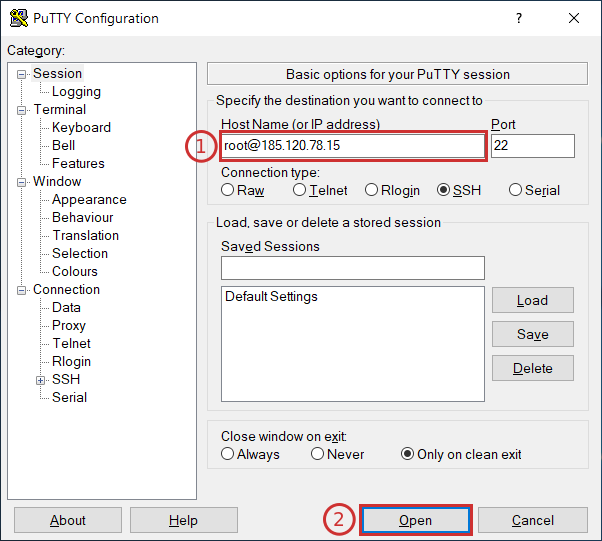
Шаг 10. После этого вы подключитесь к вашему VPS серверу без ввода пароля.
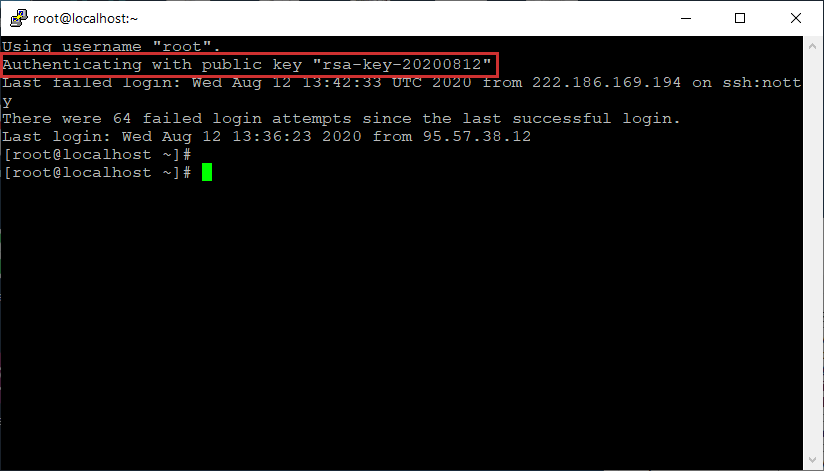
Мы обязательно рассмотрим вашу заявку!