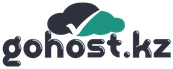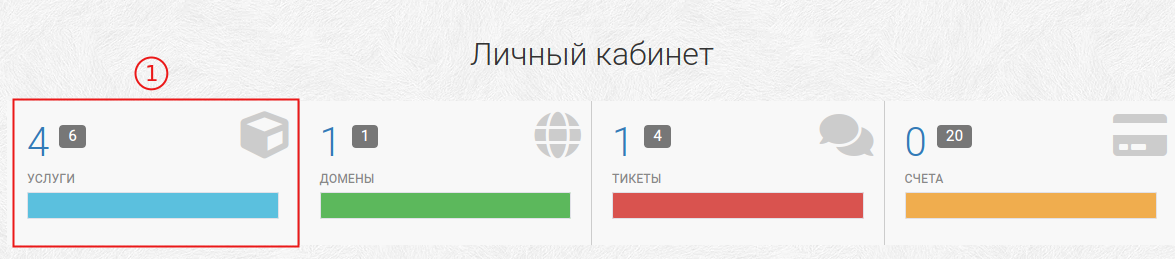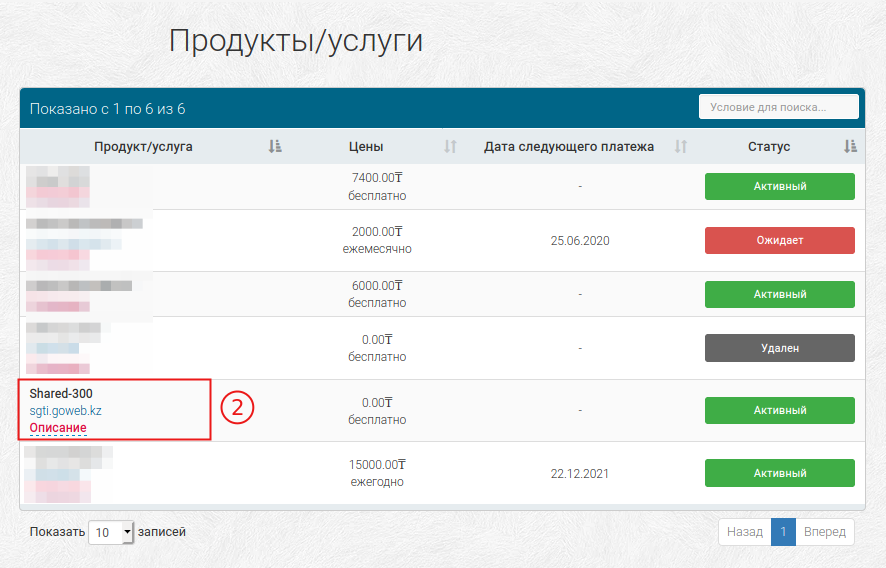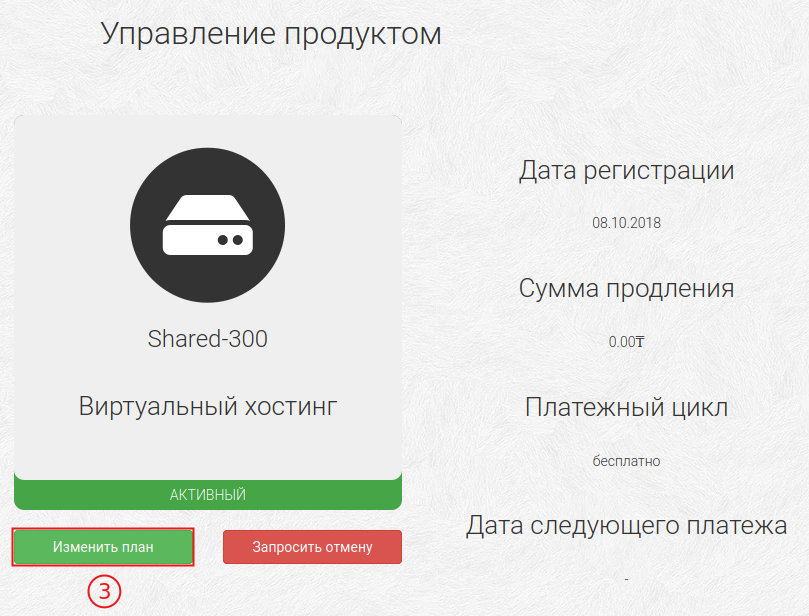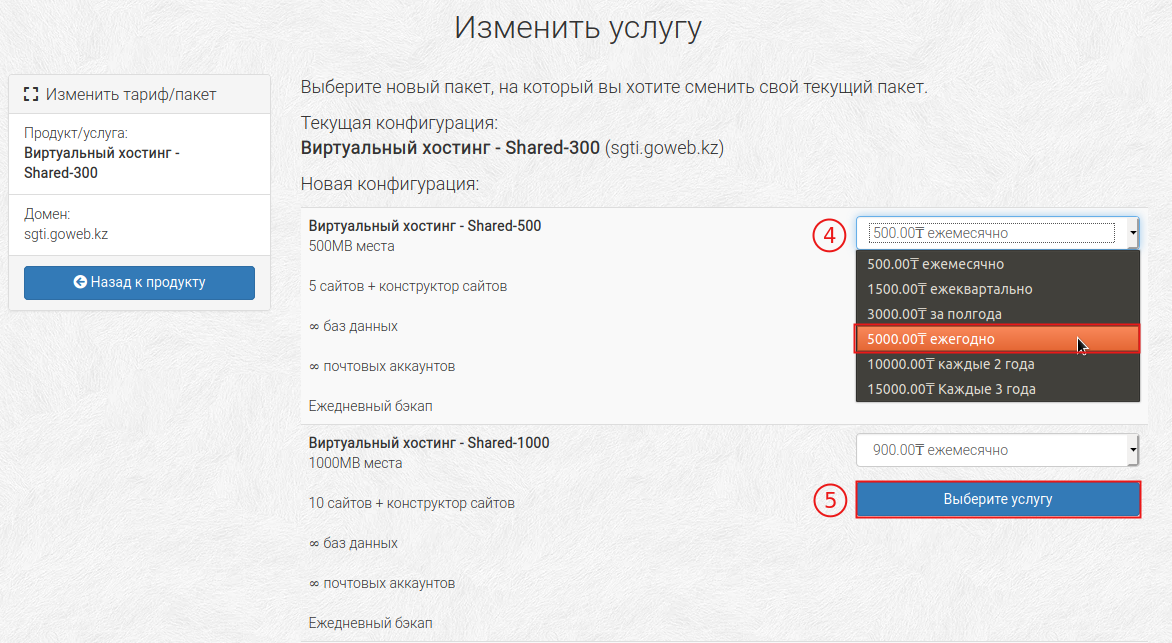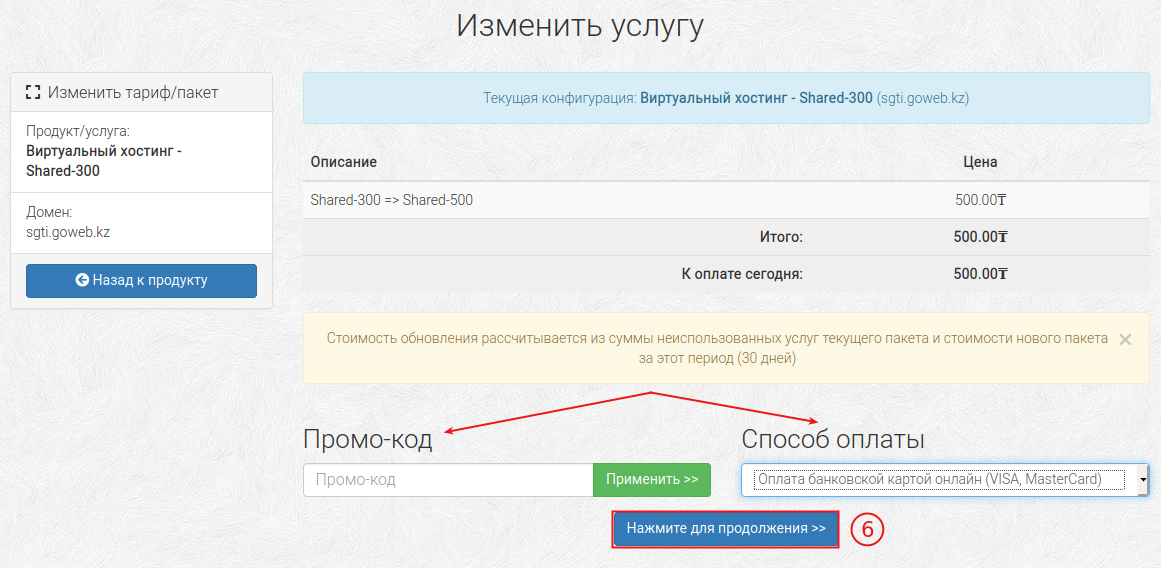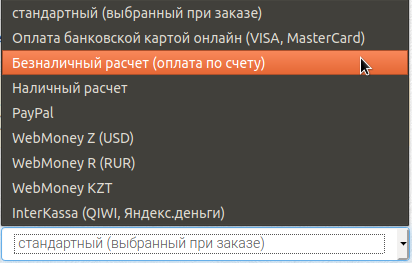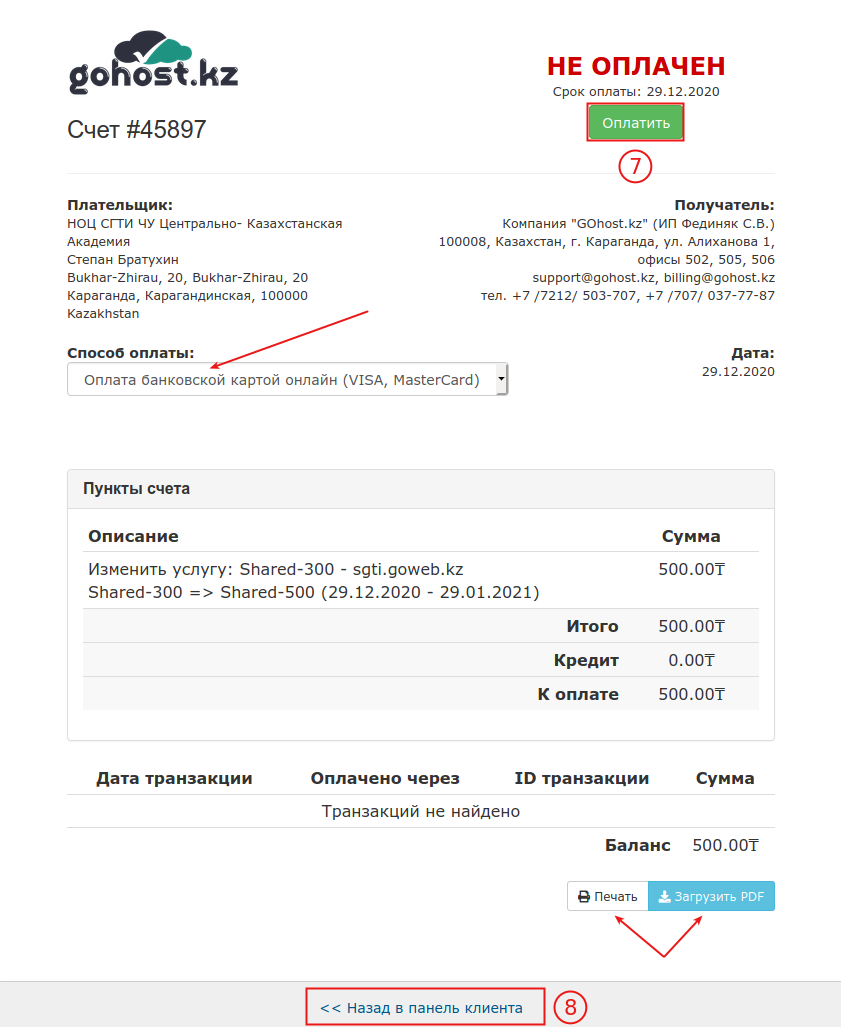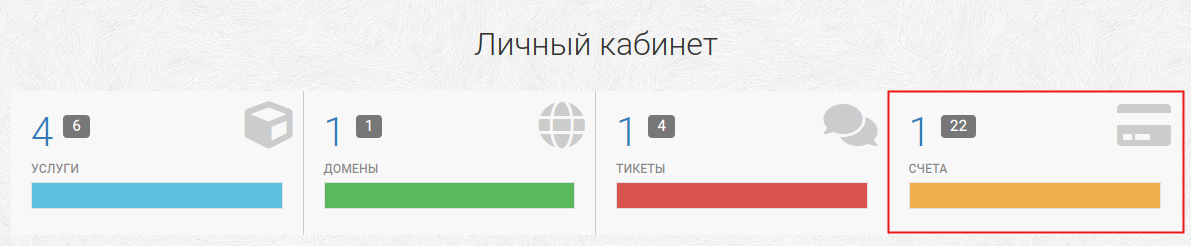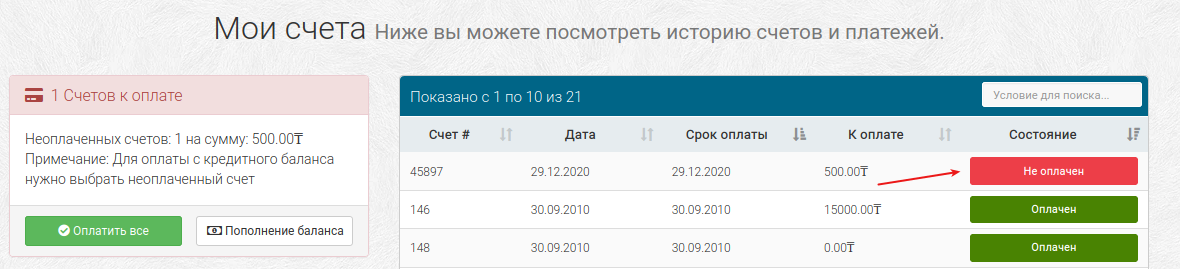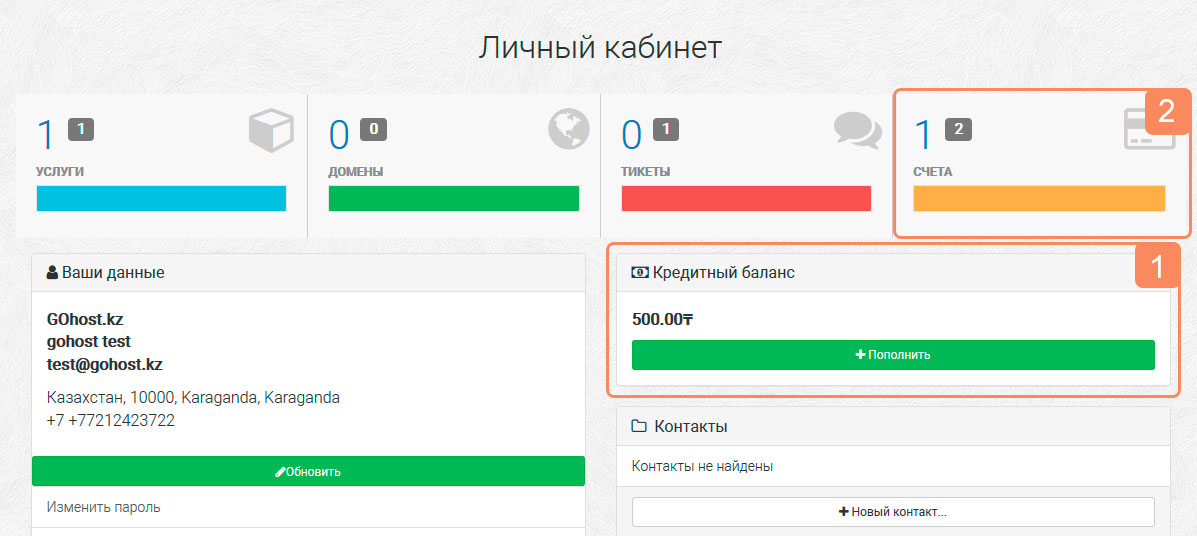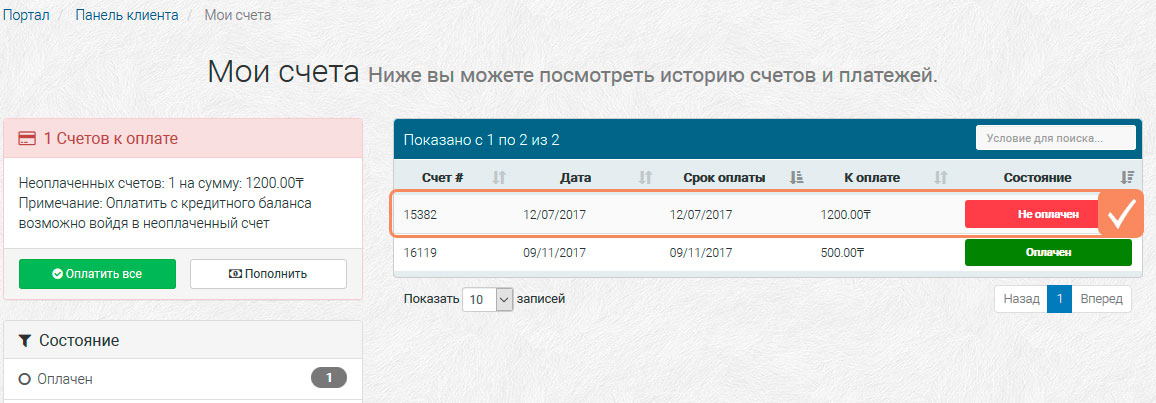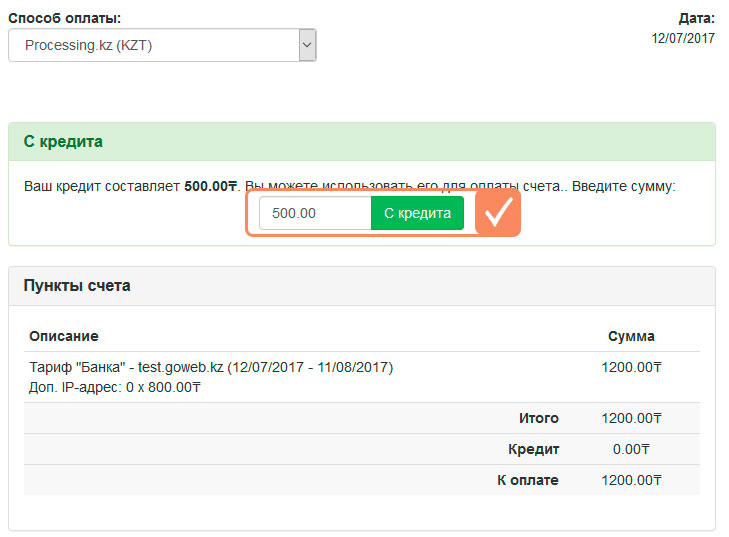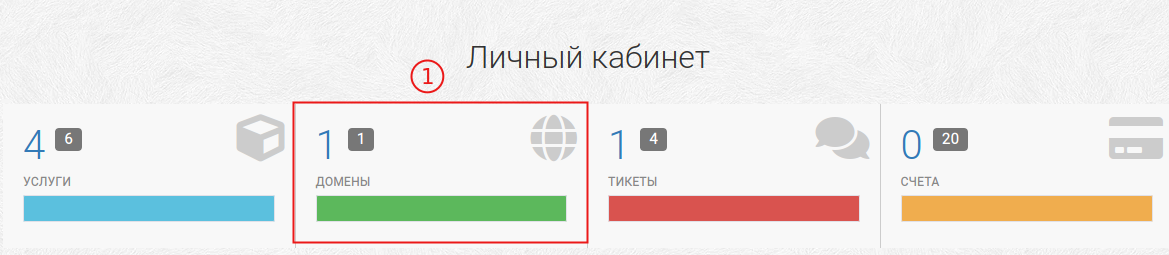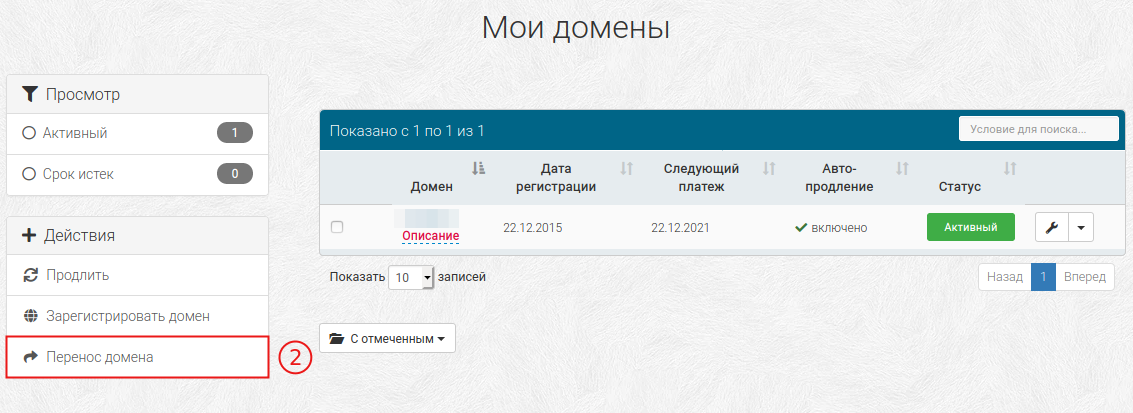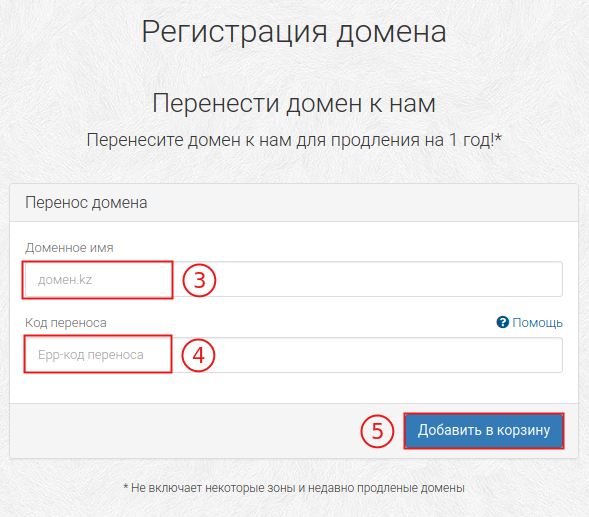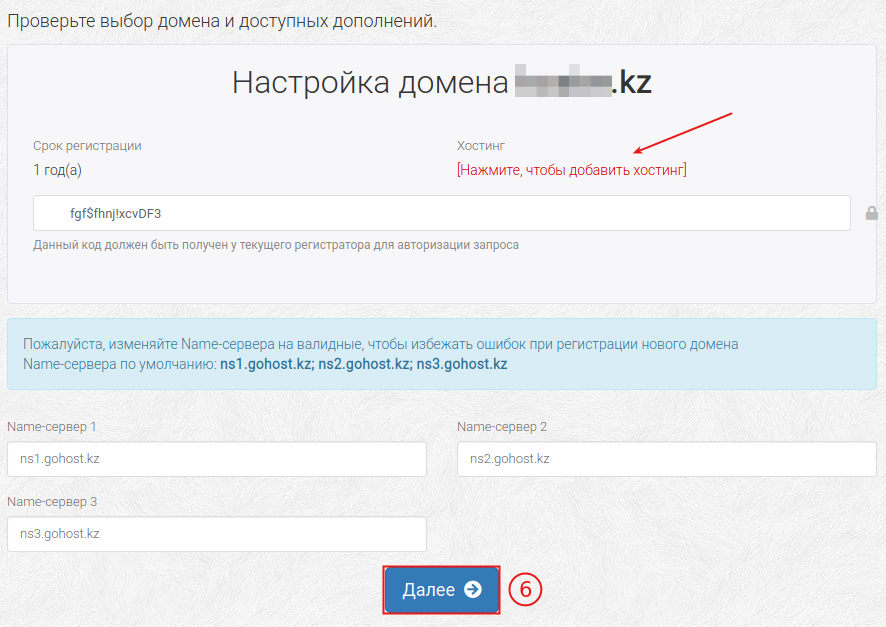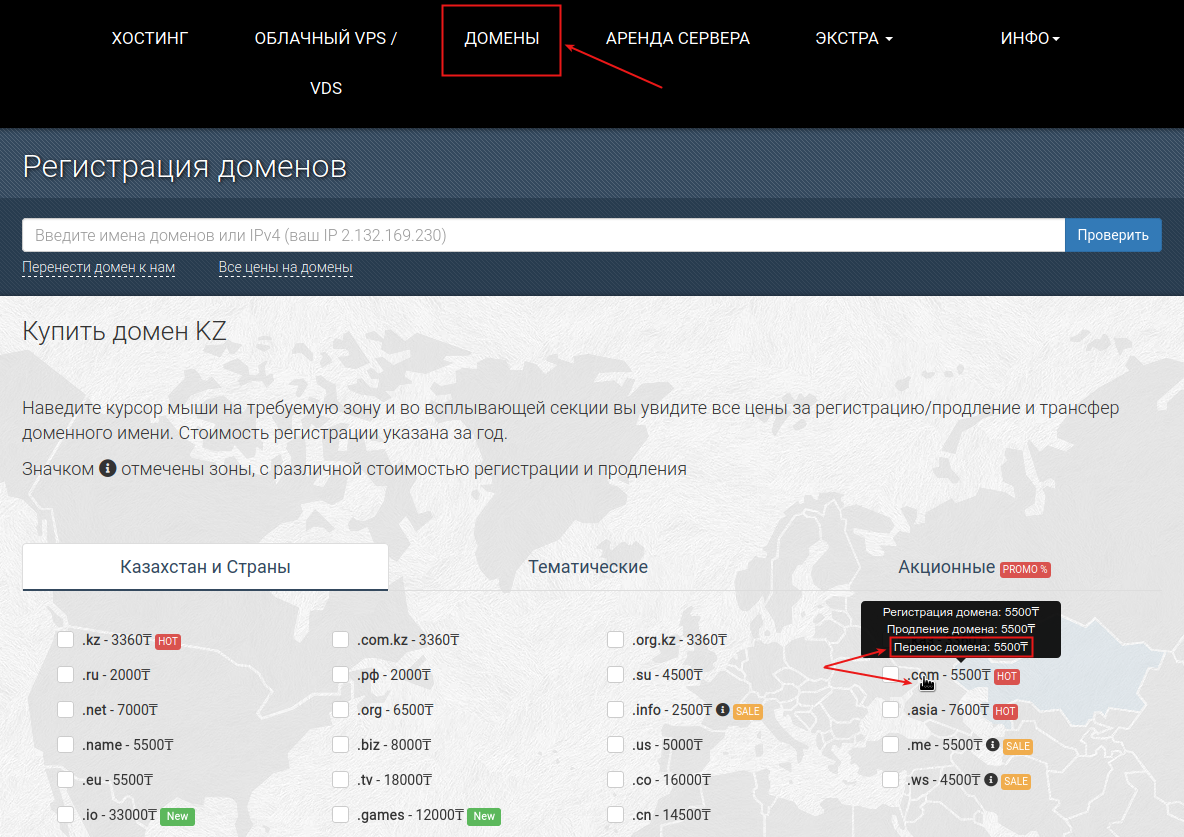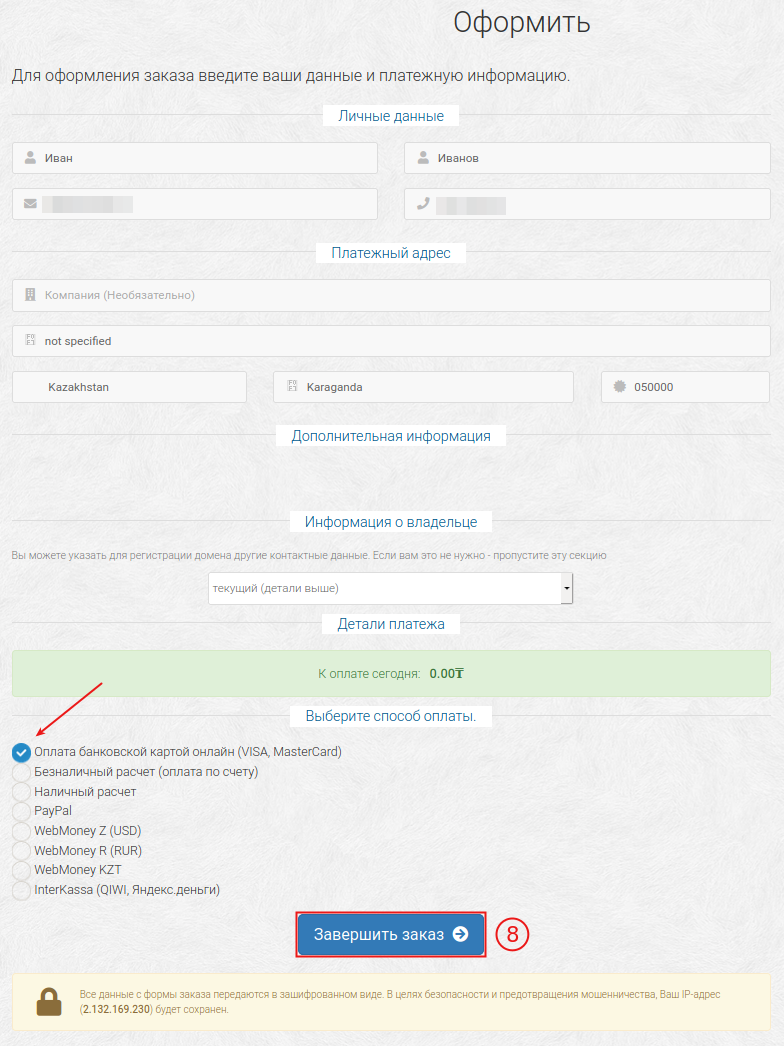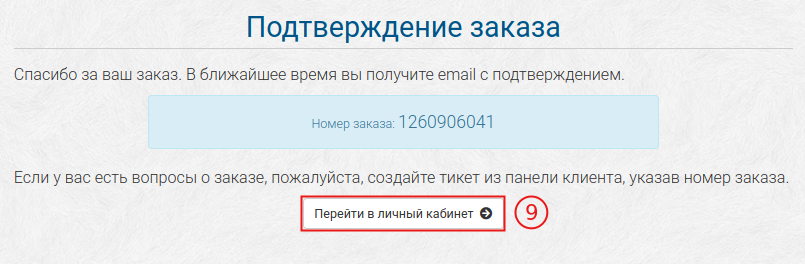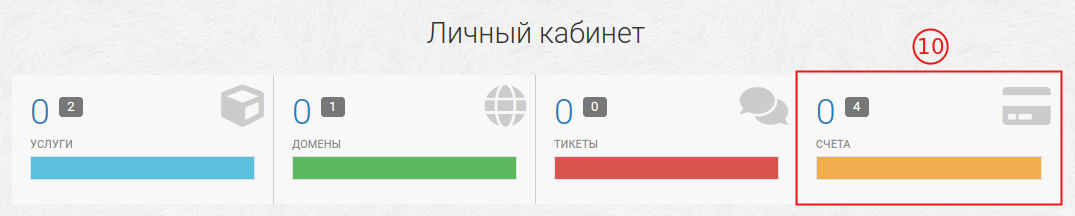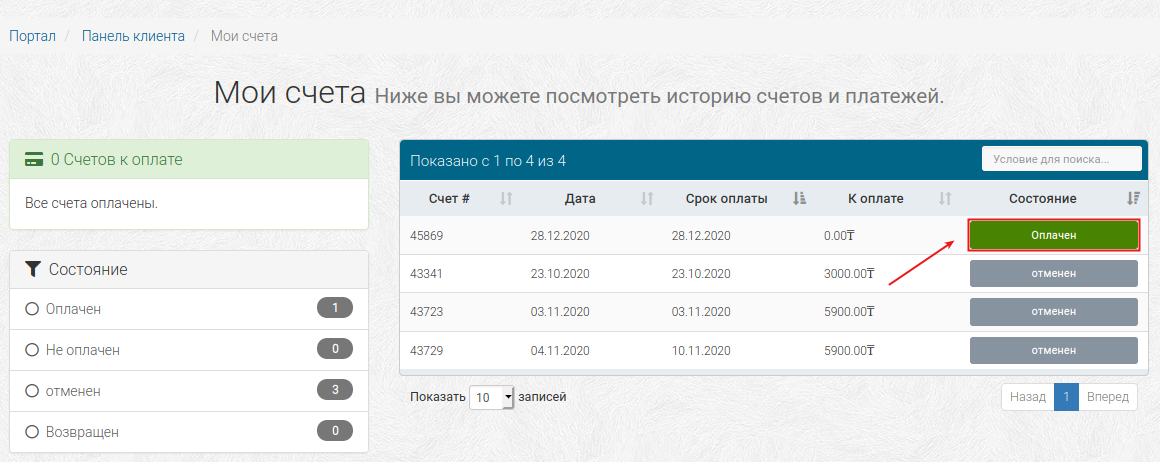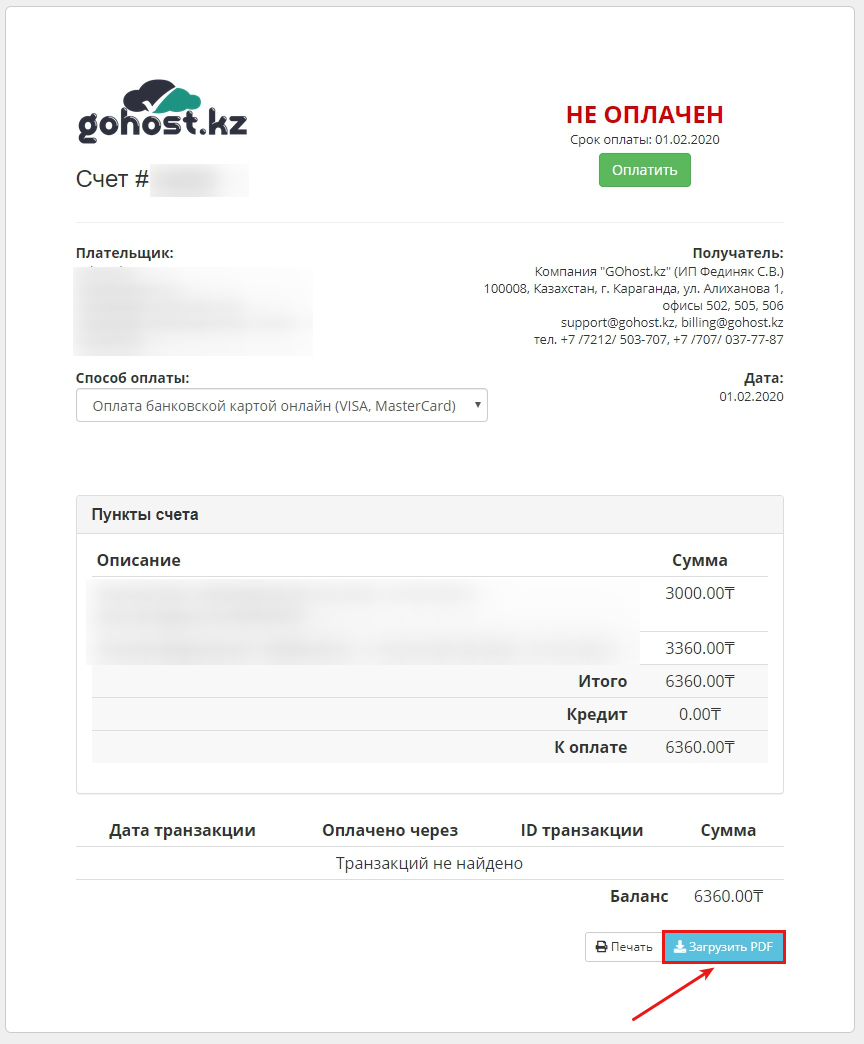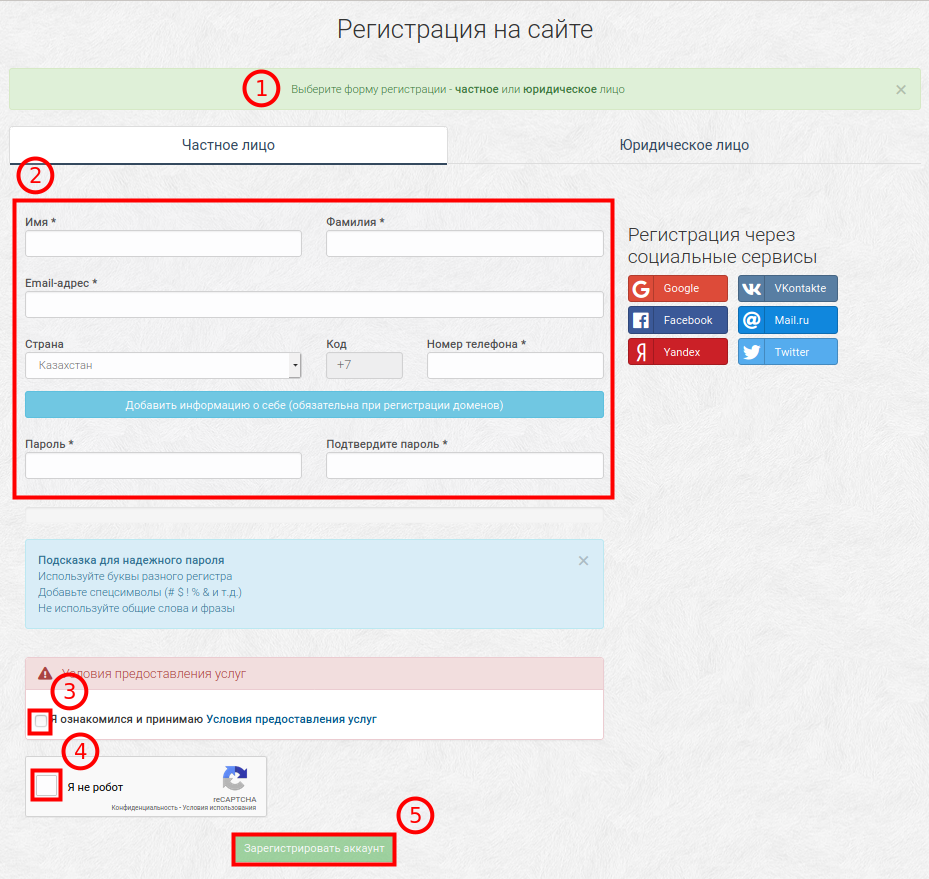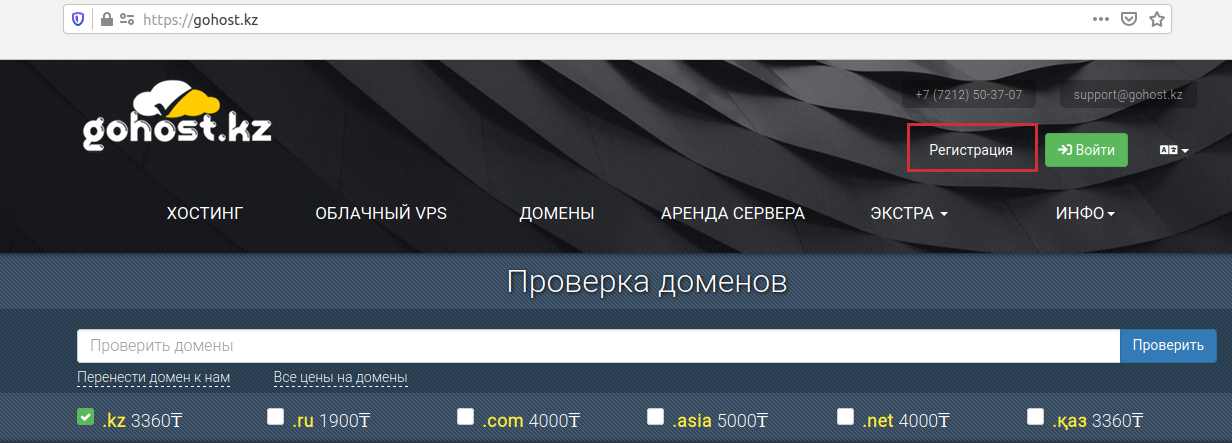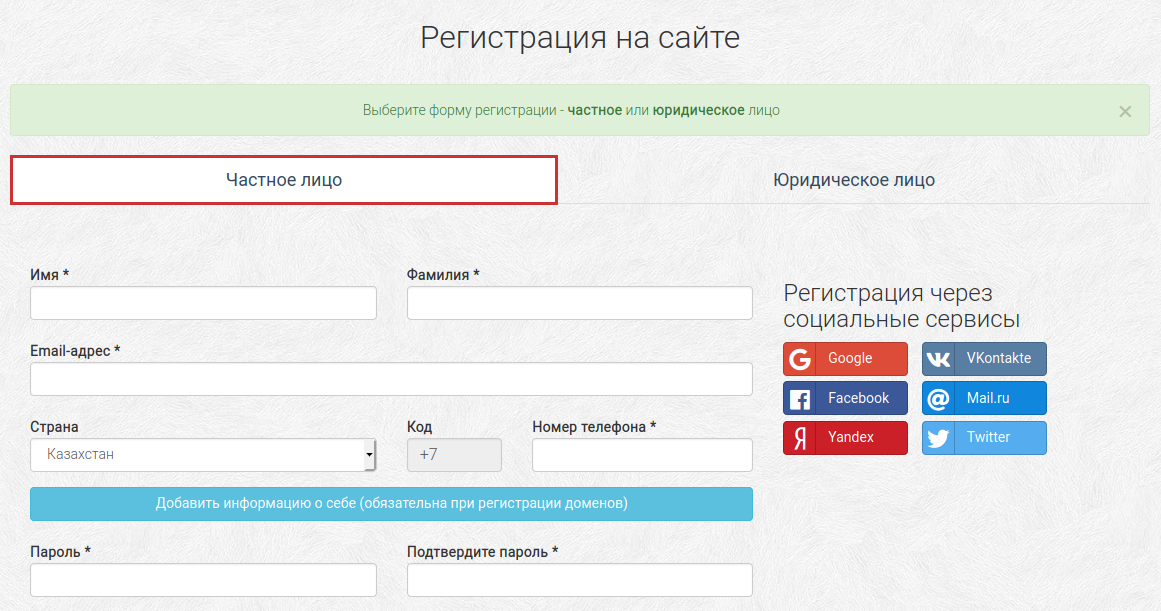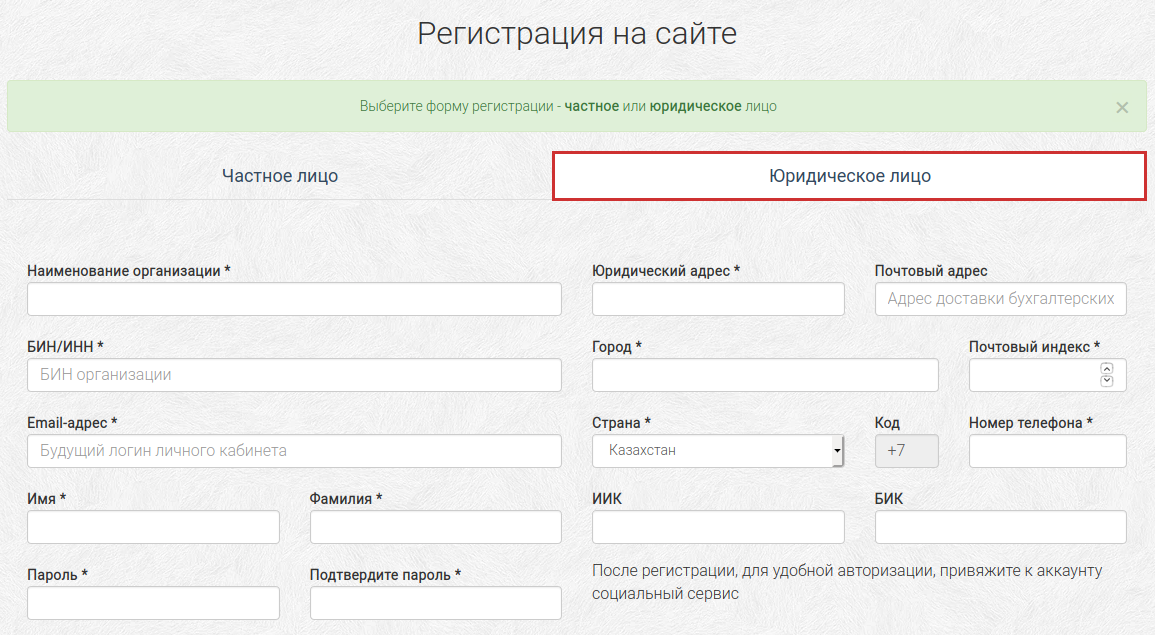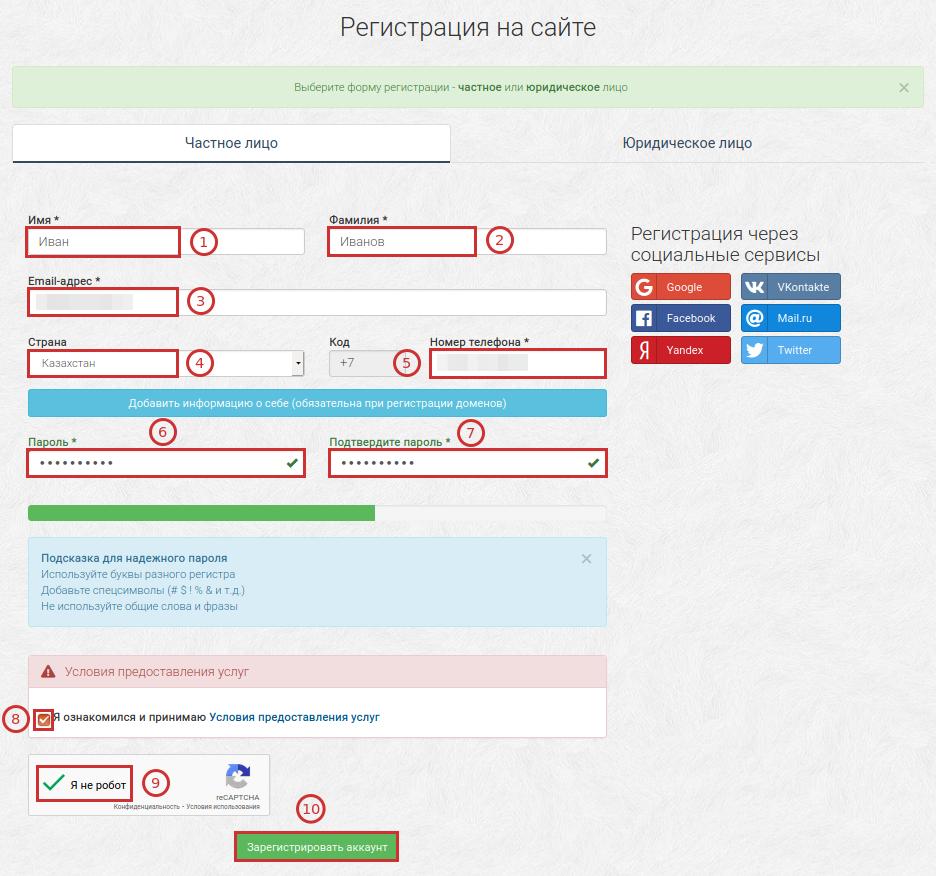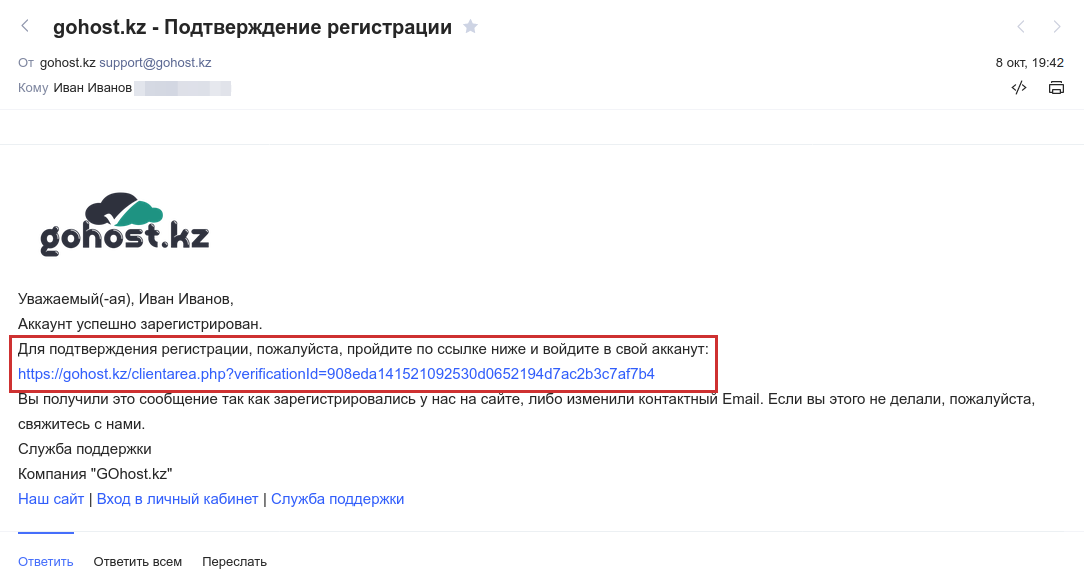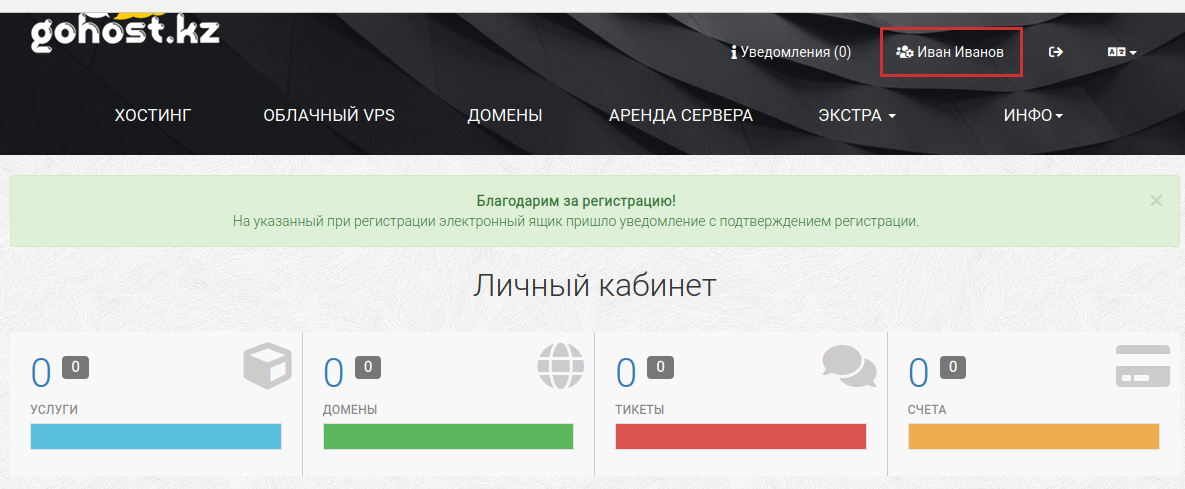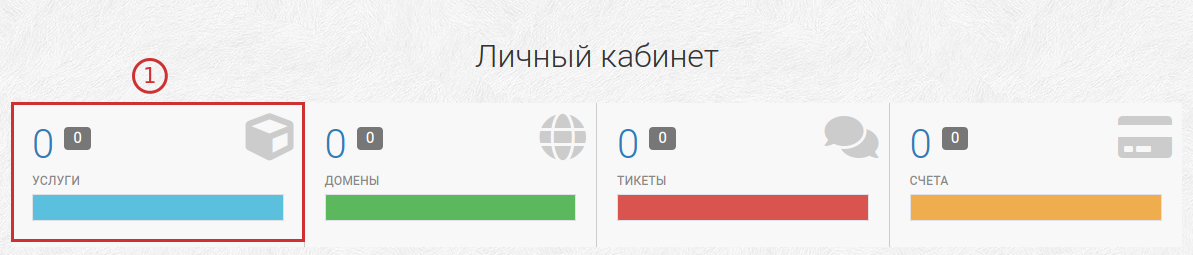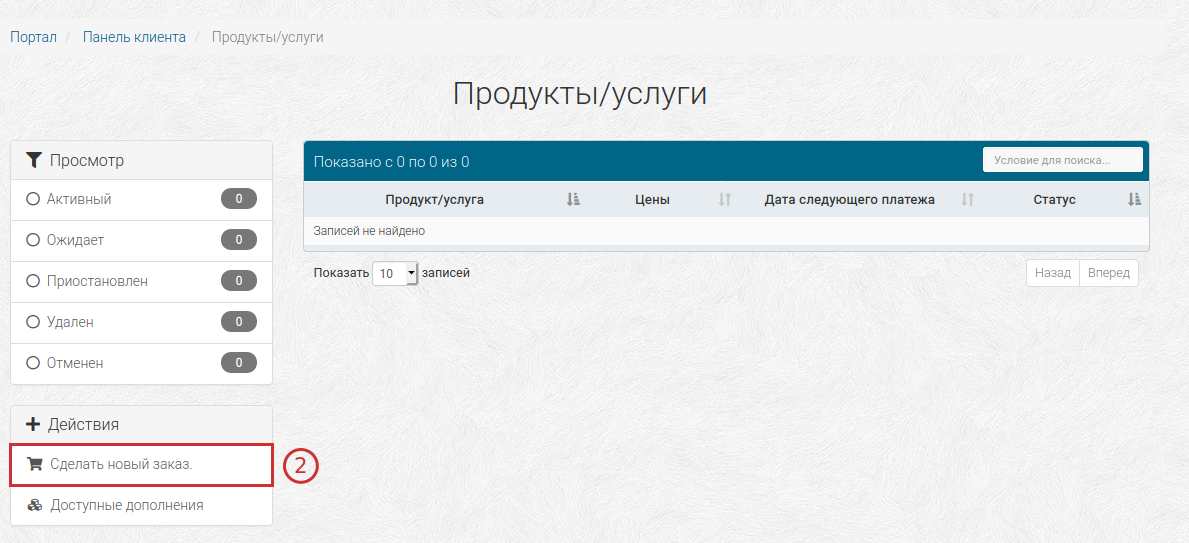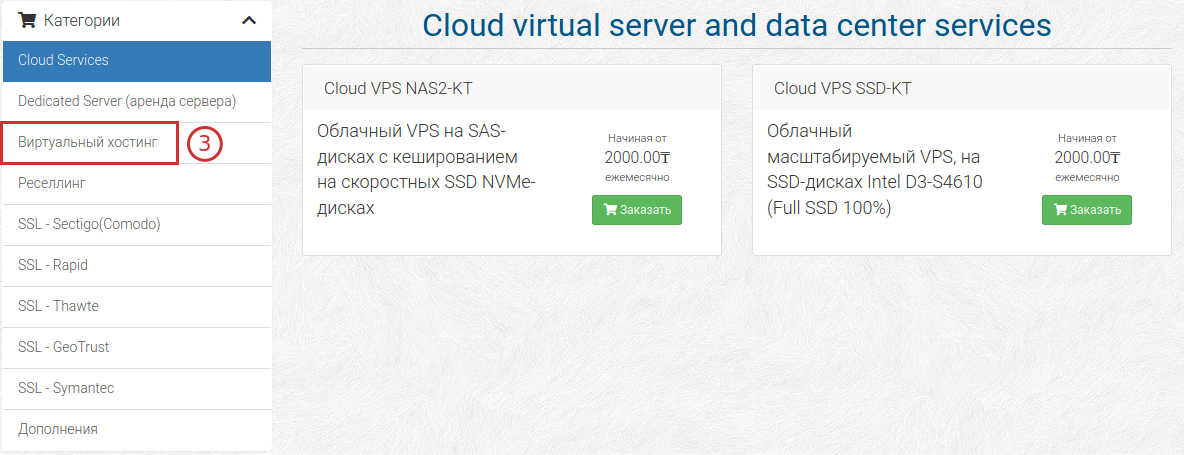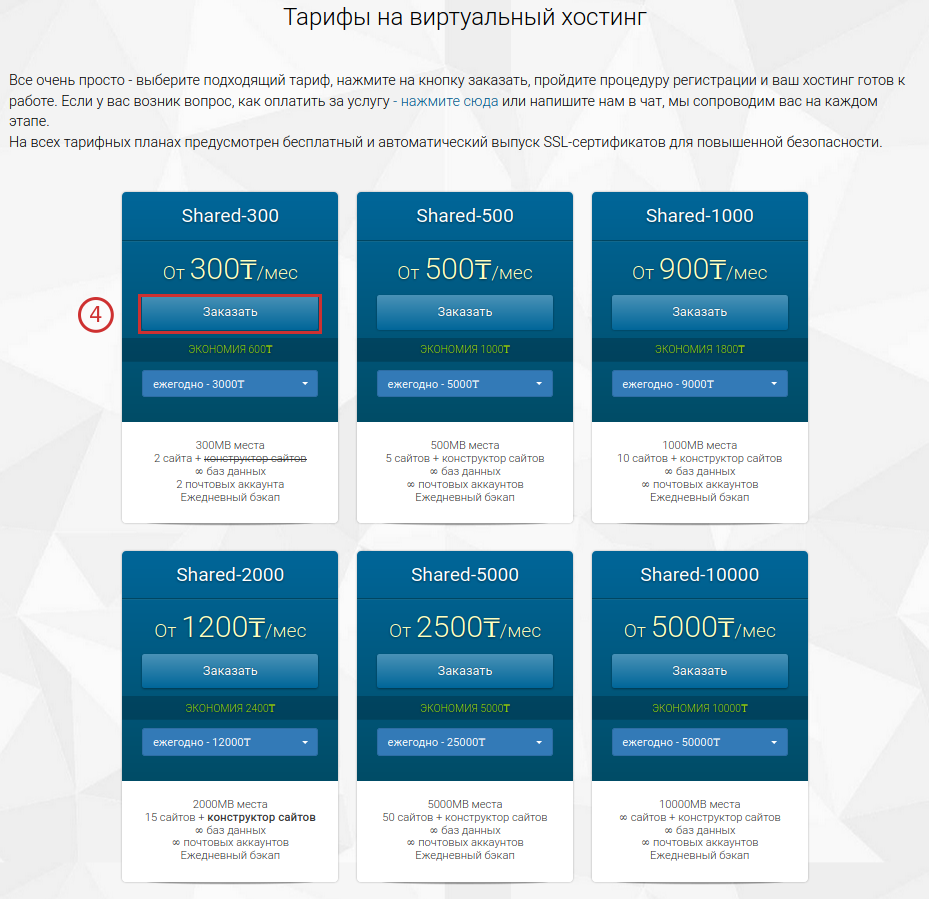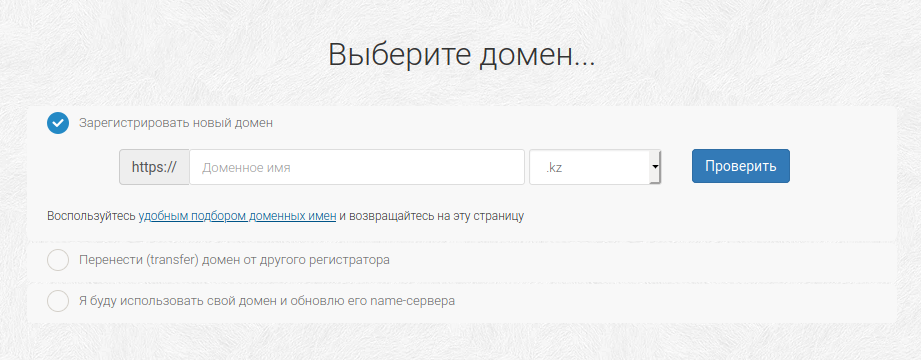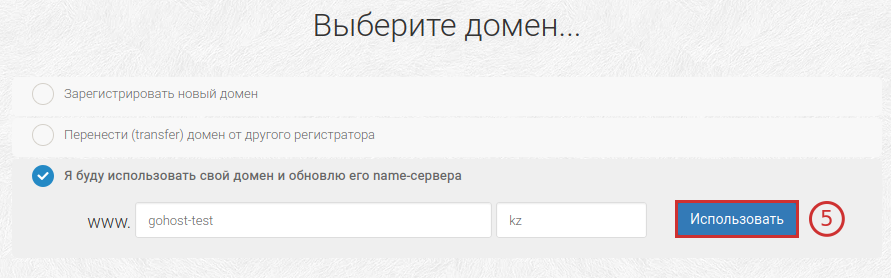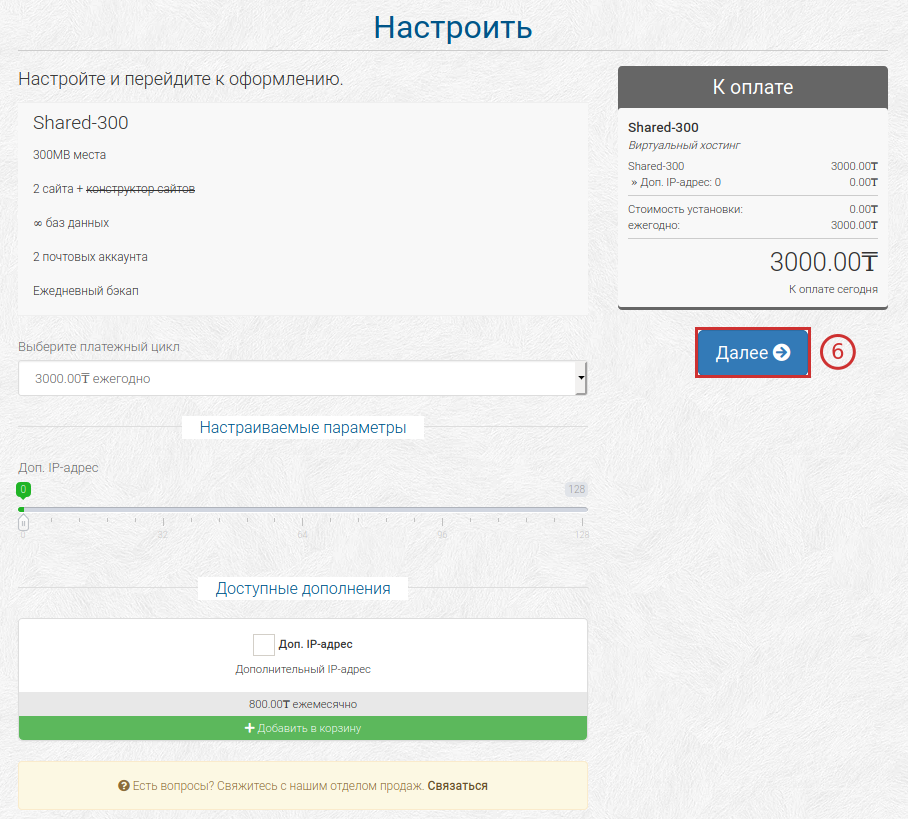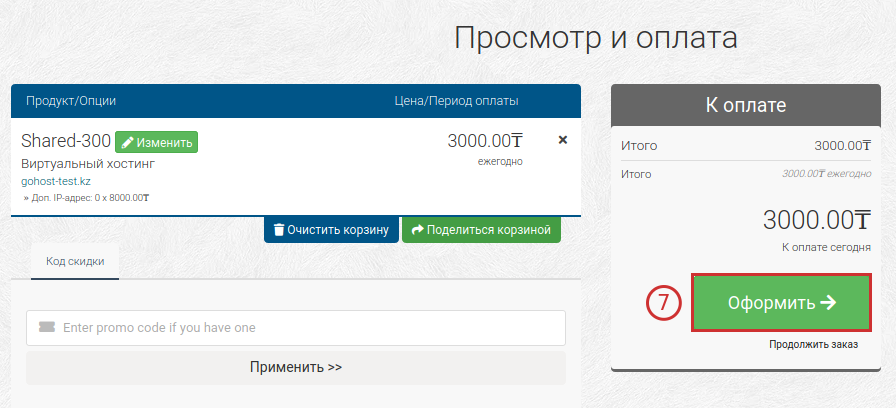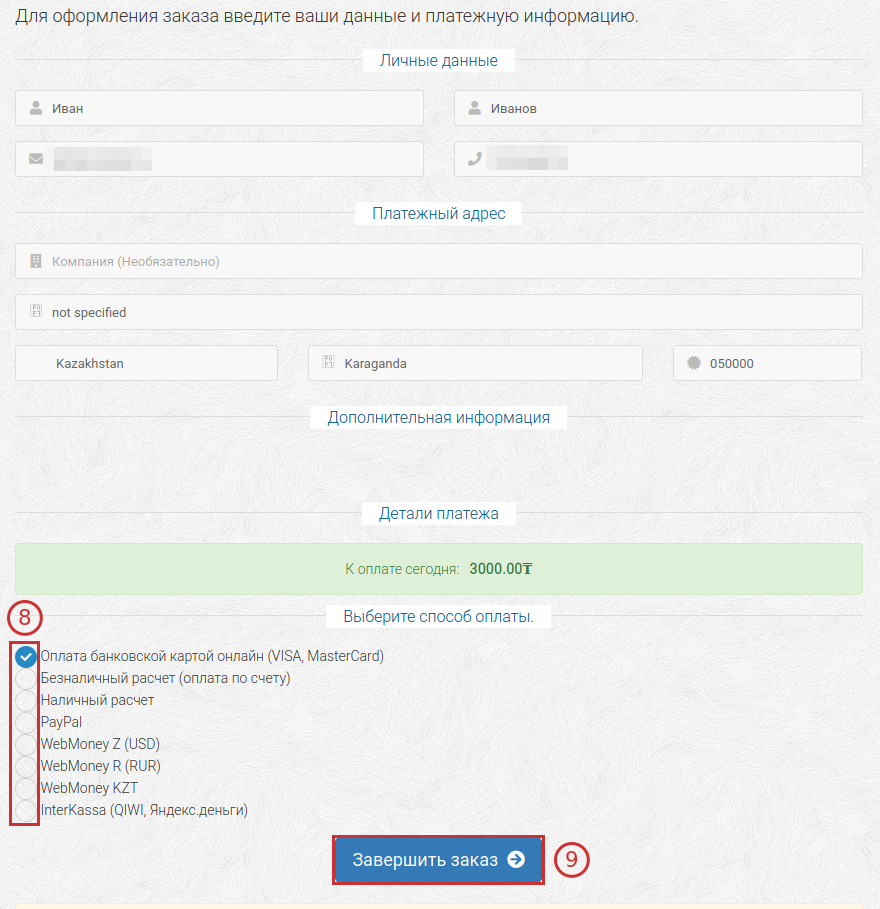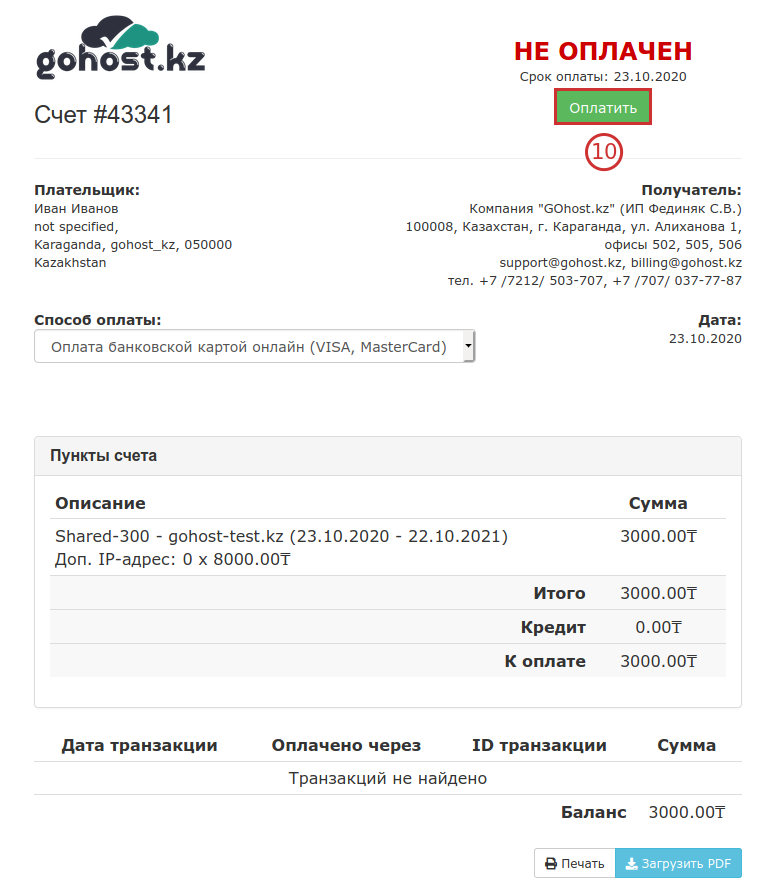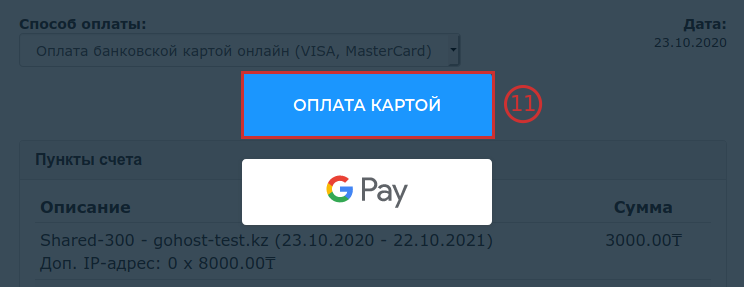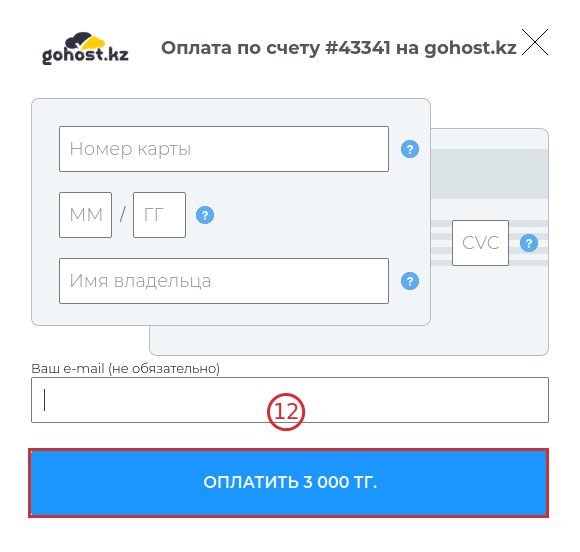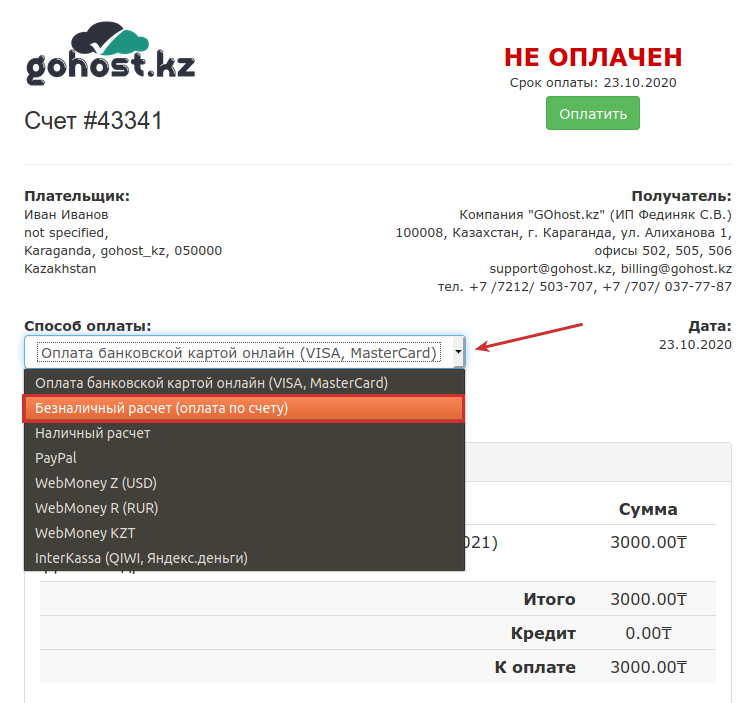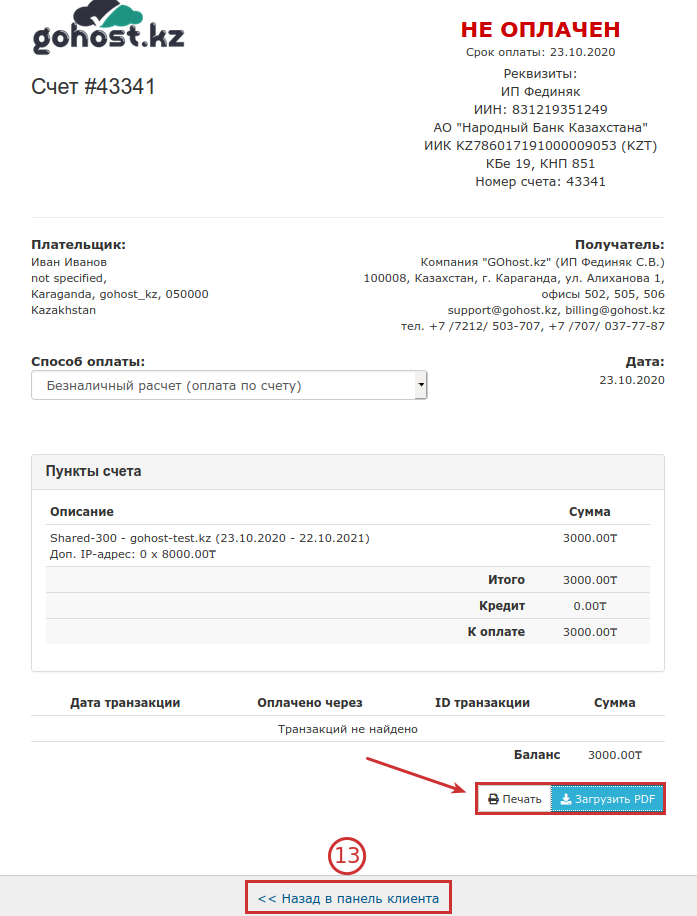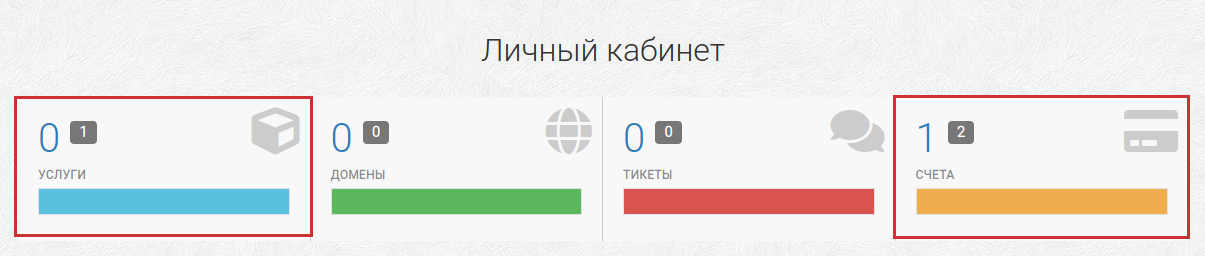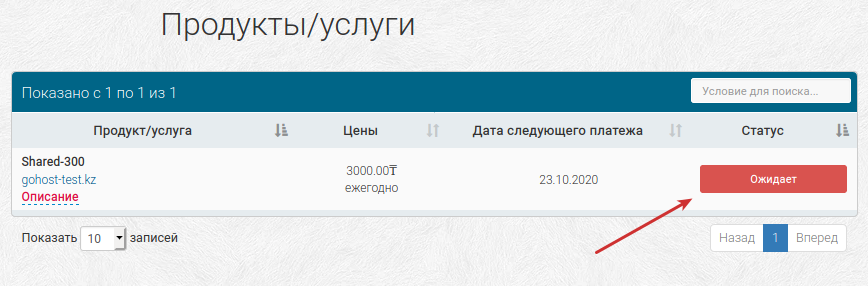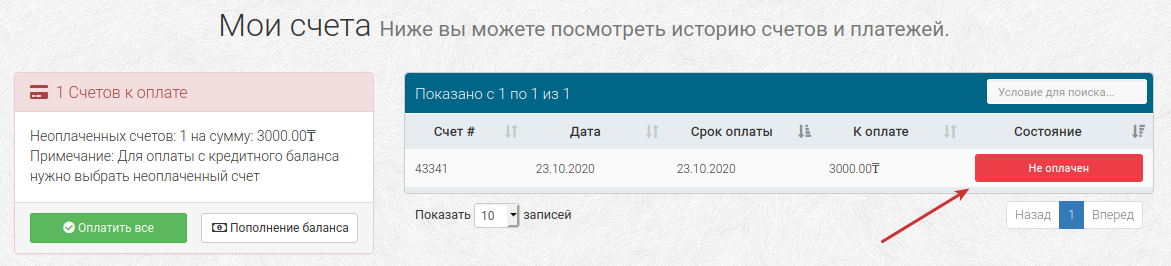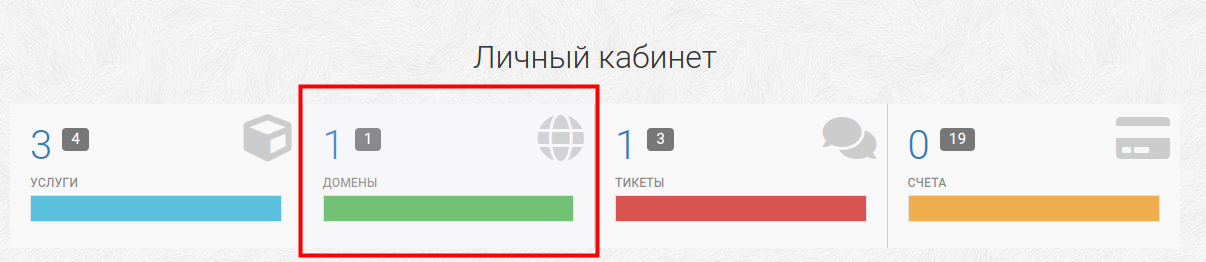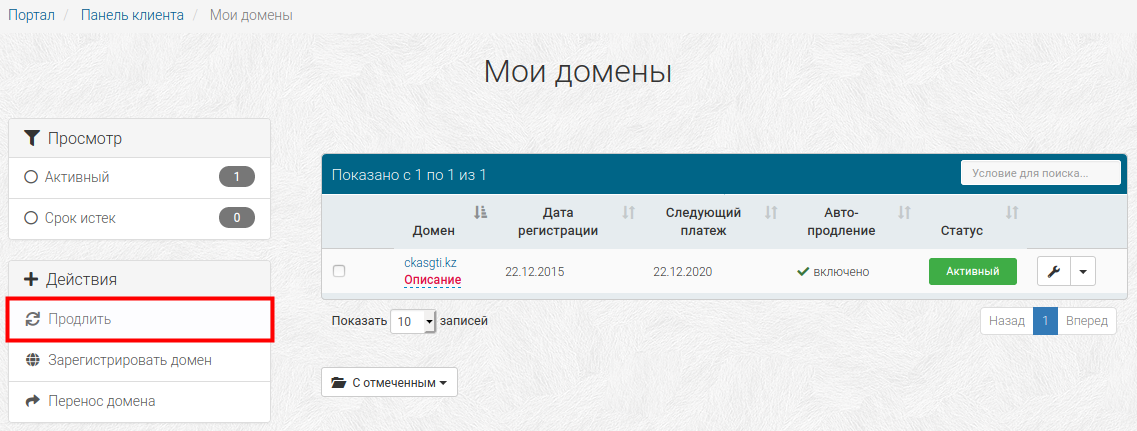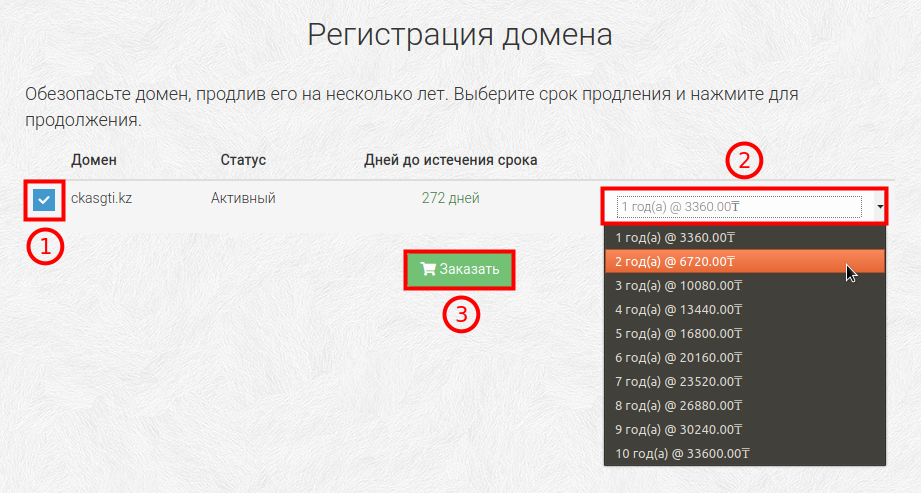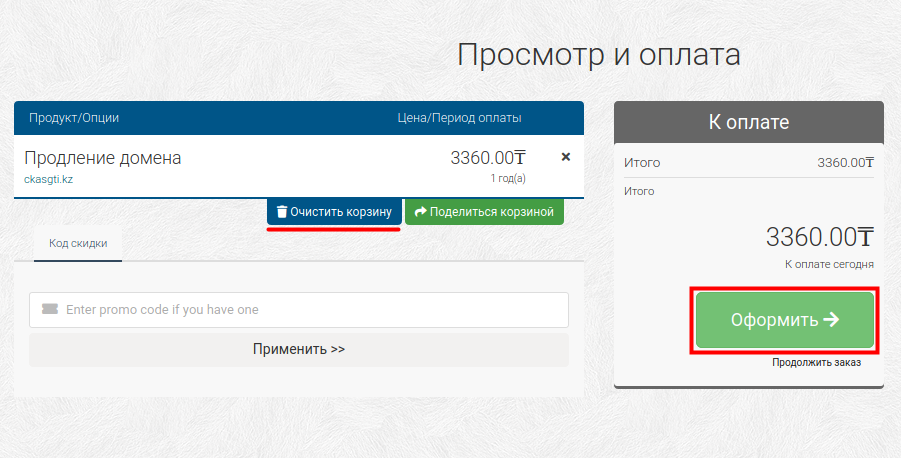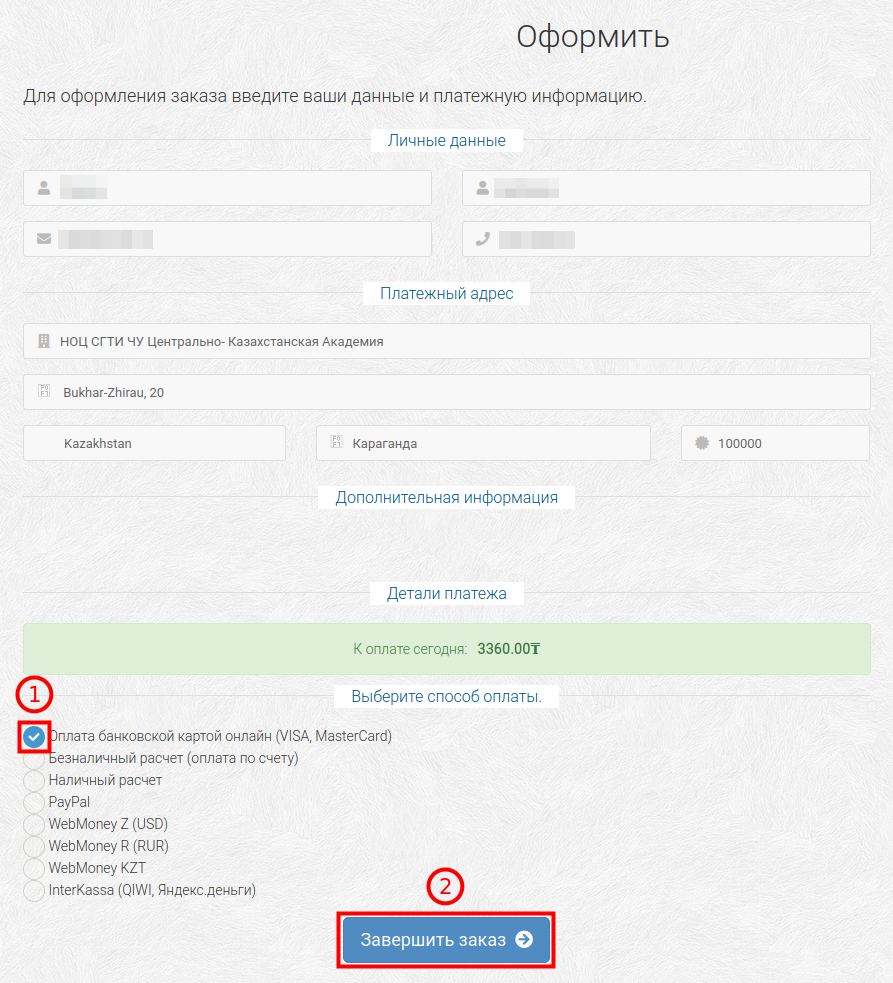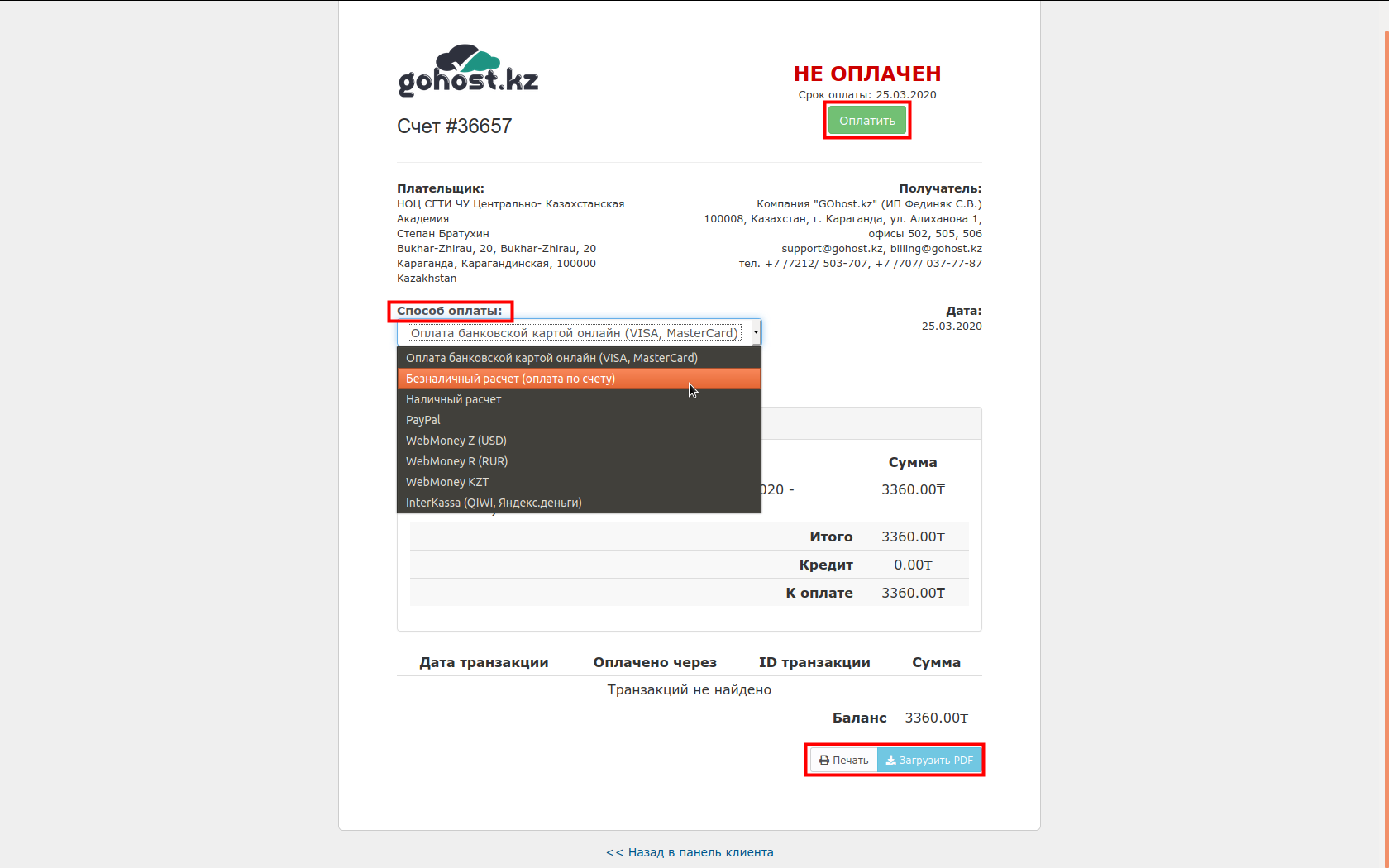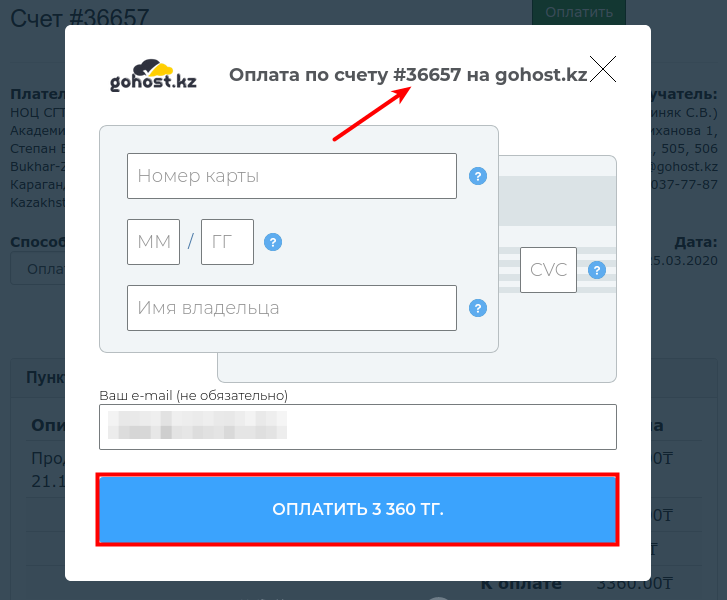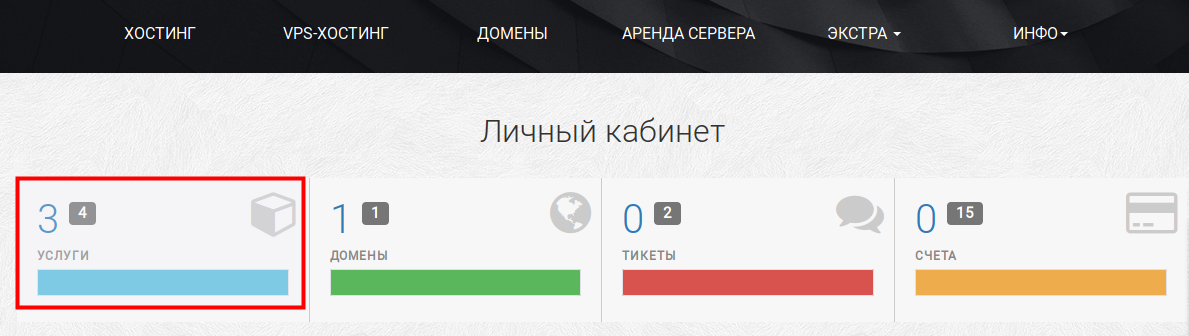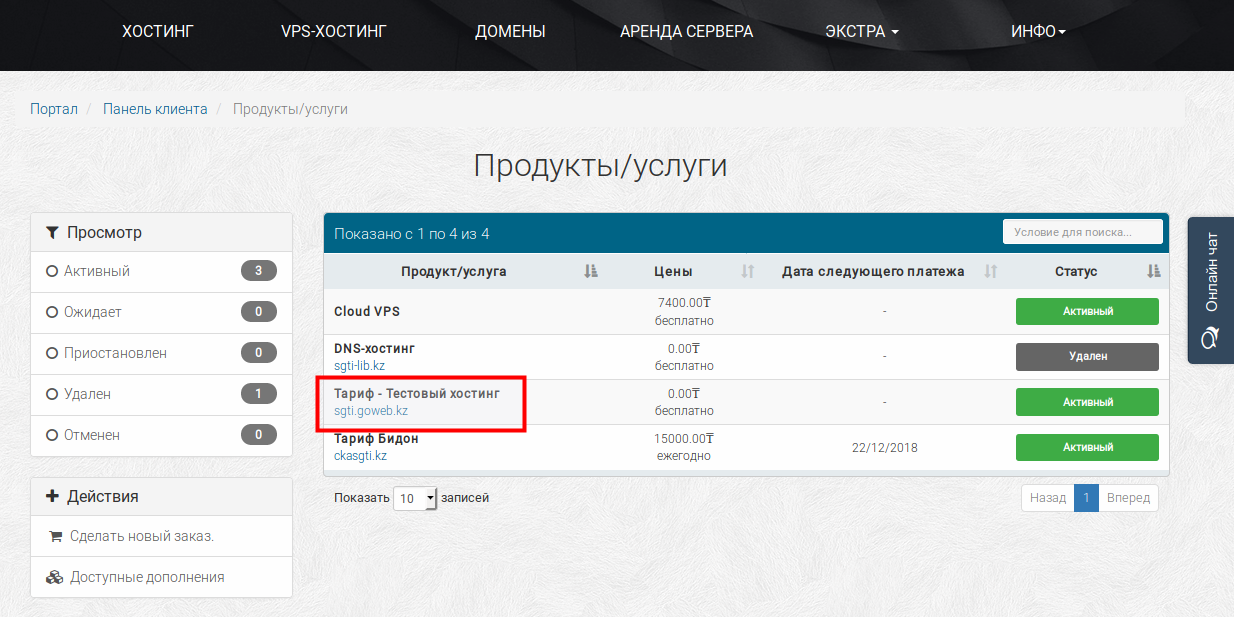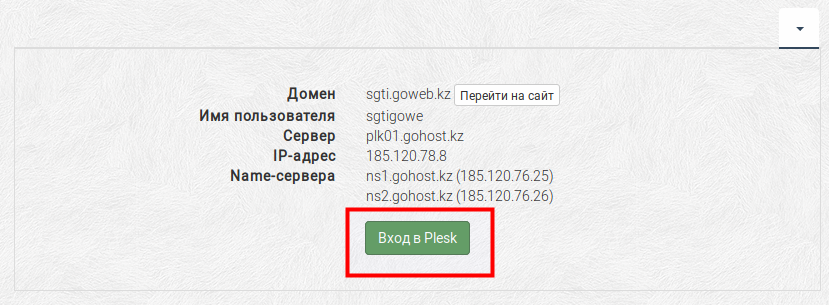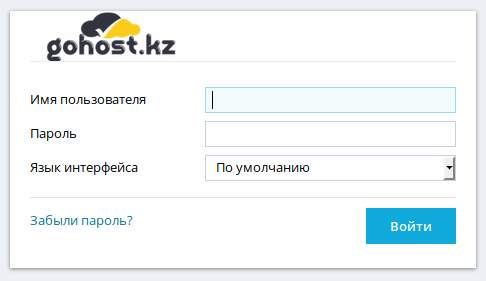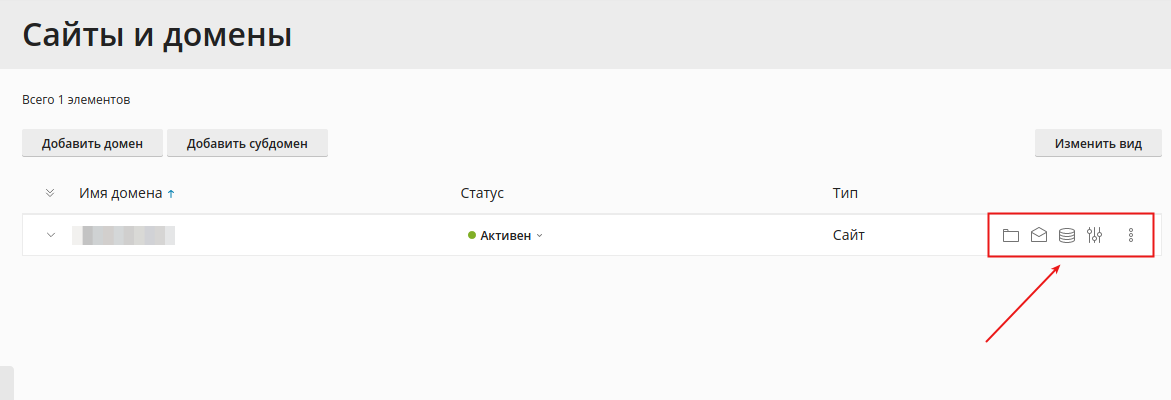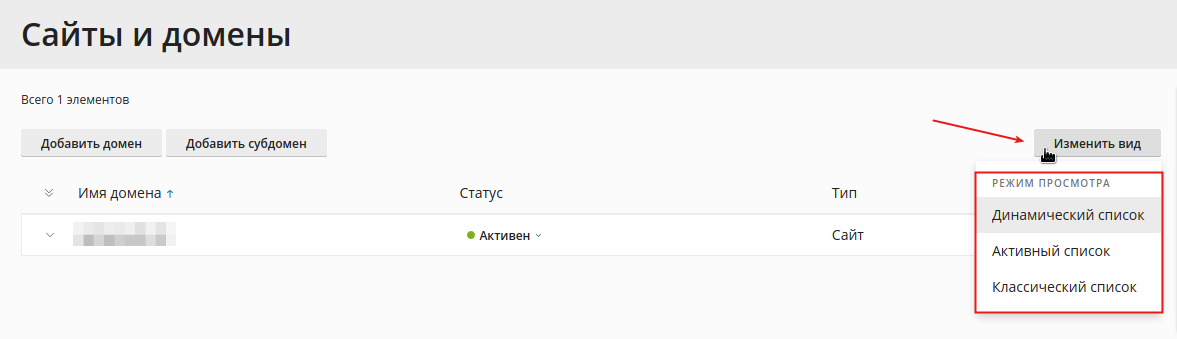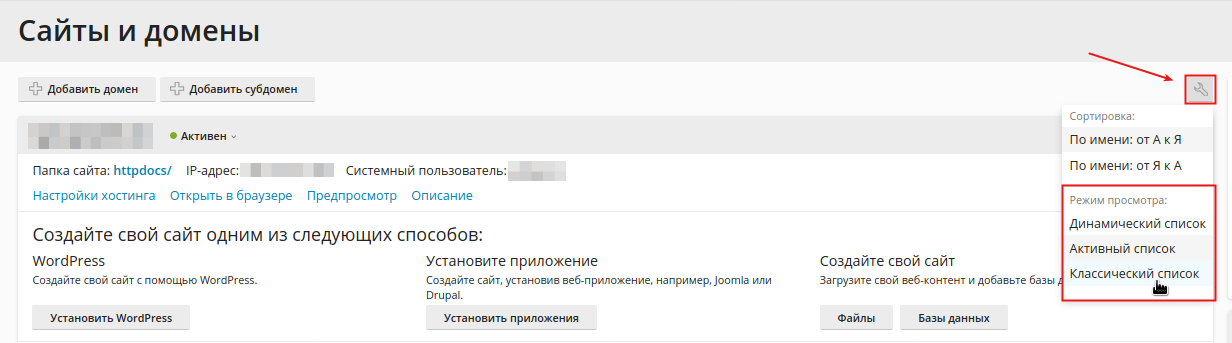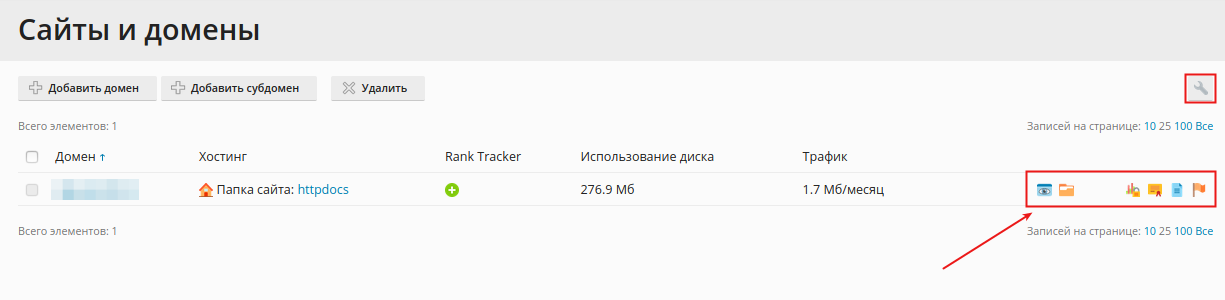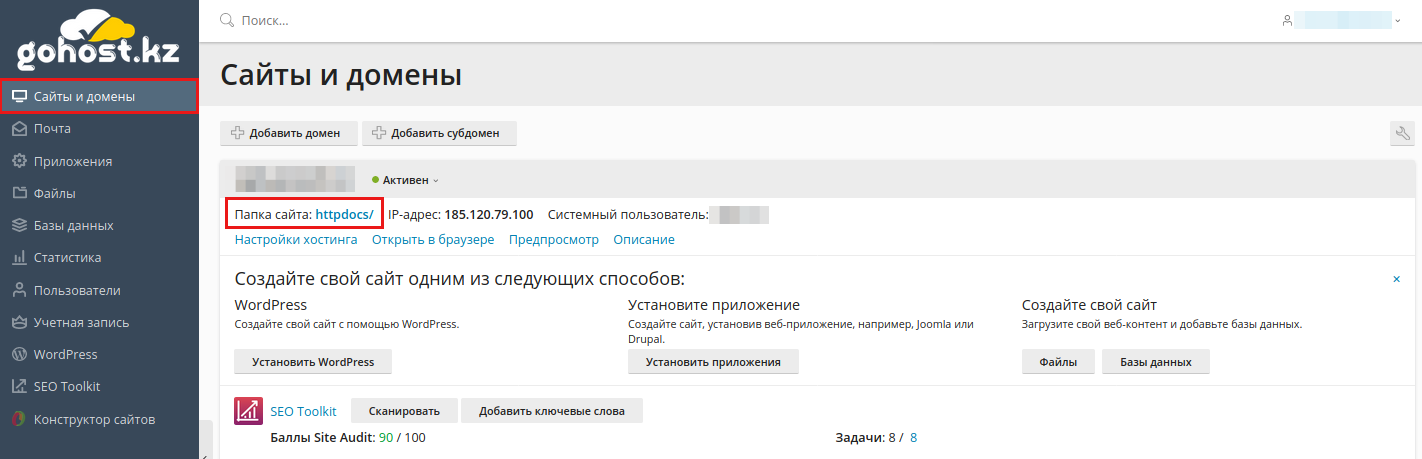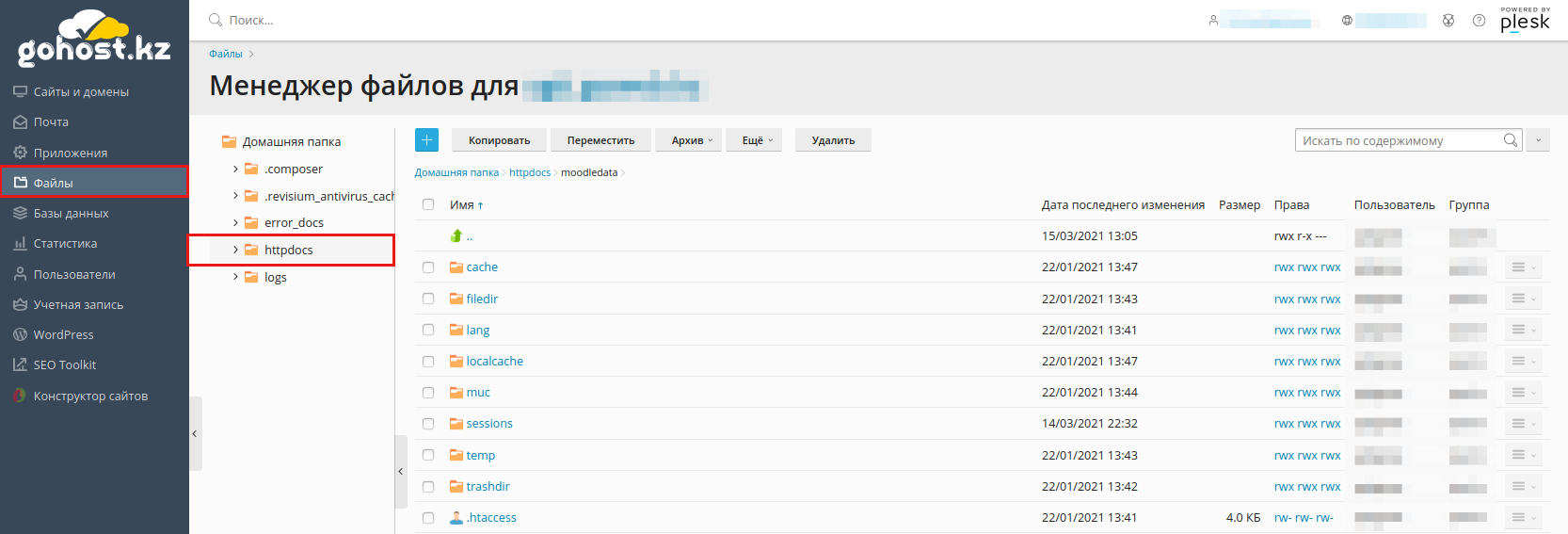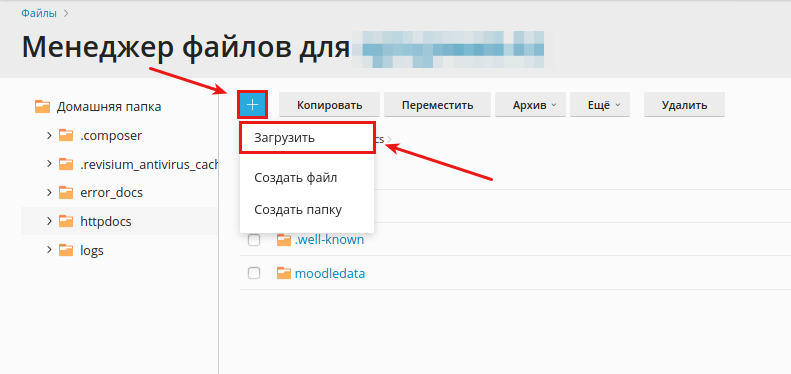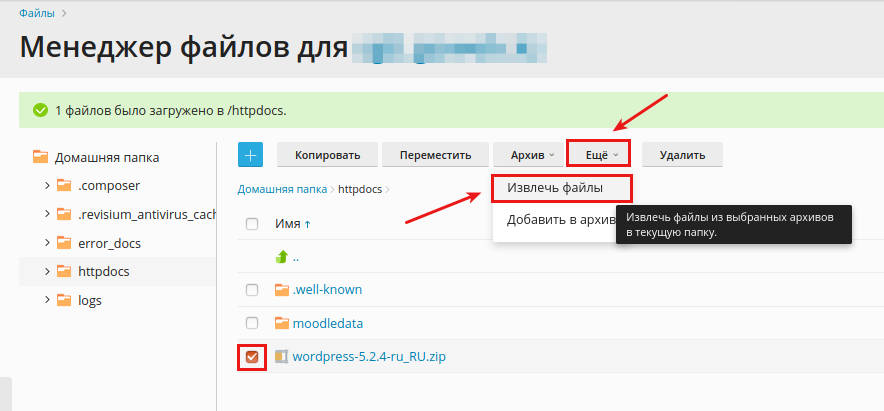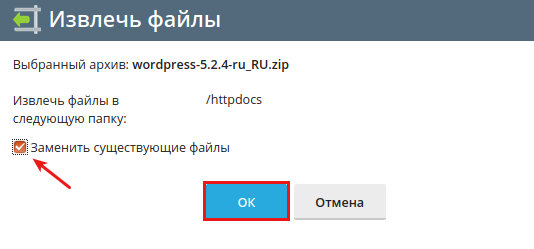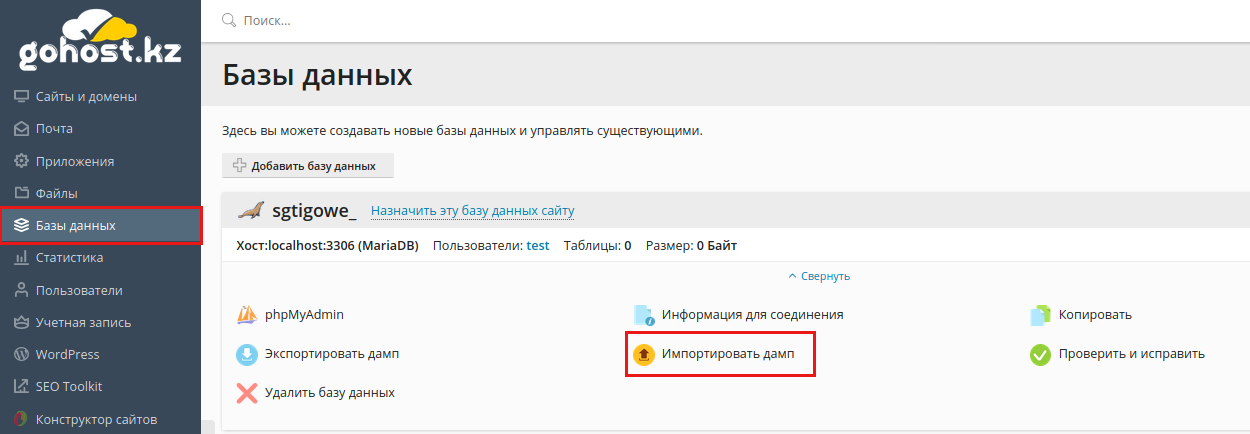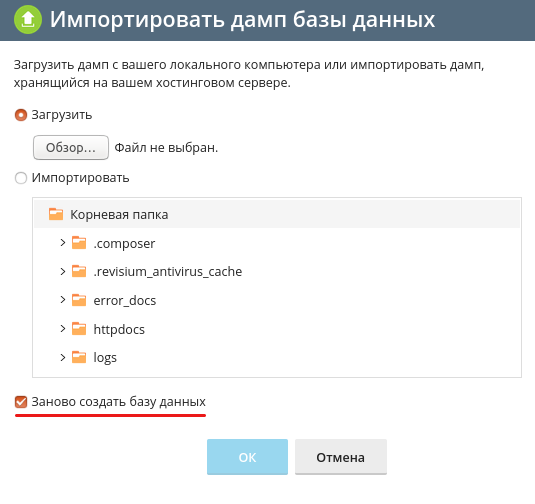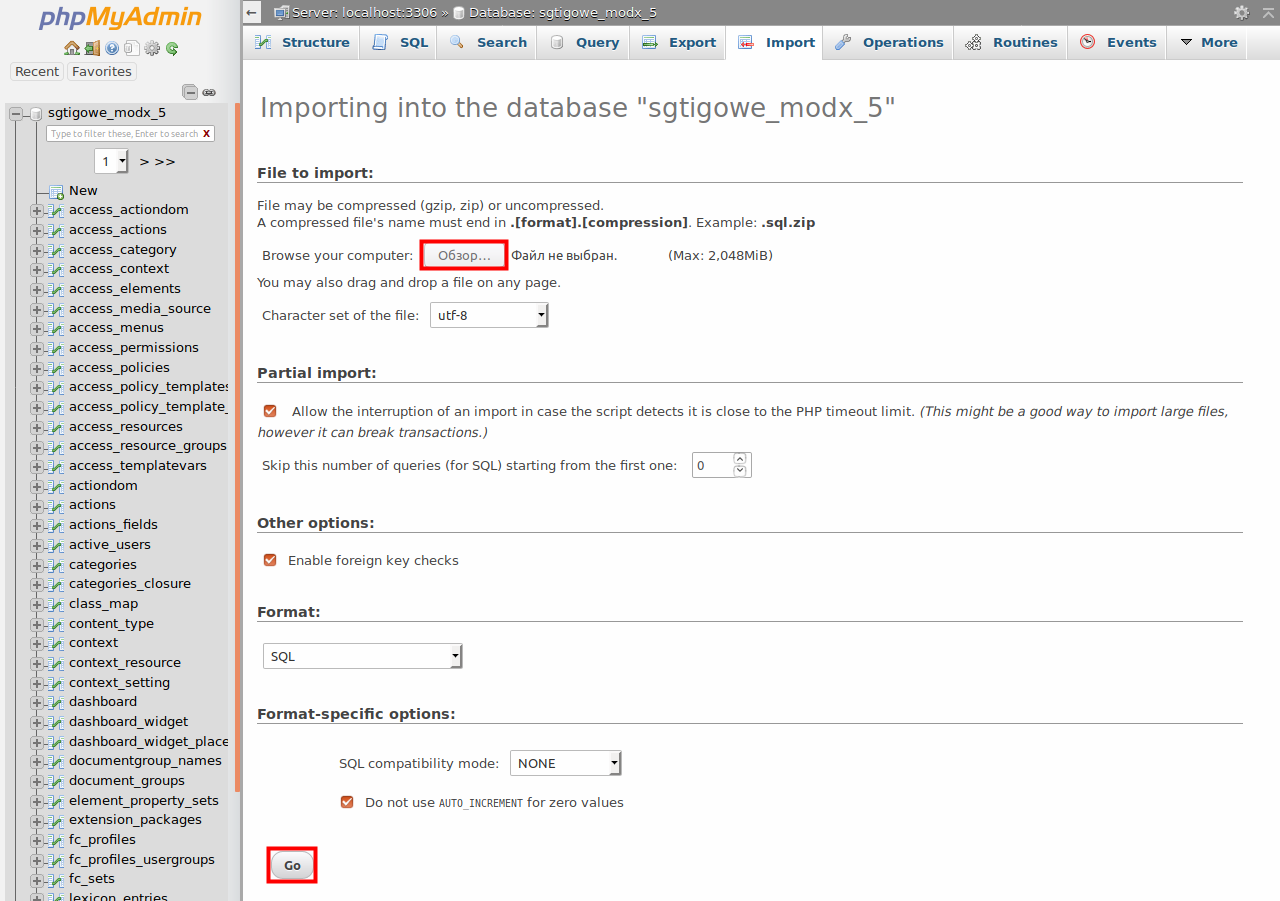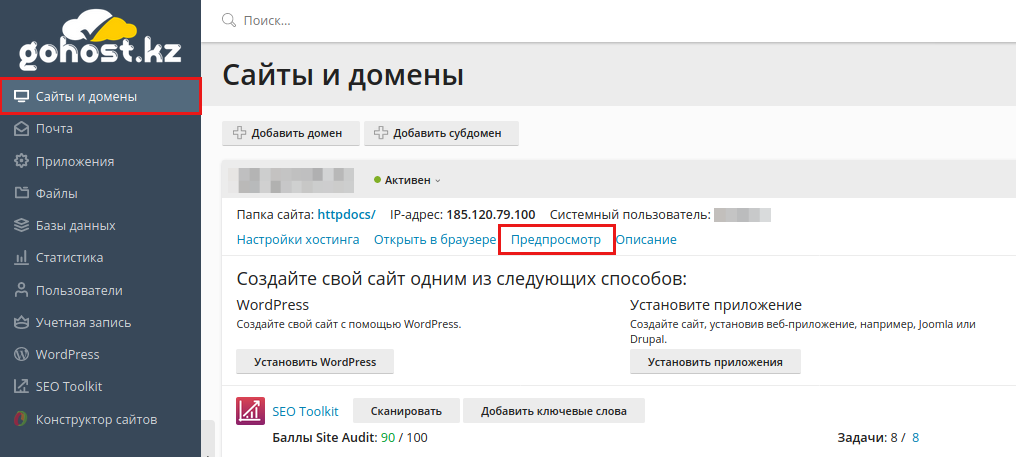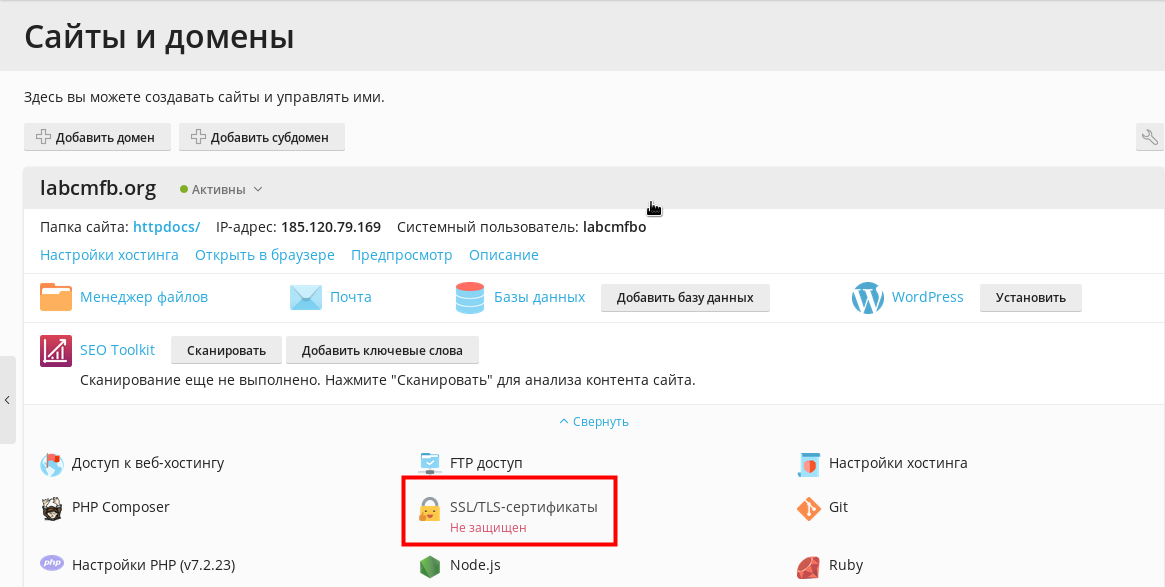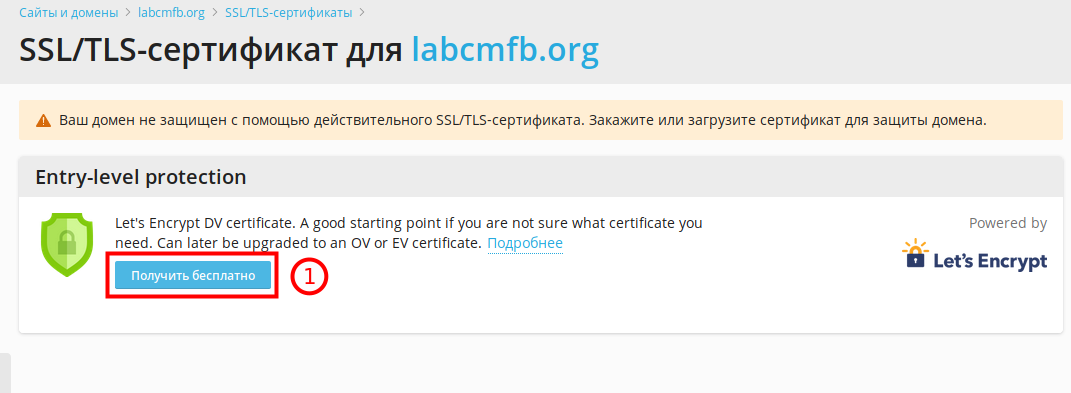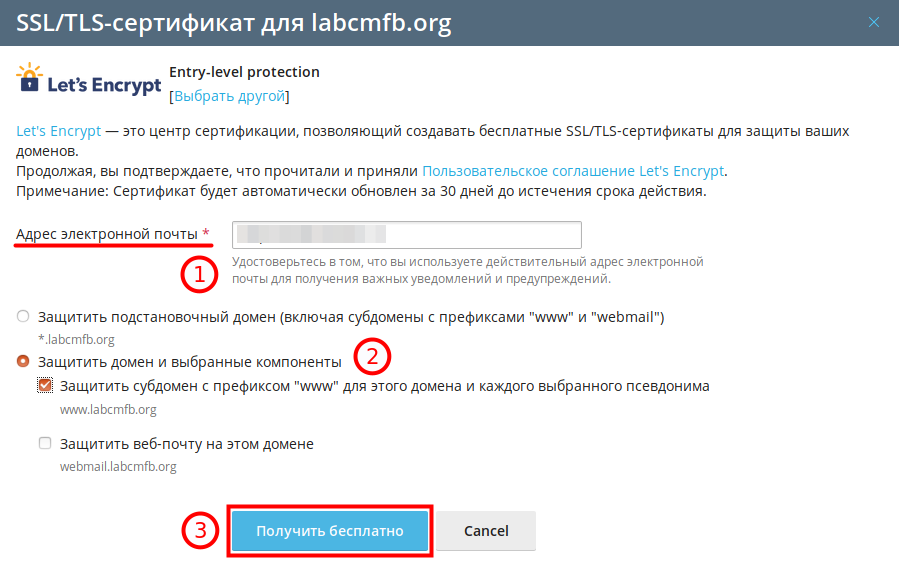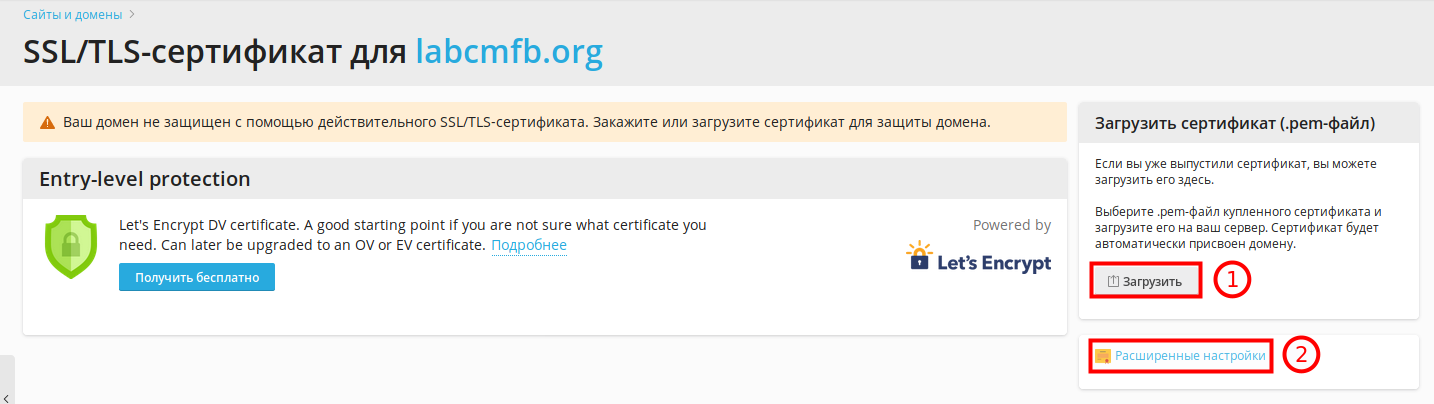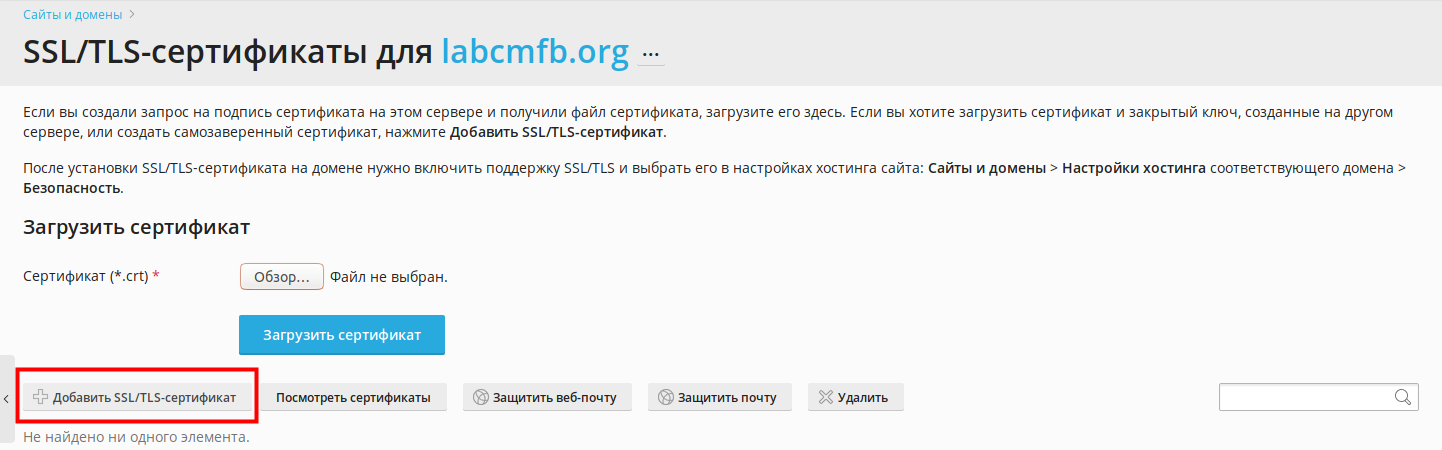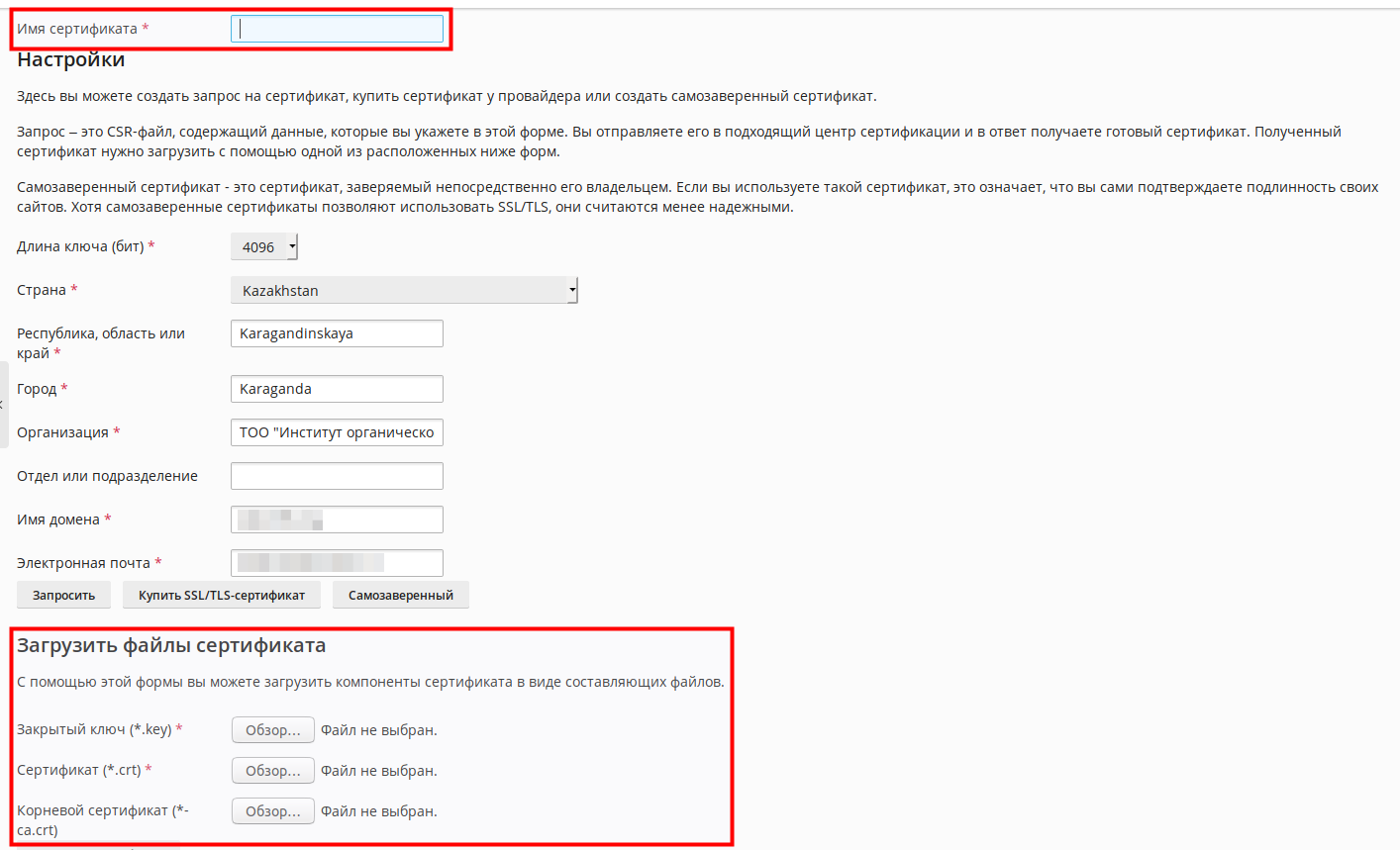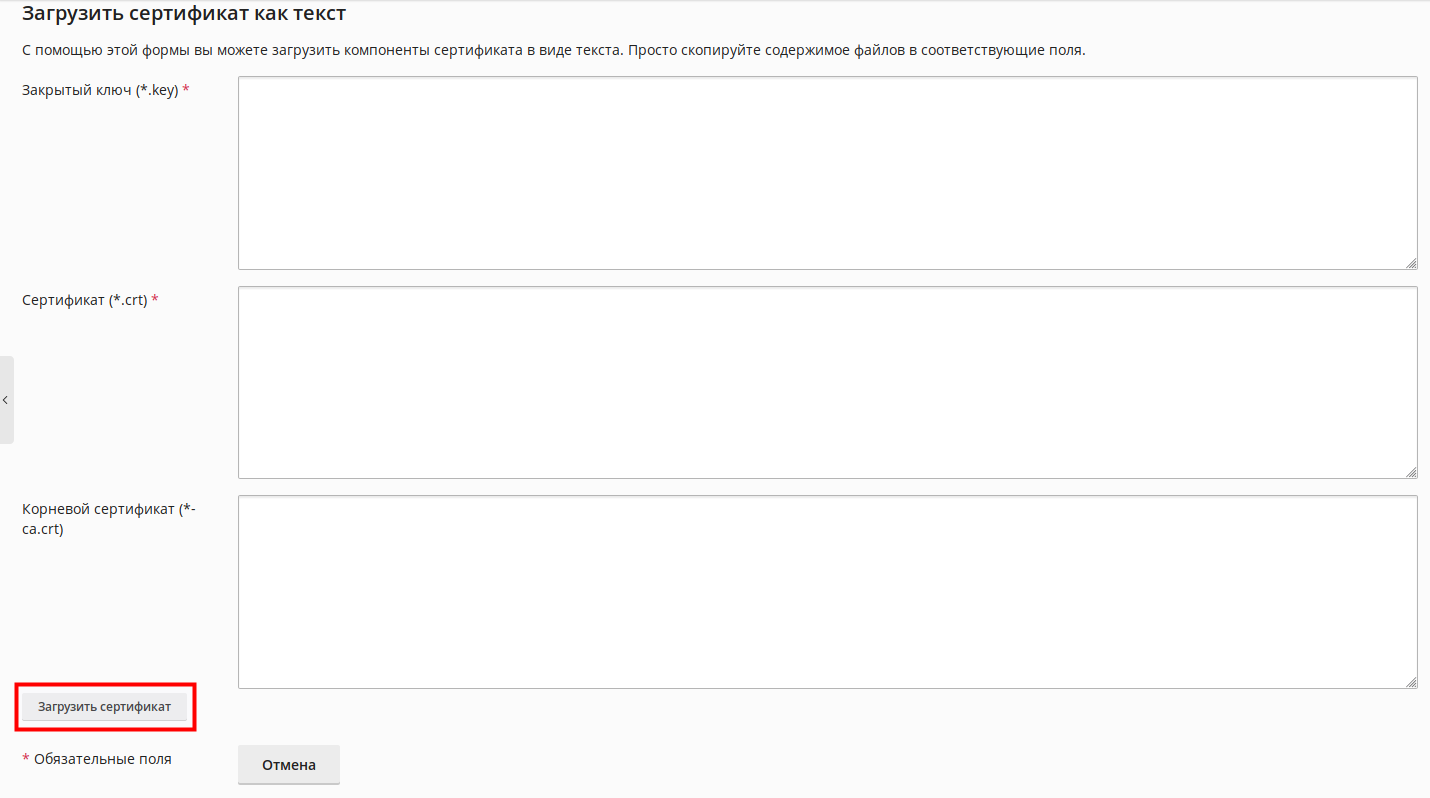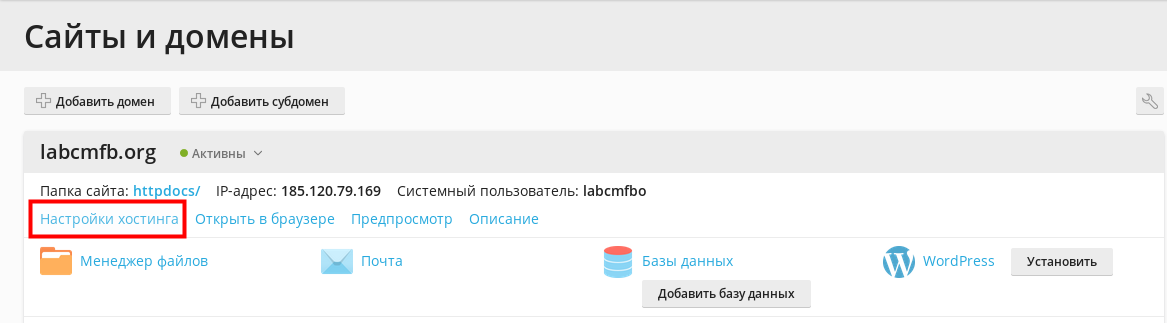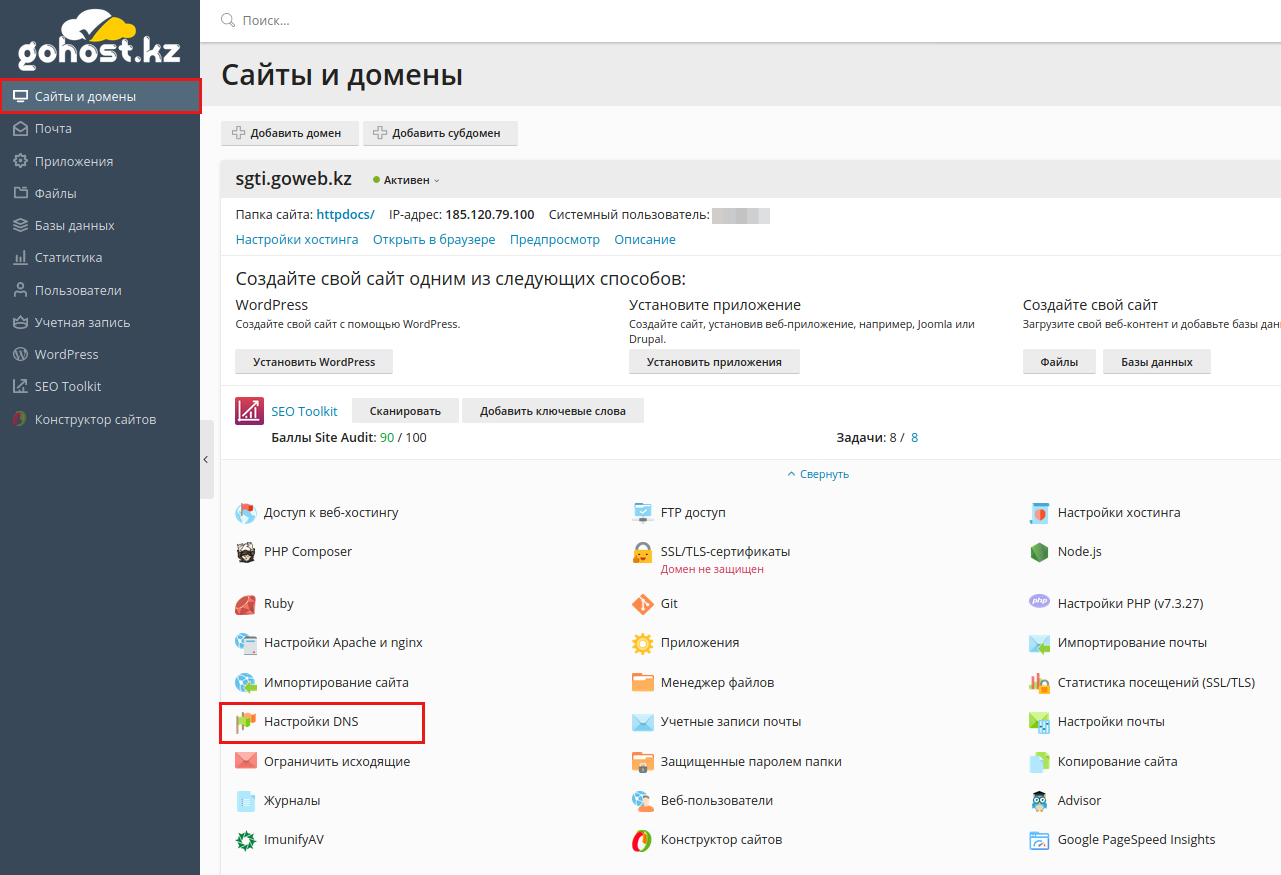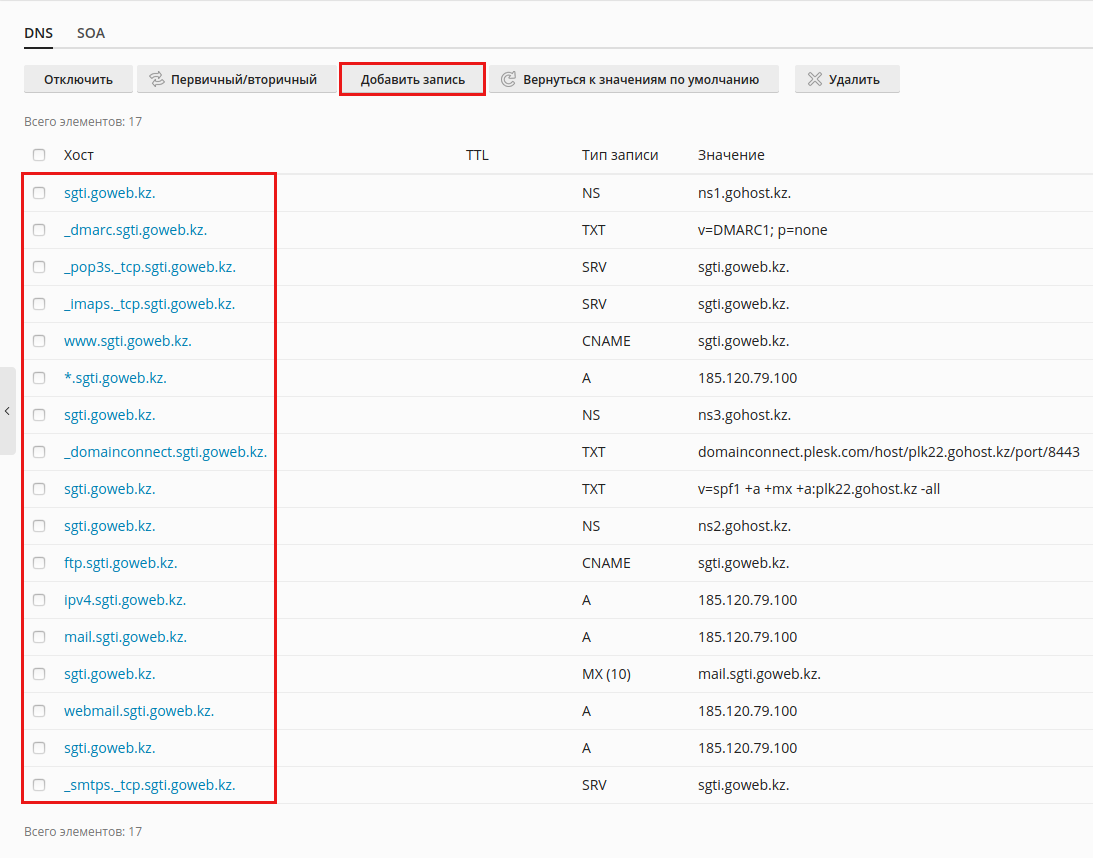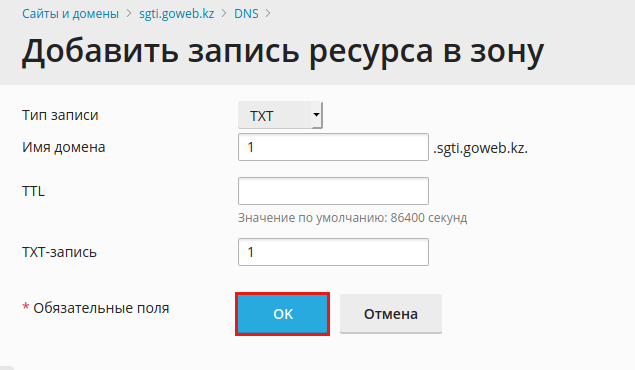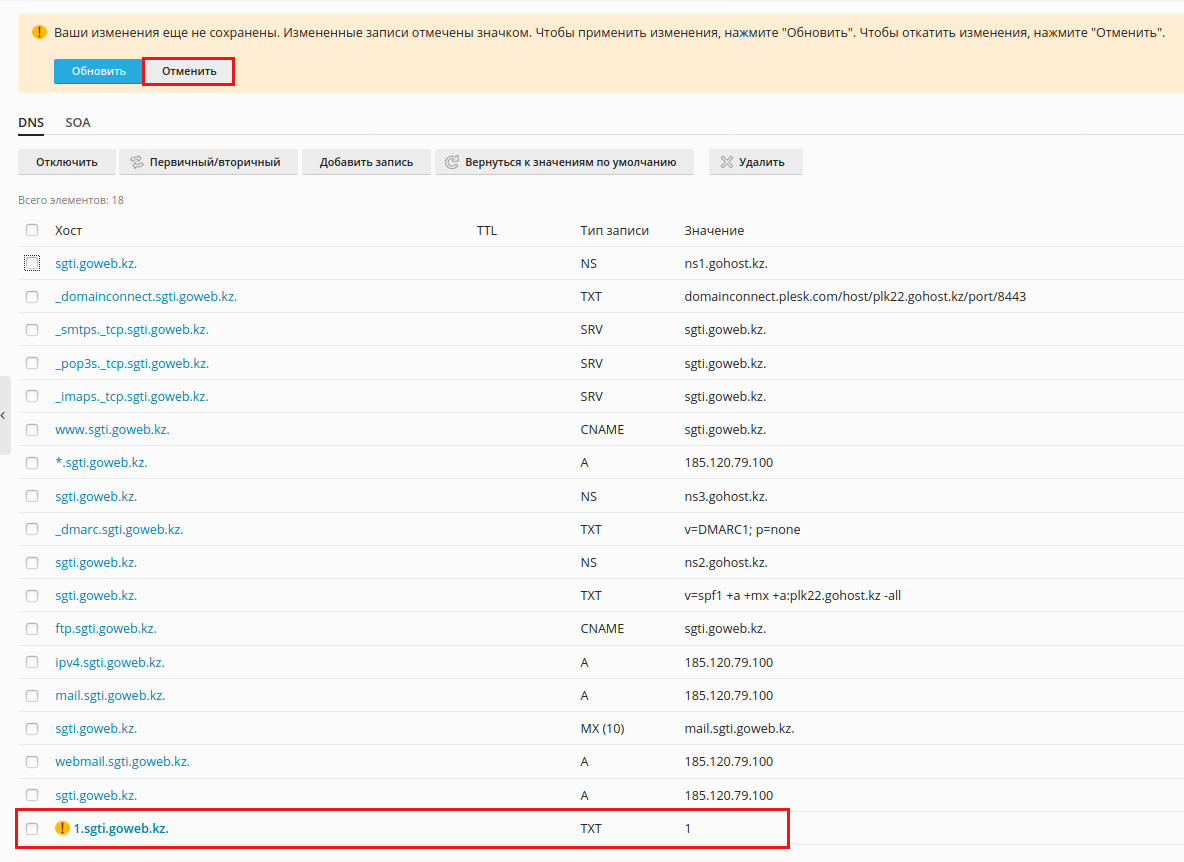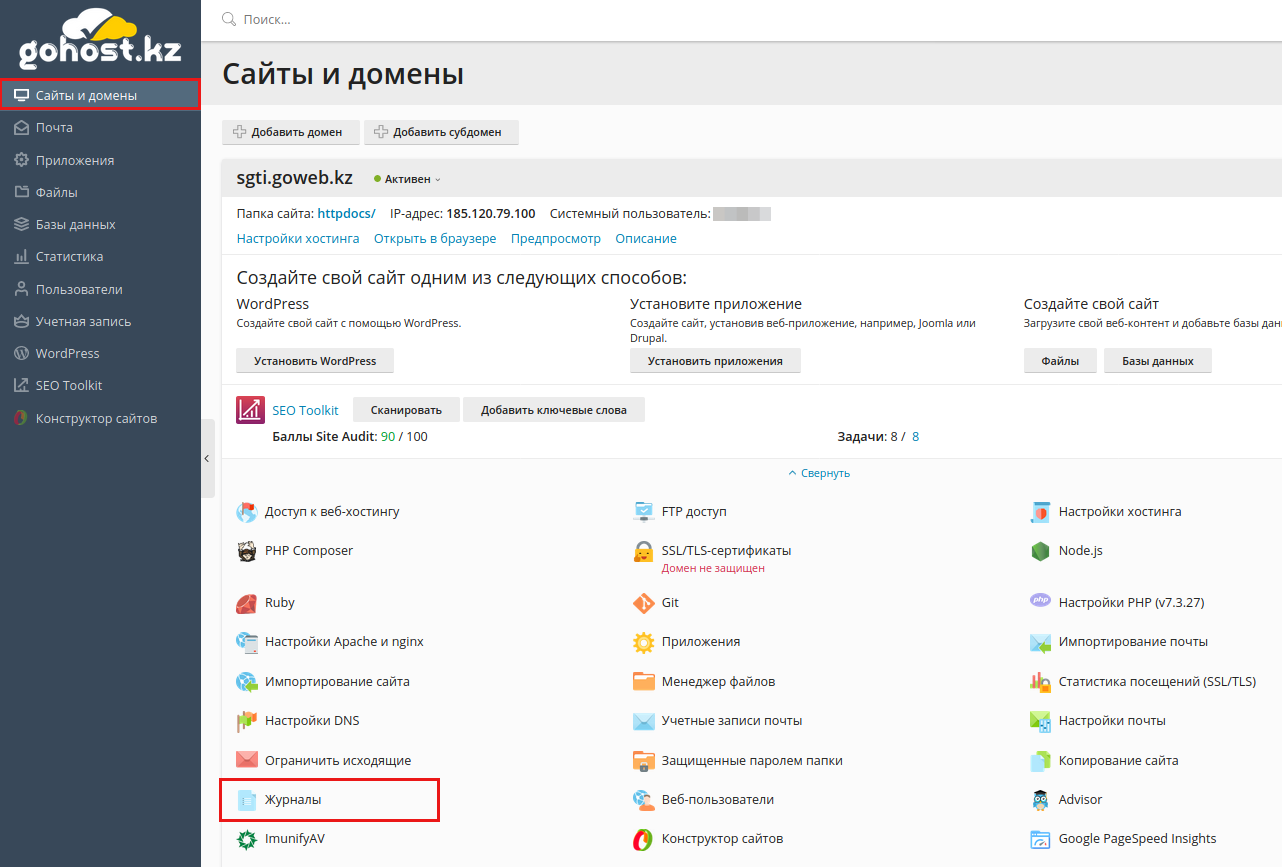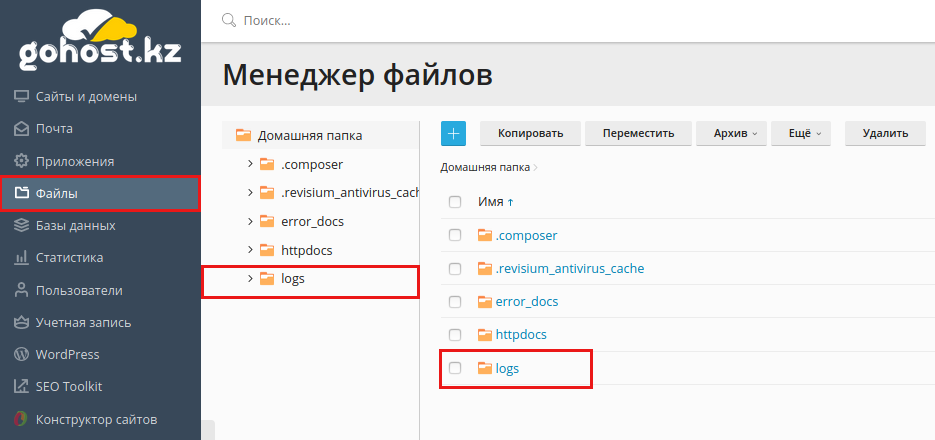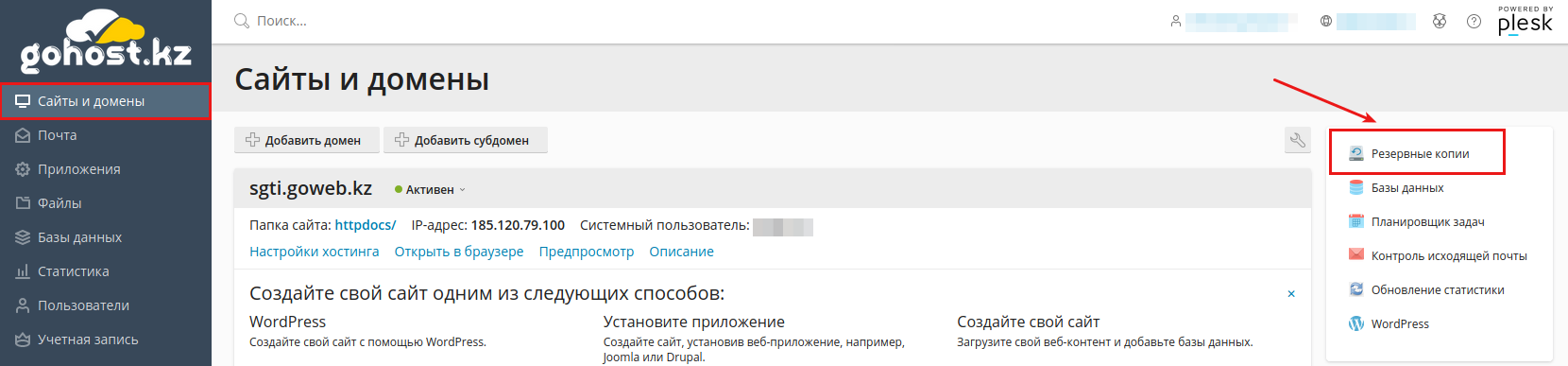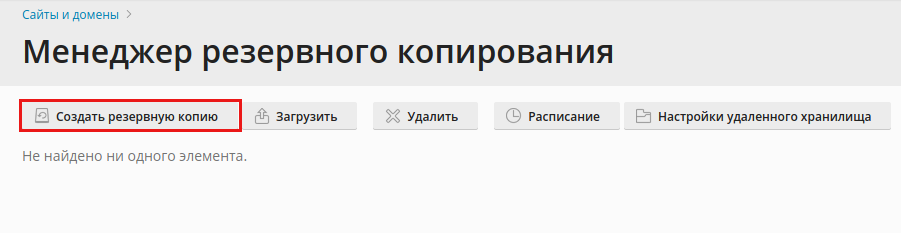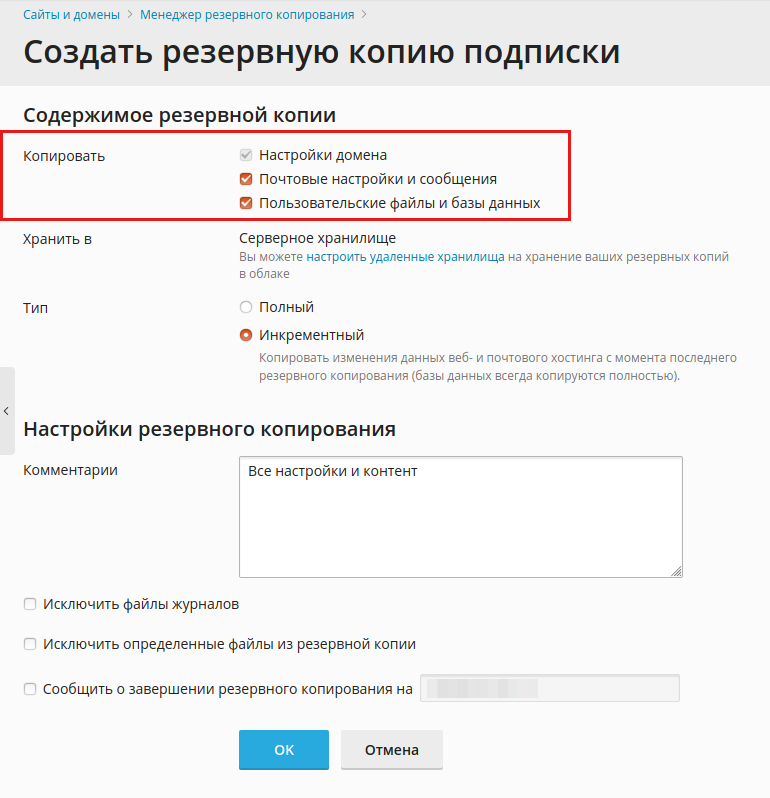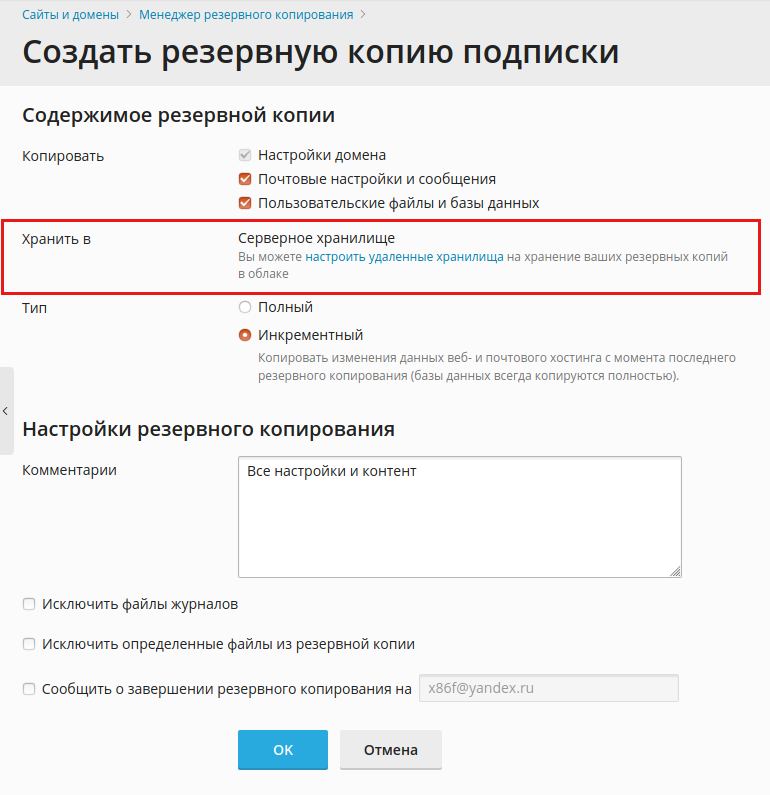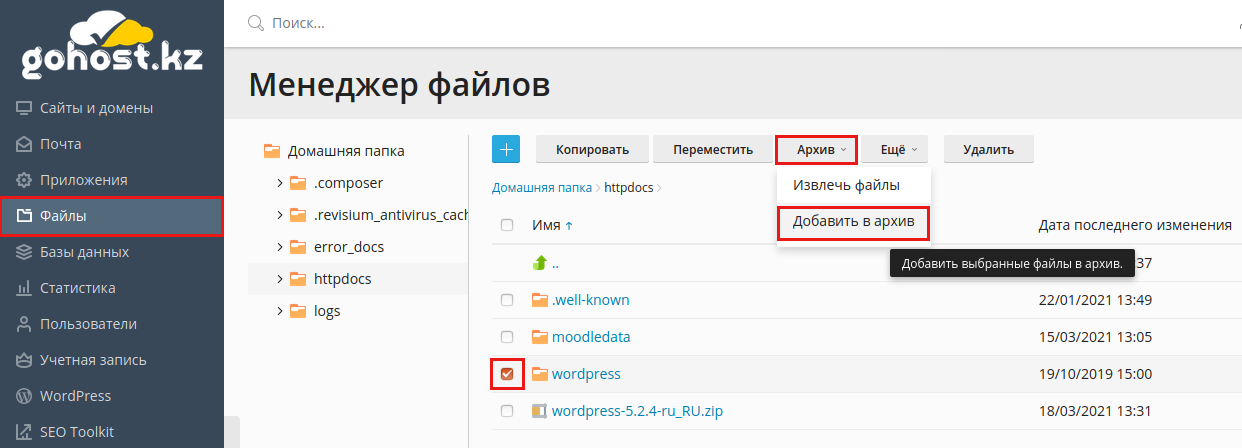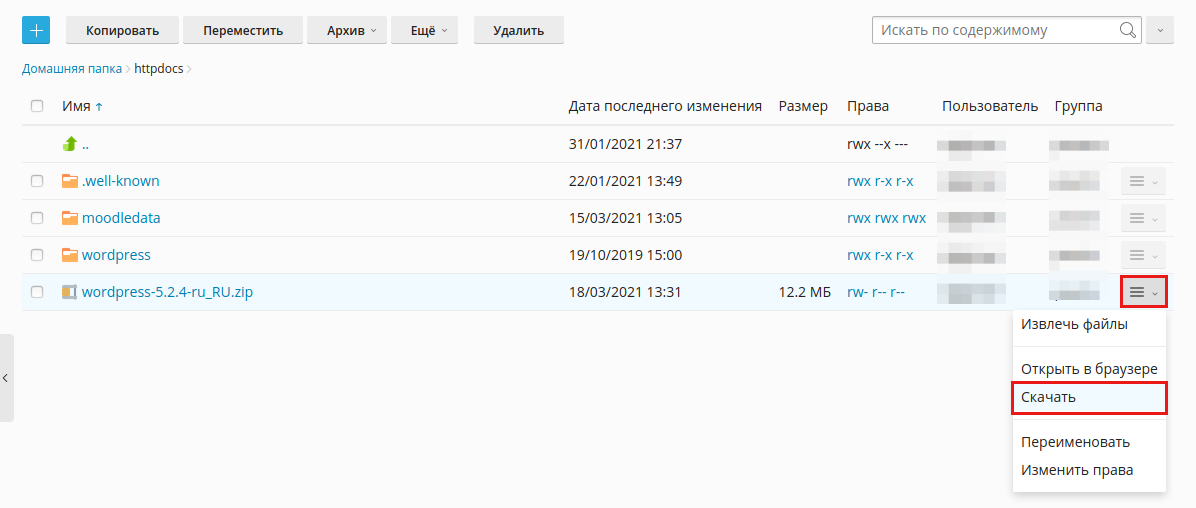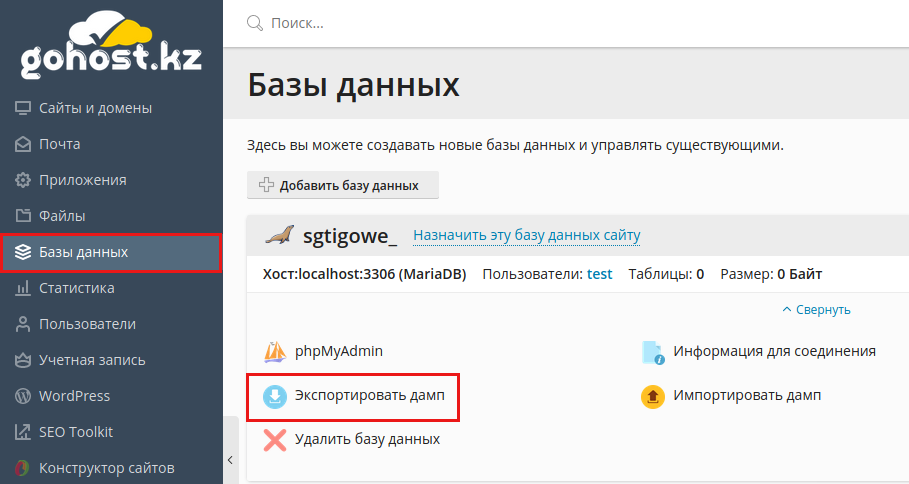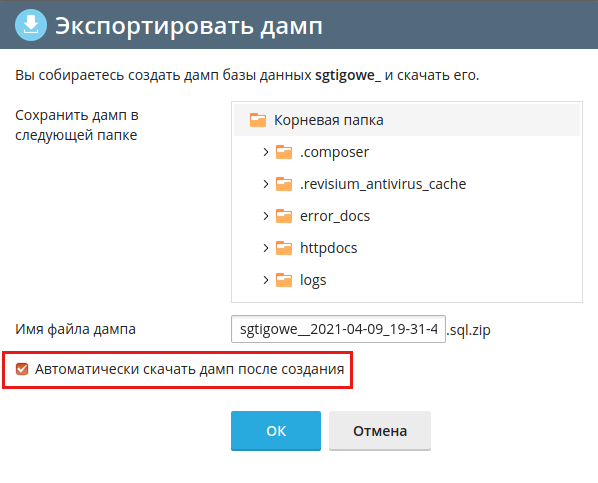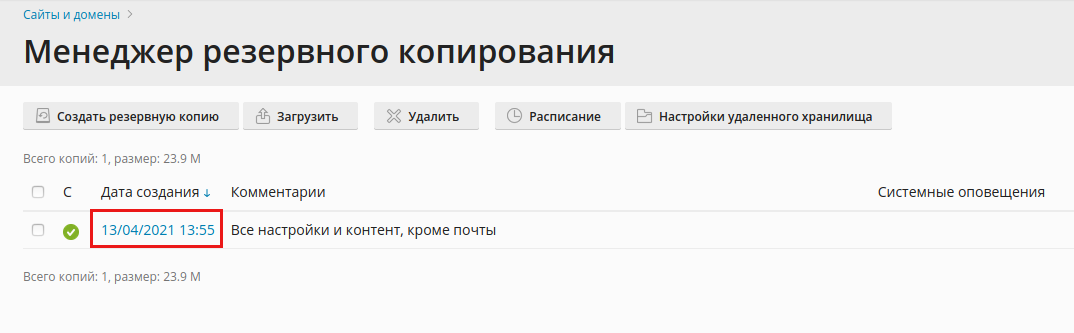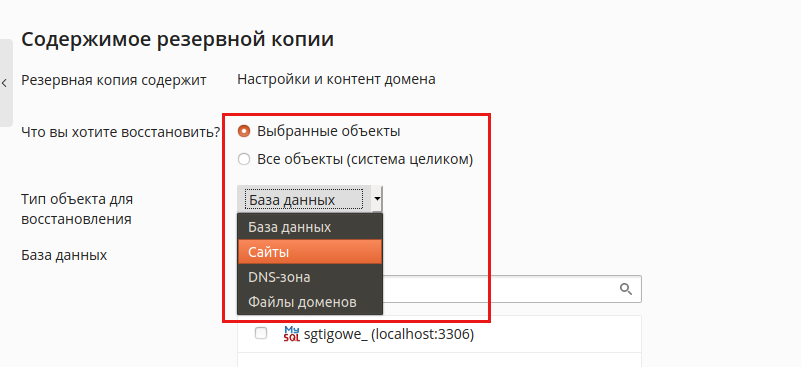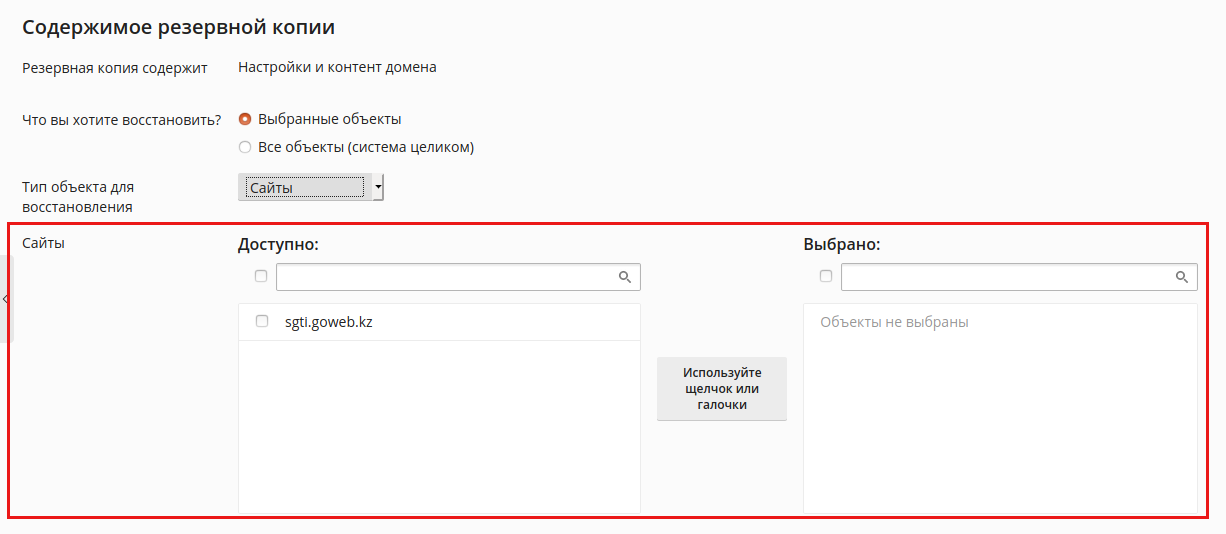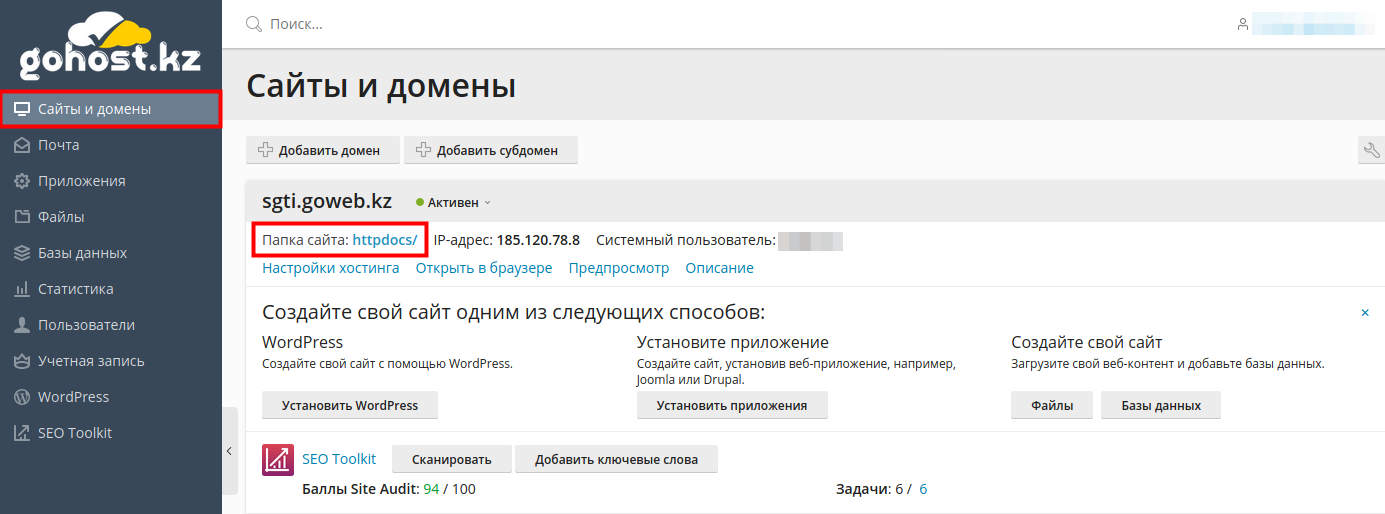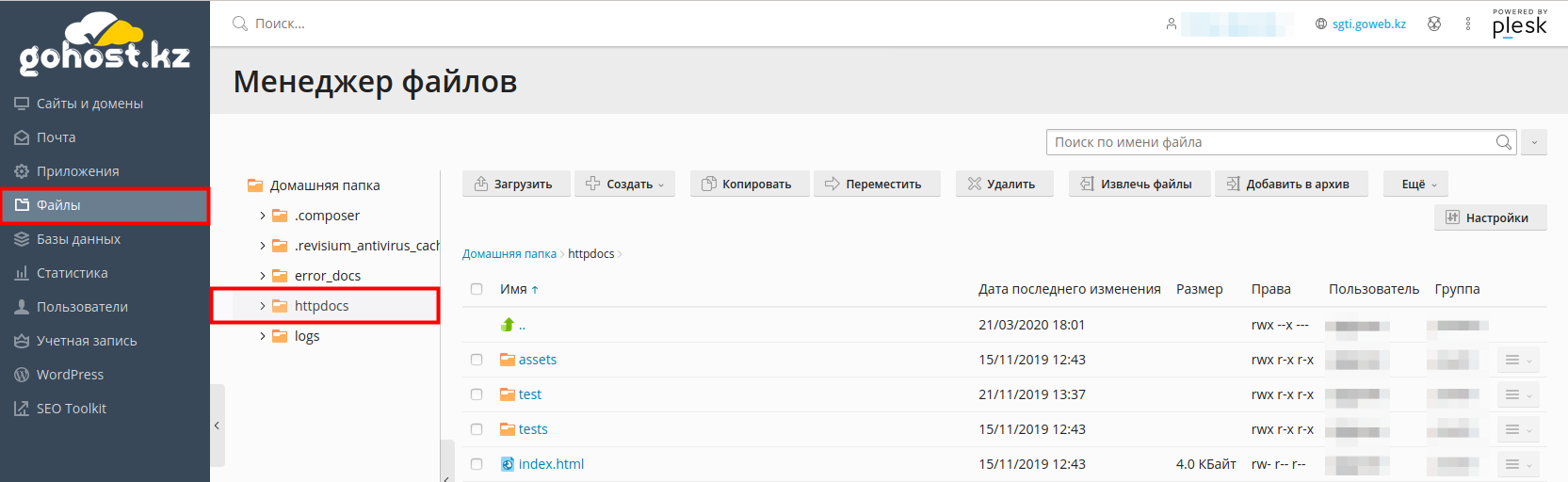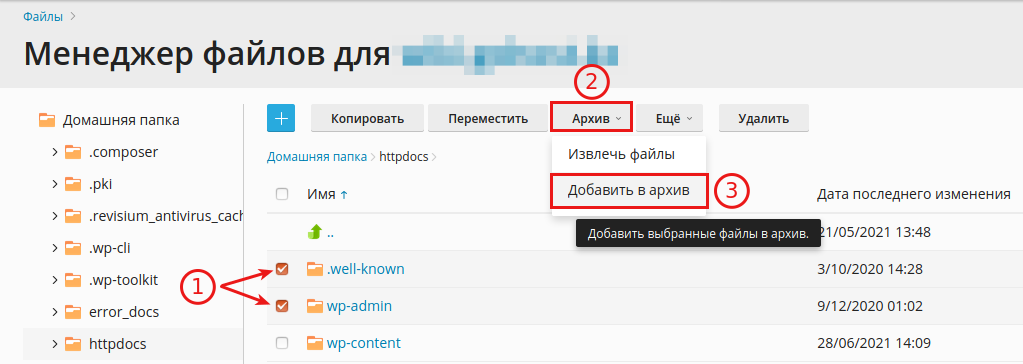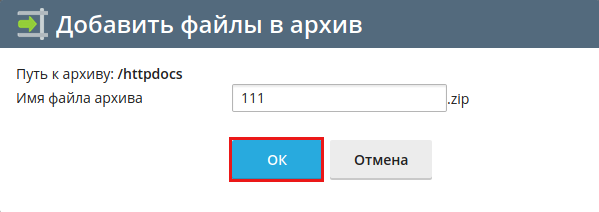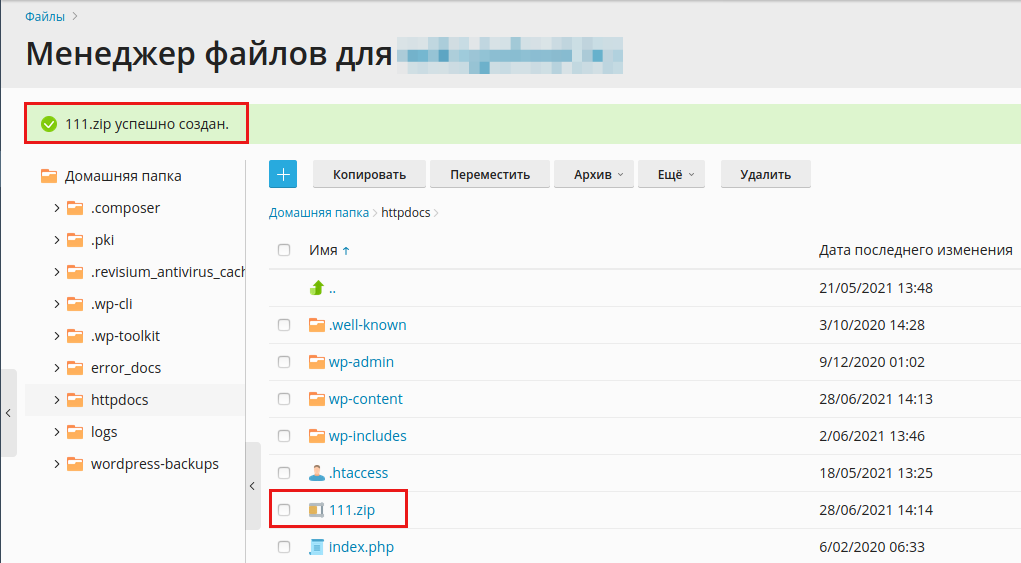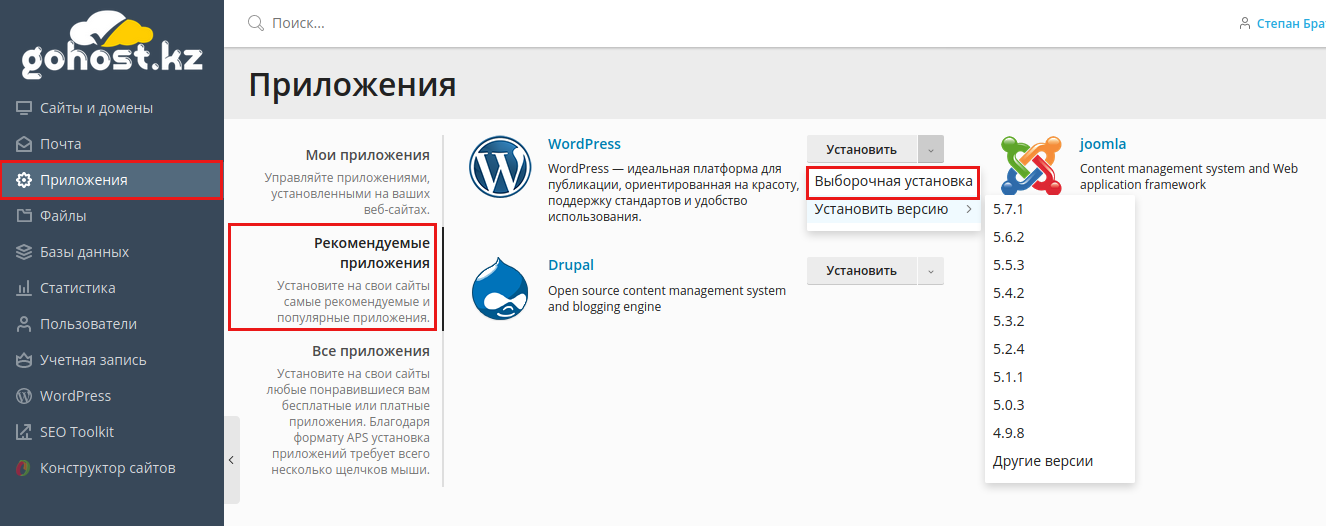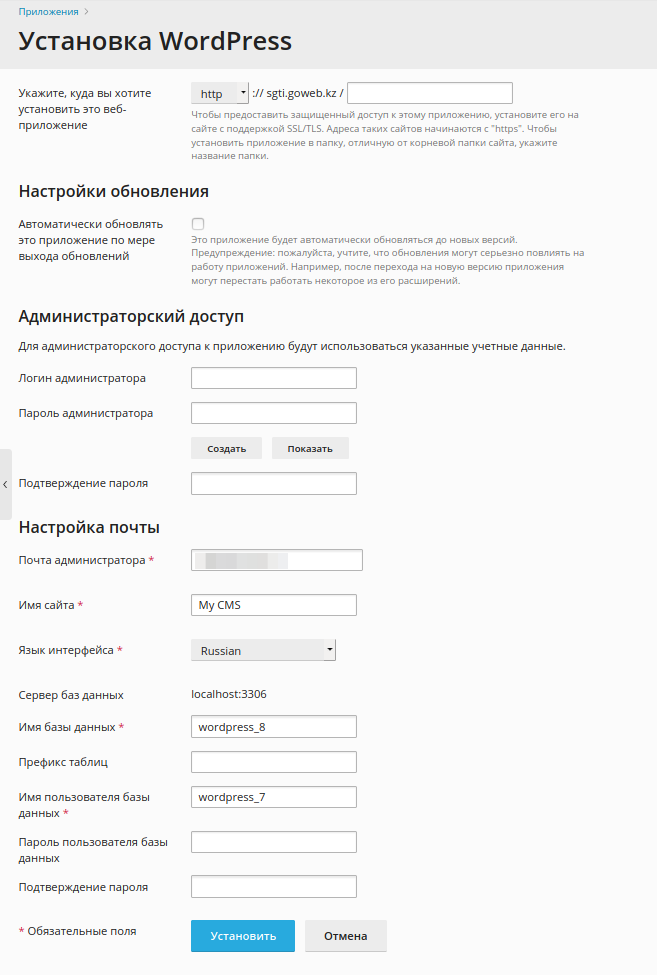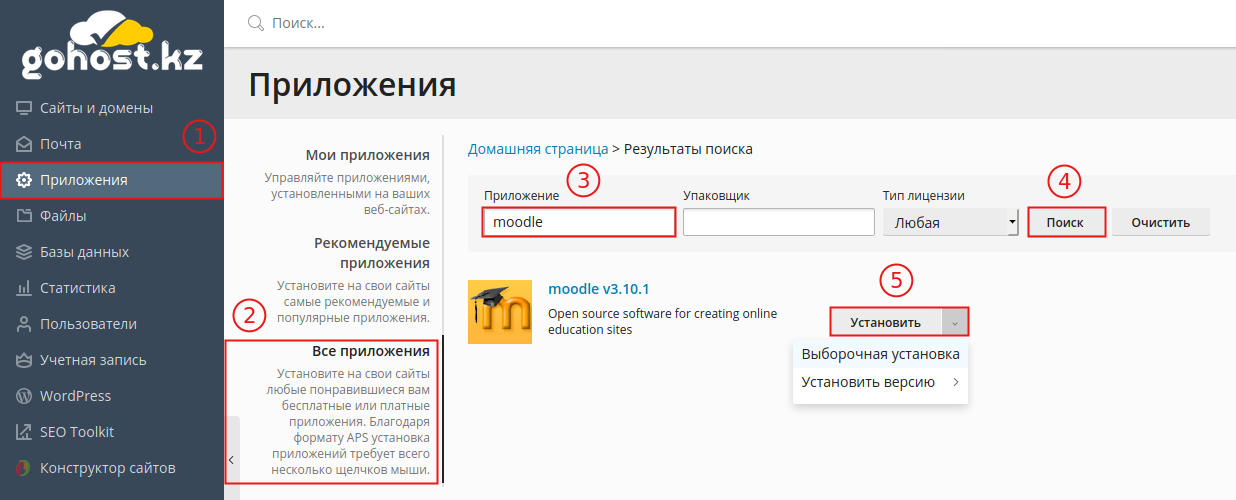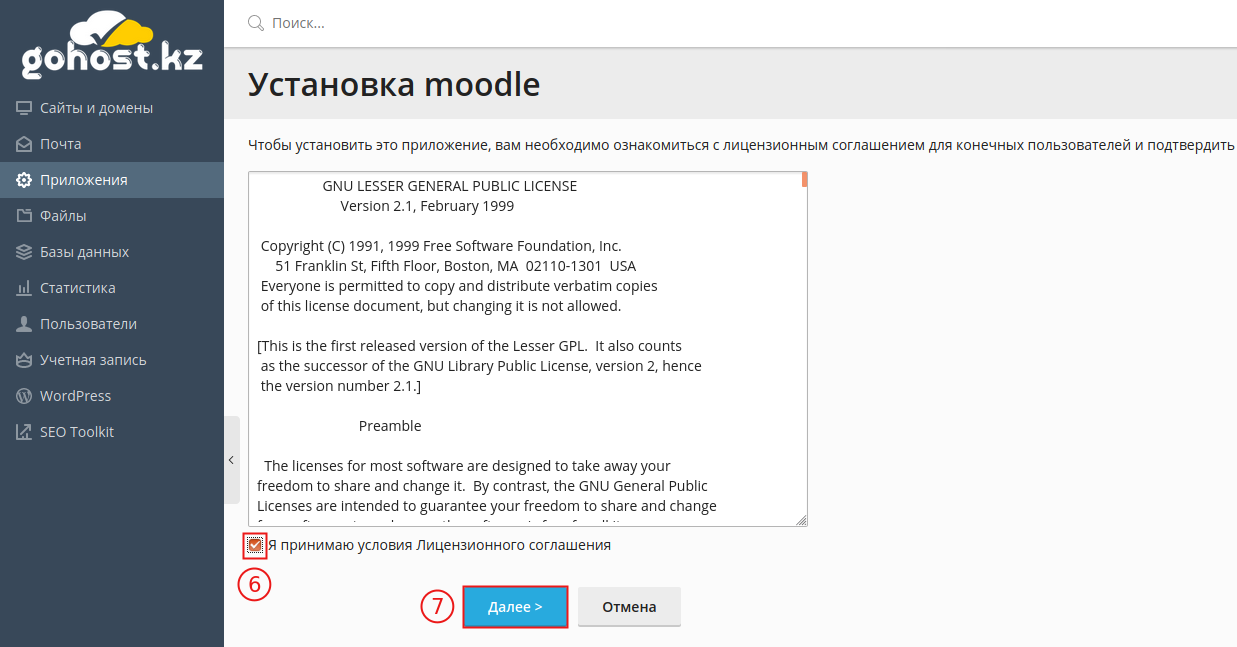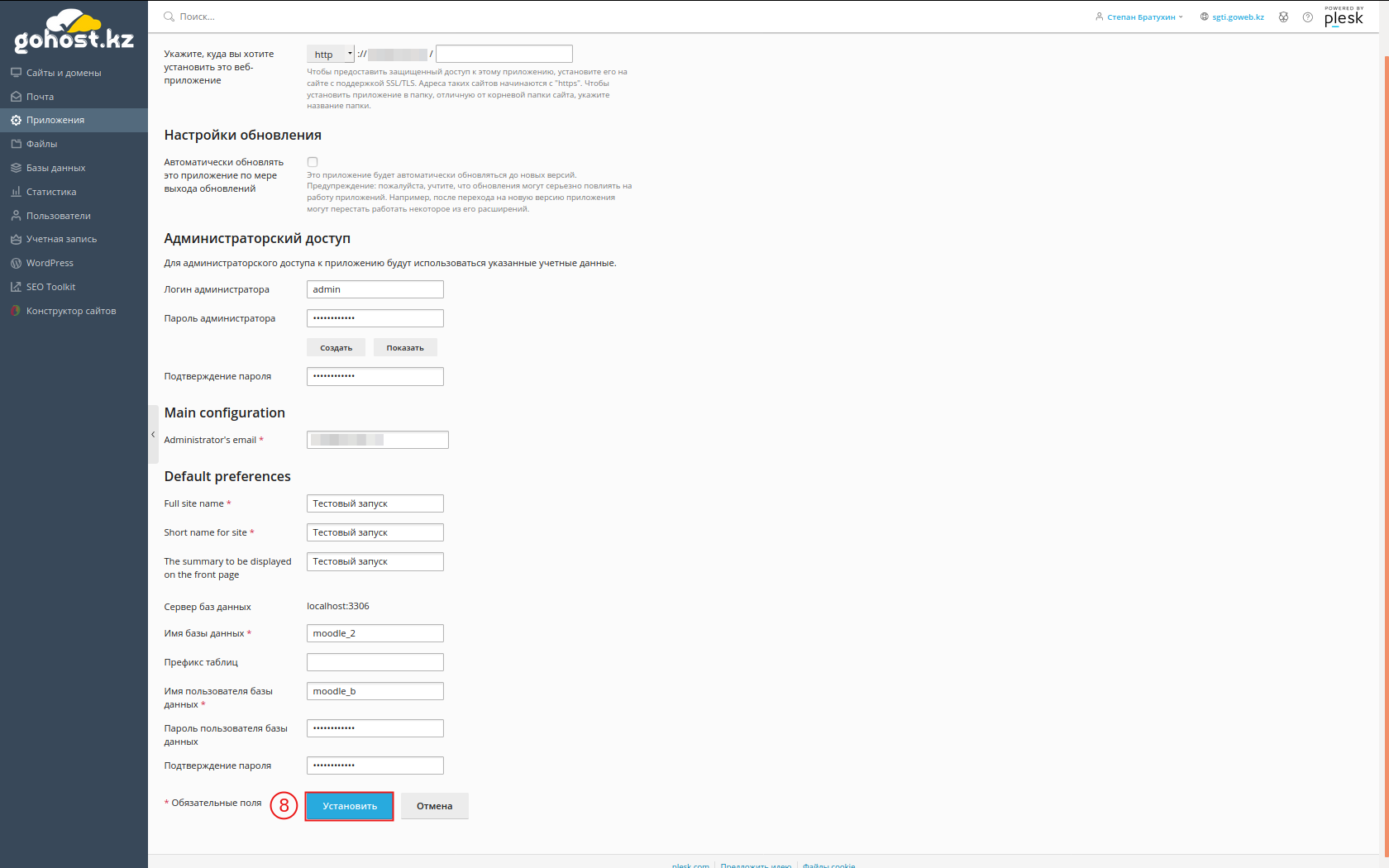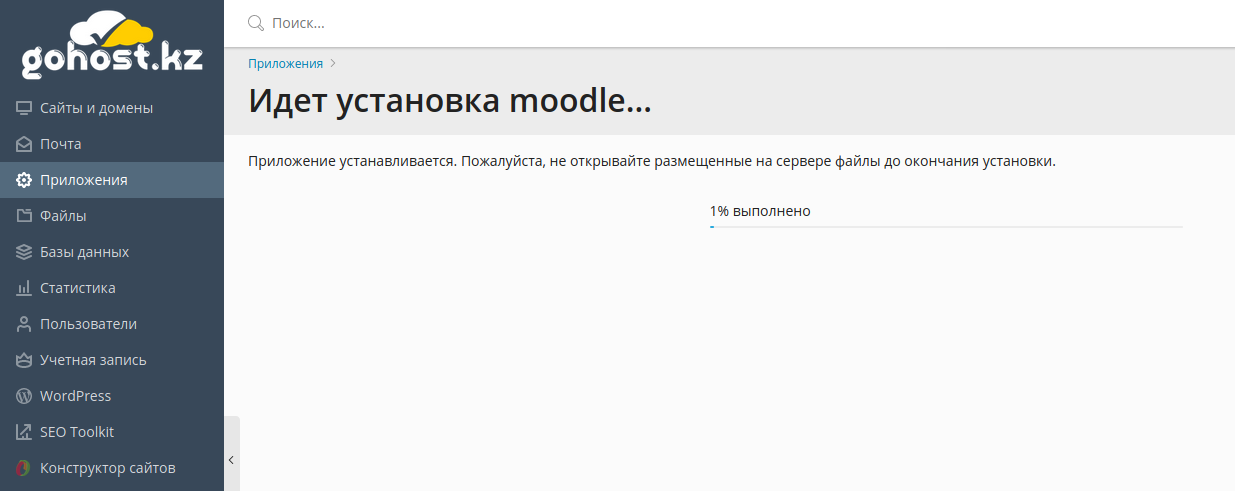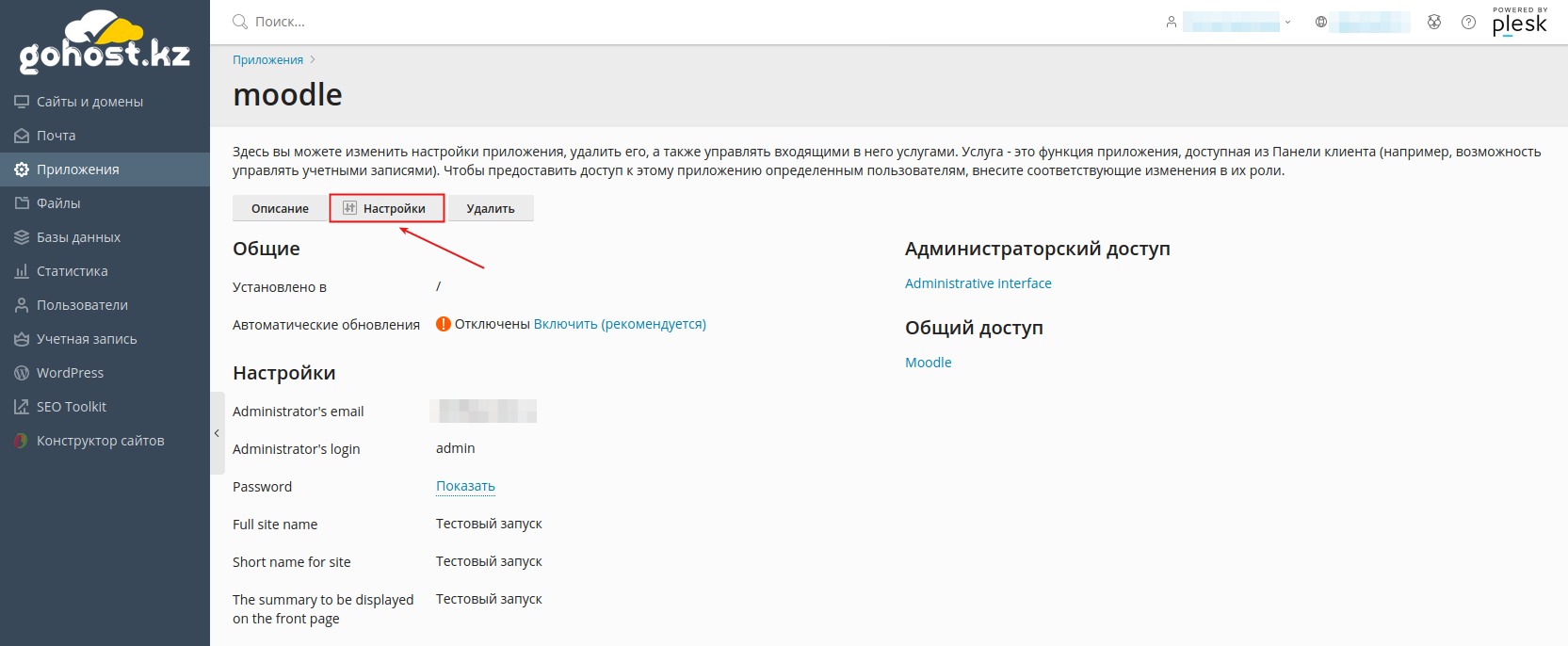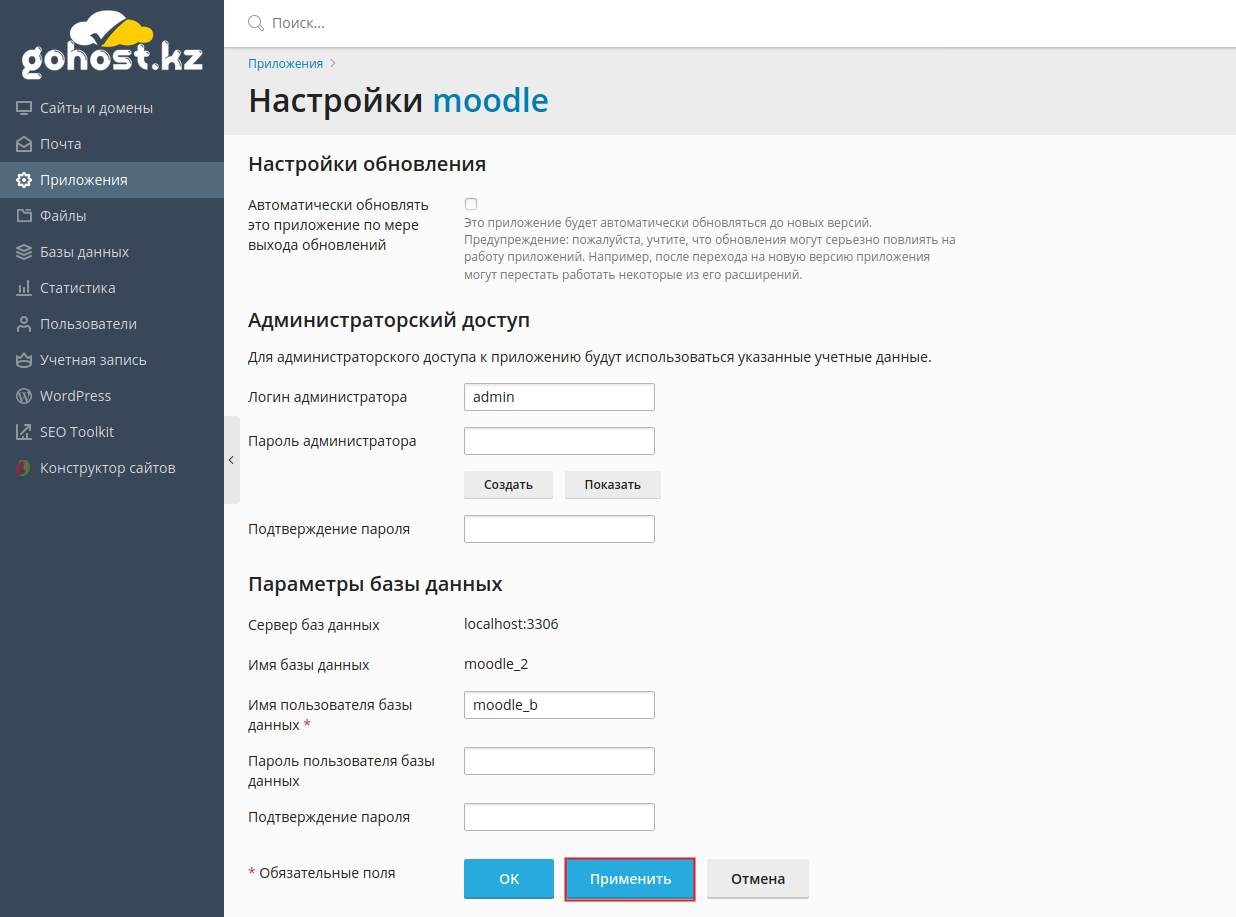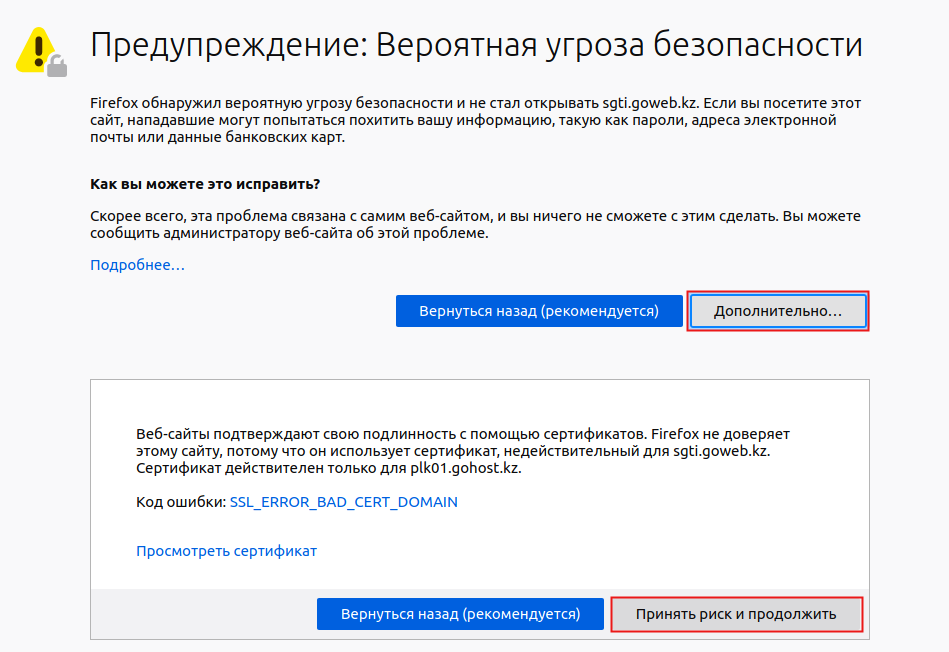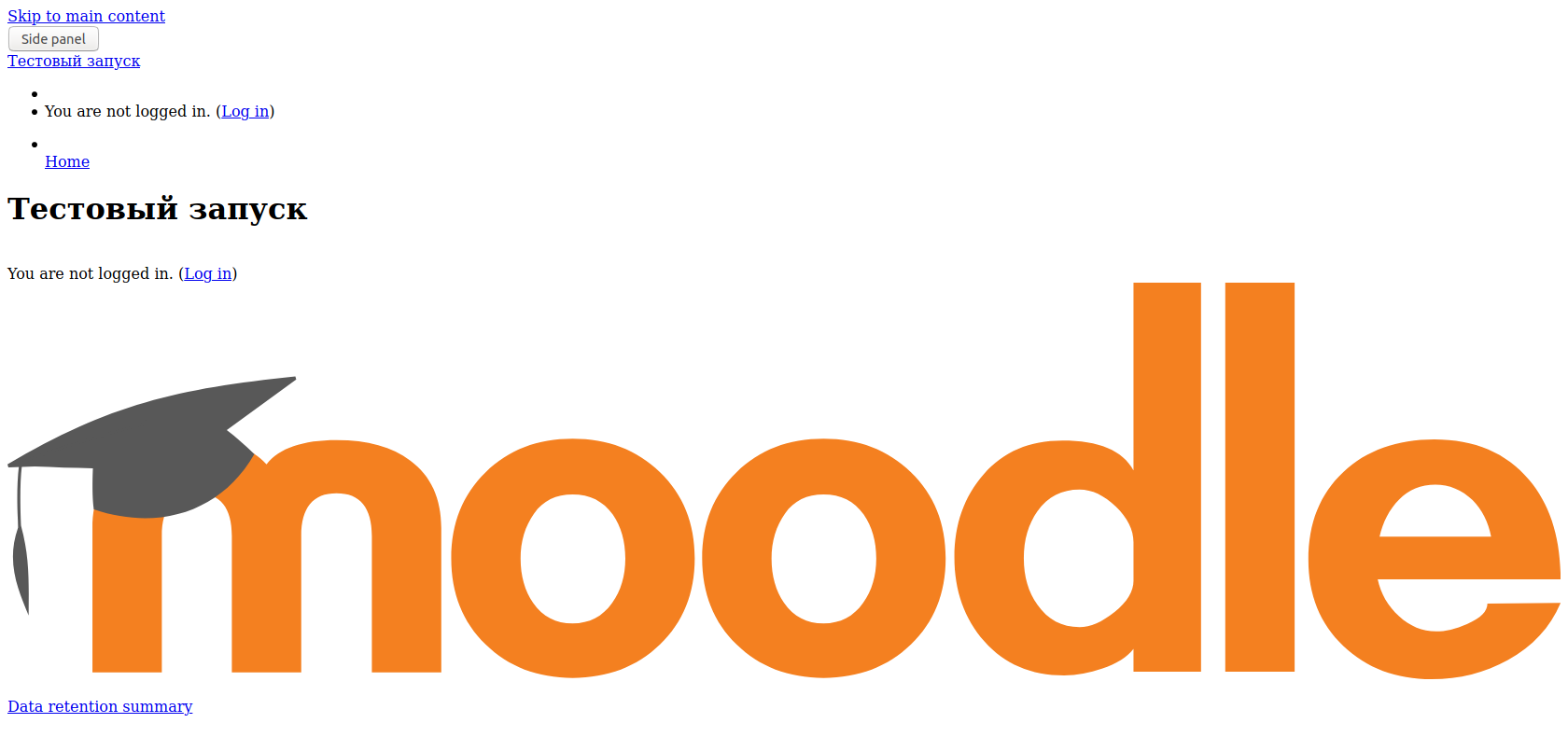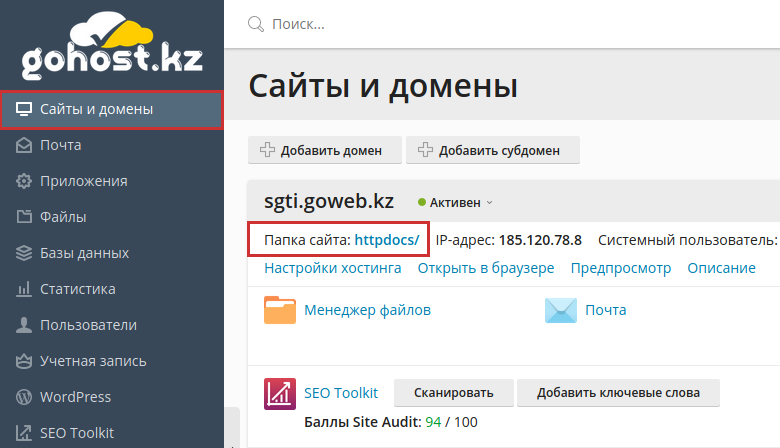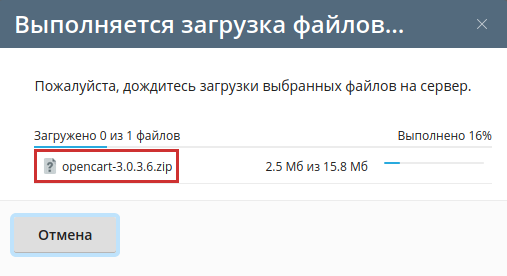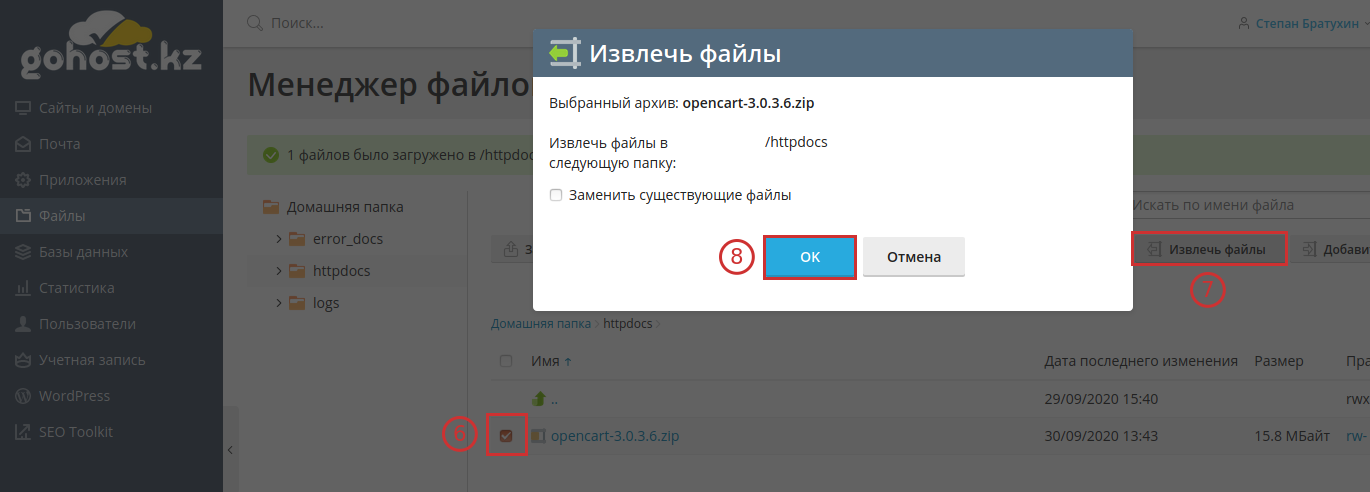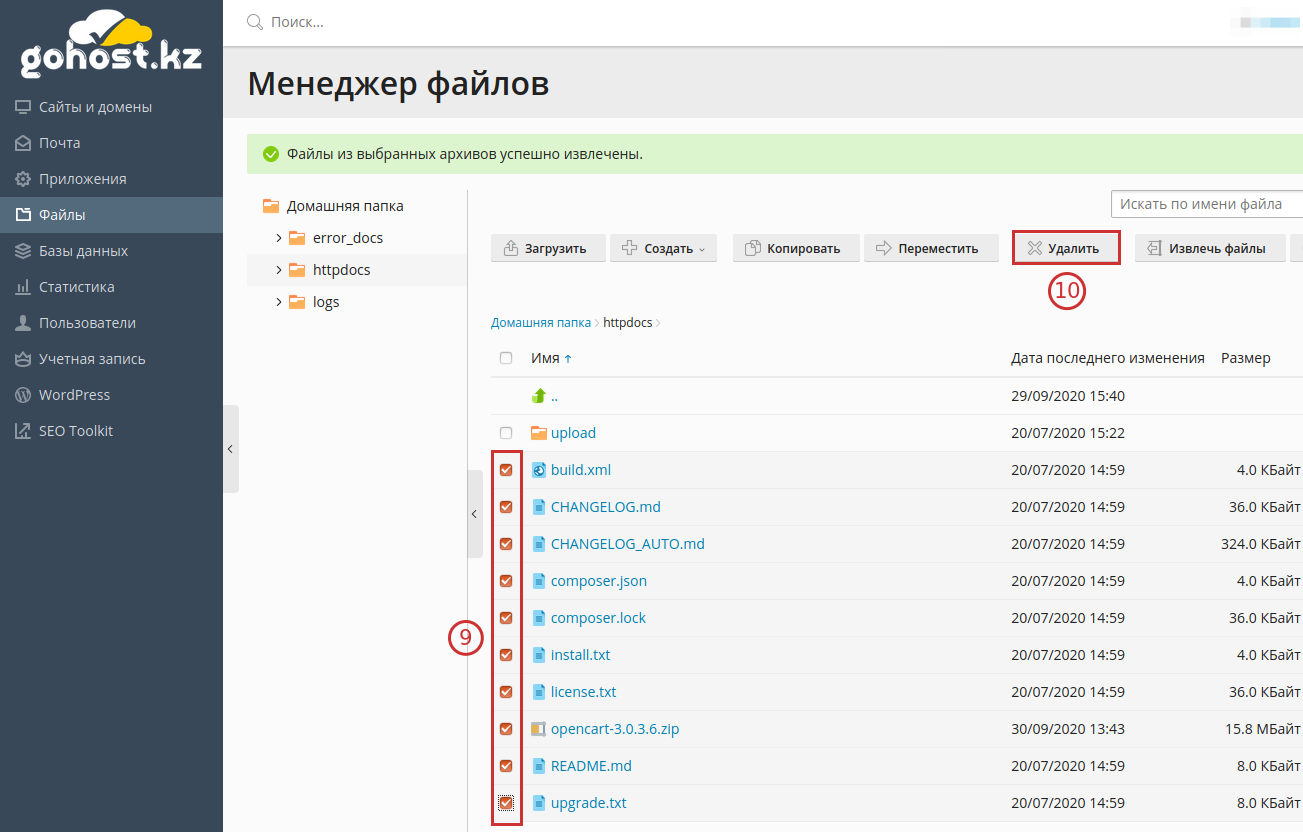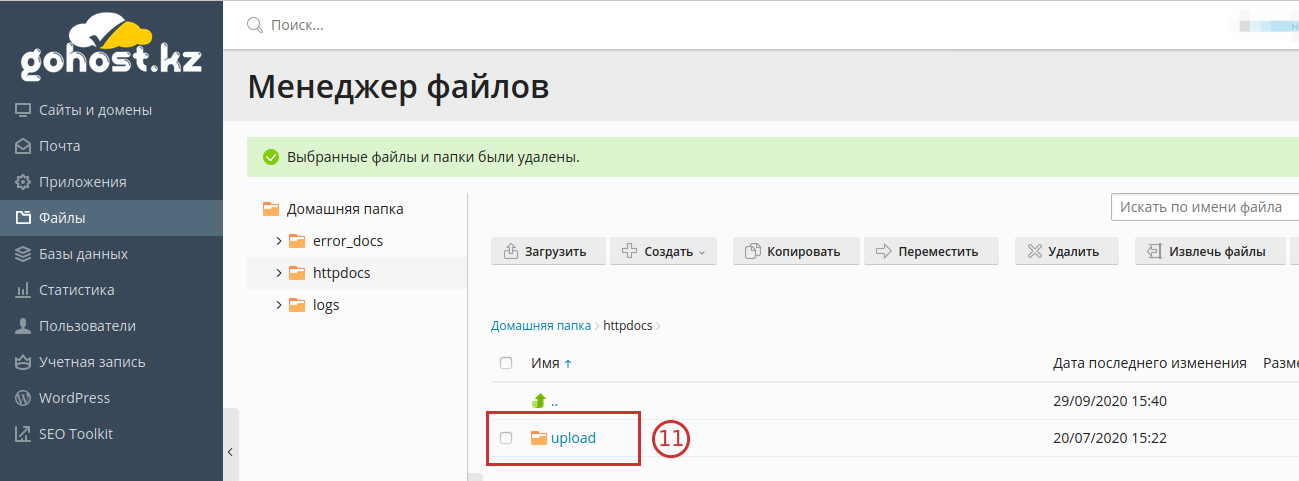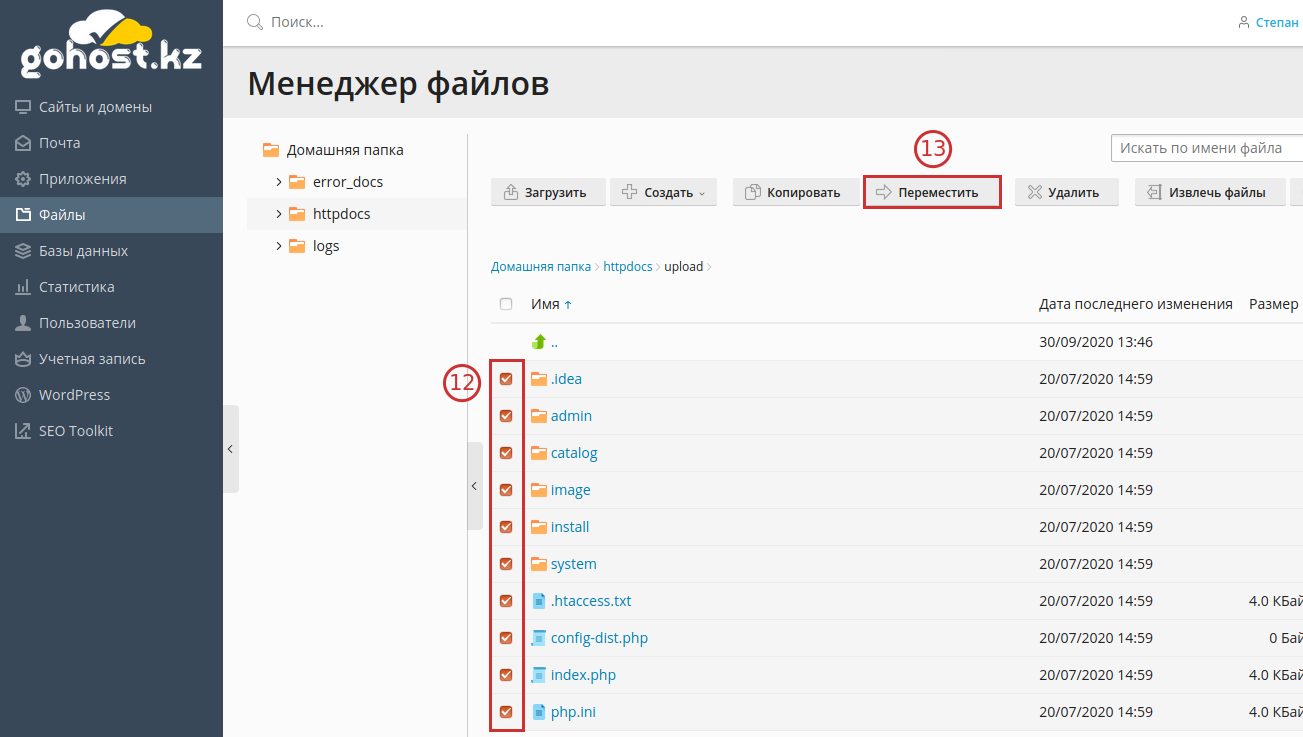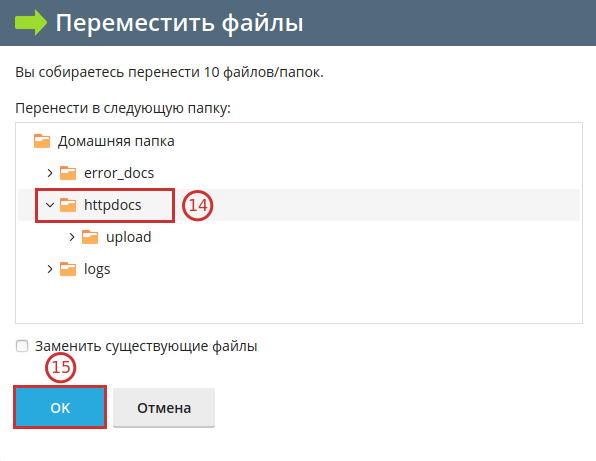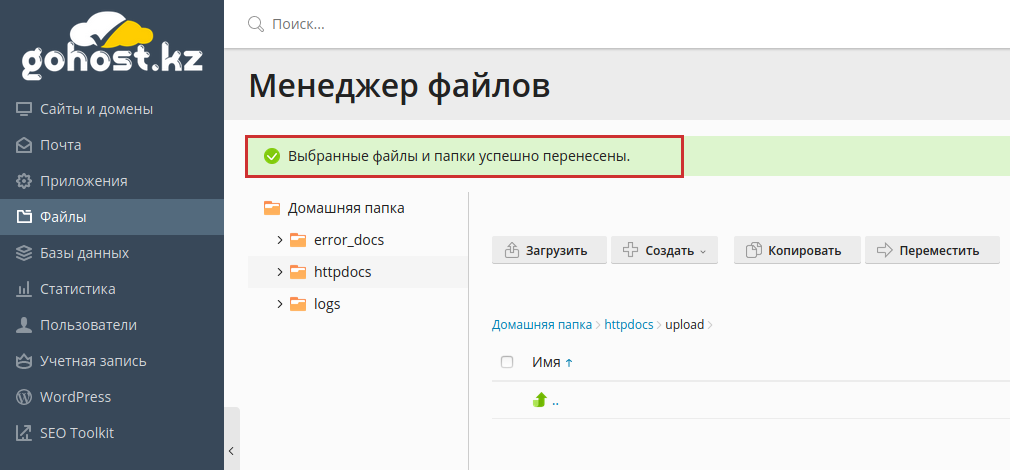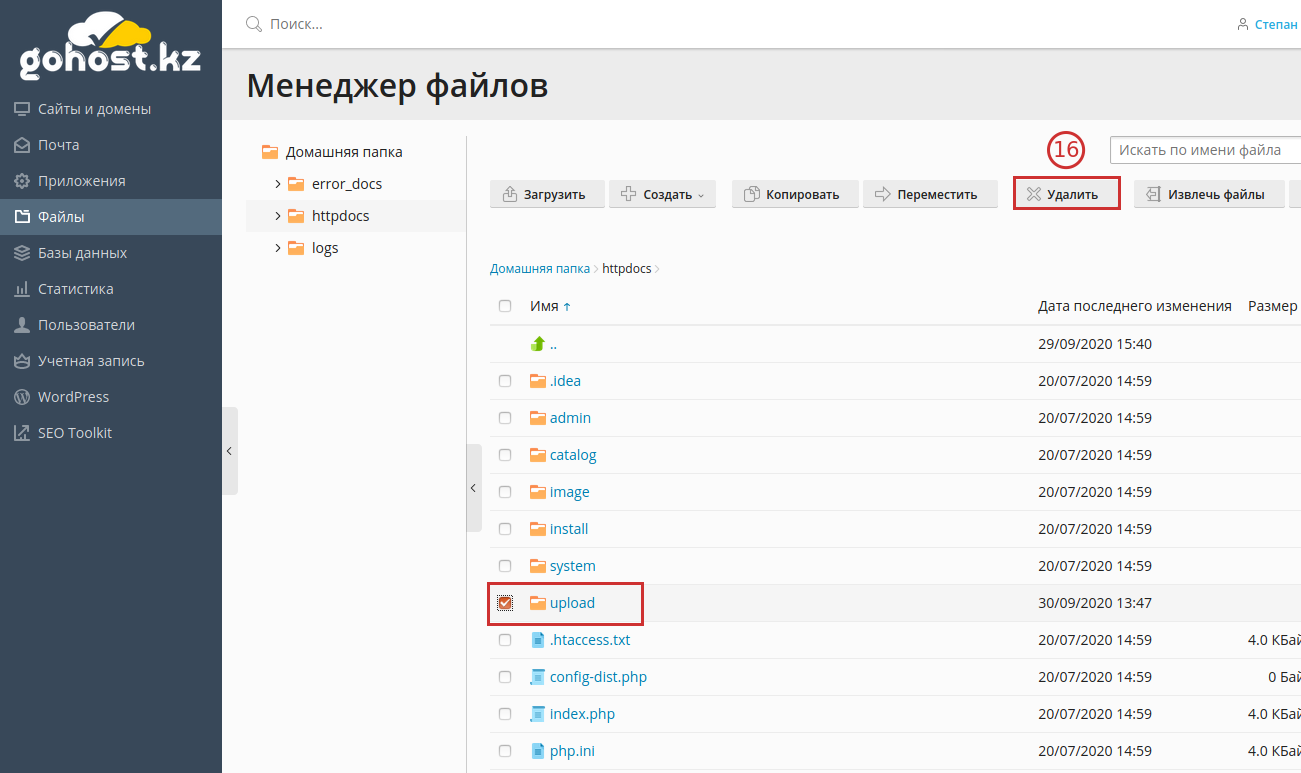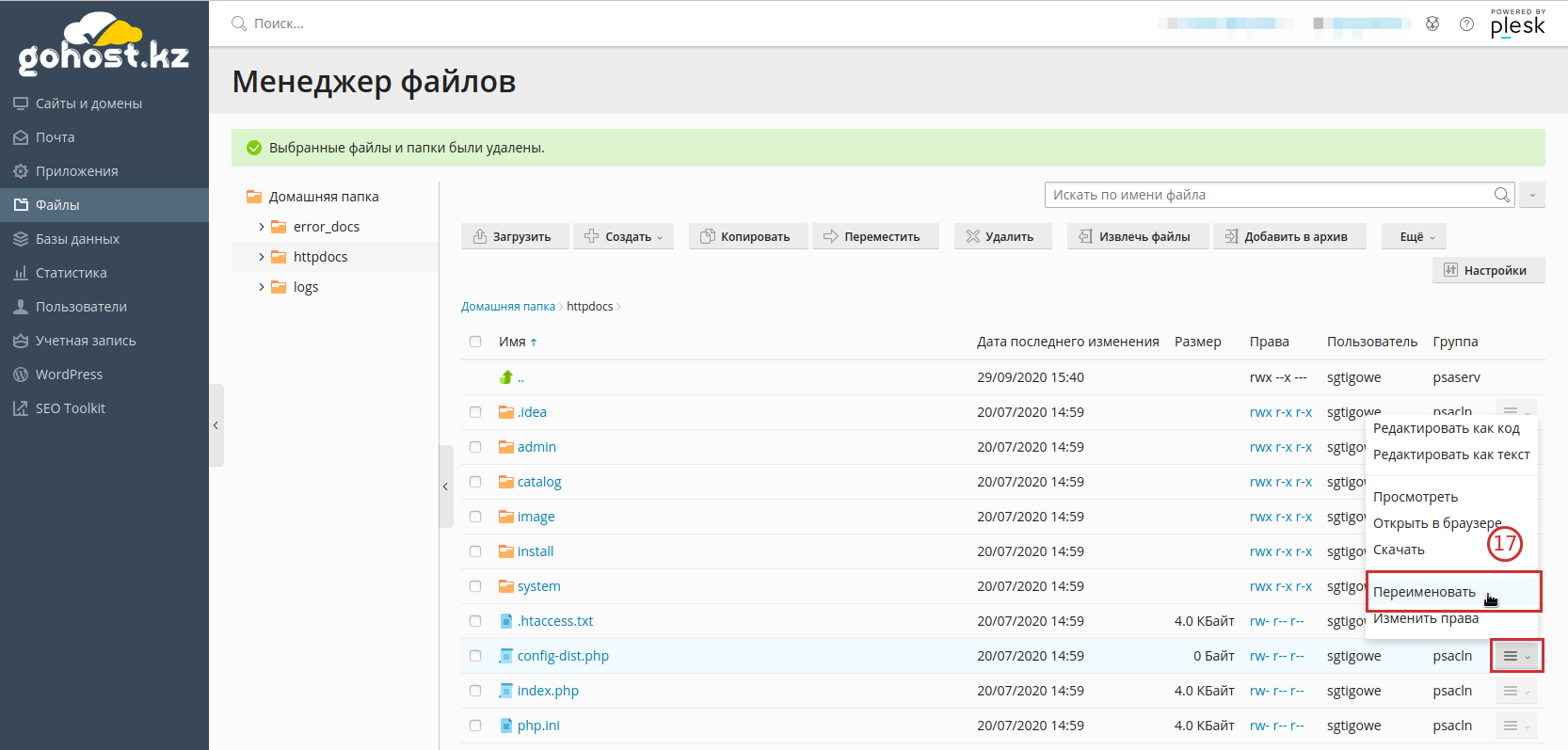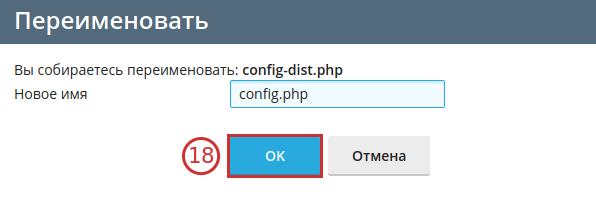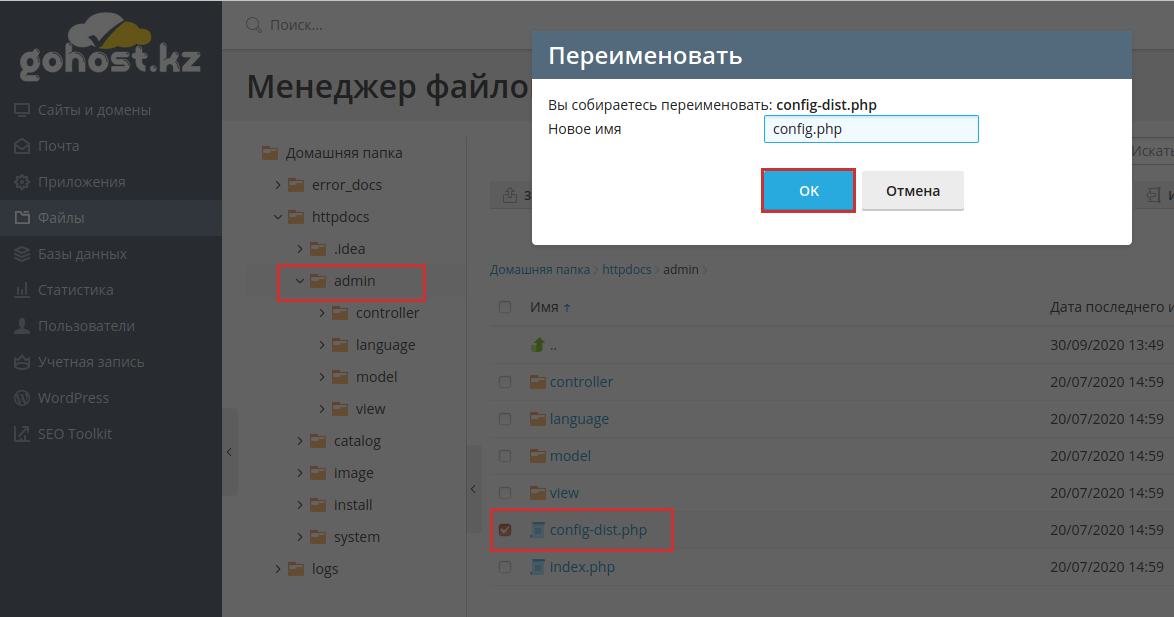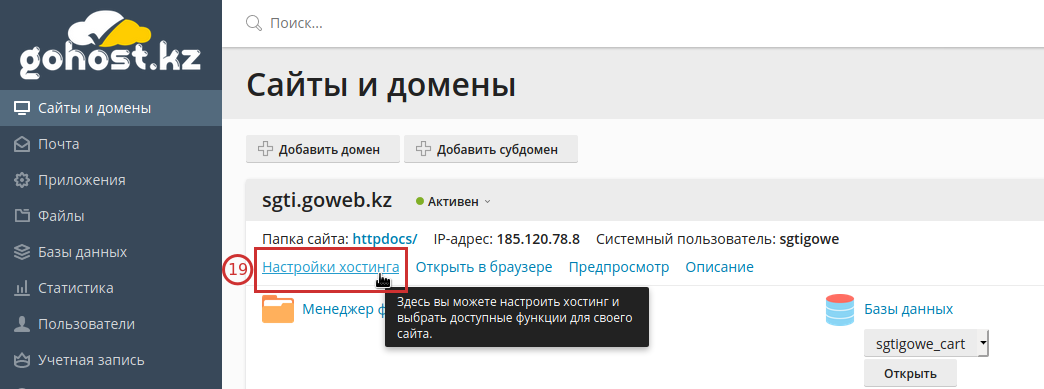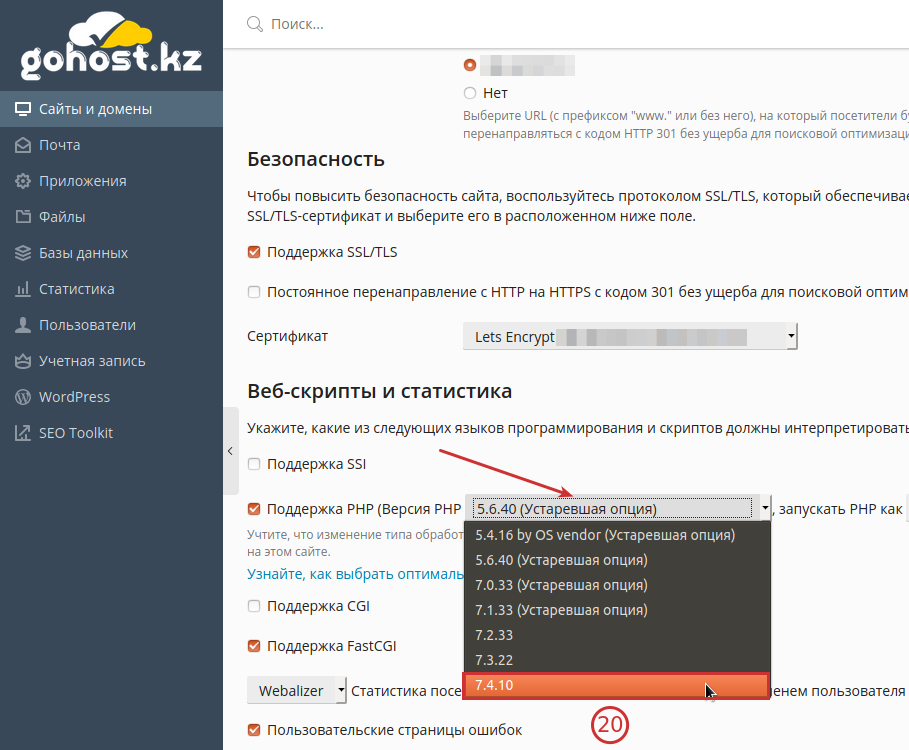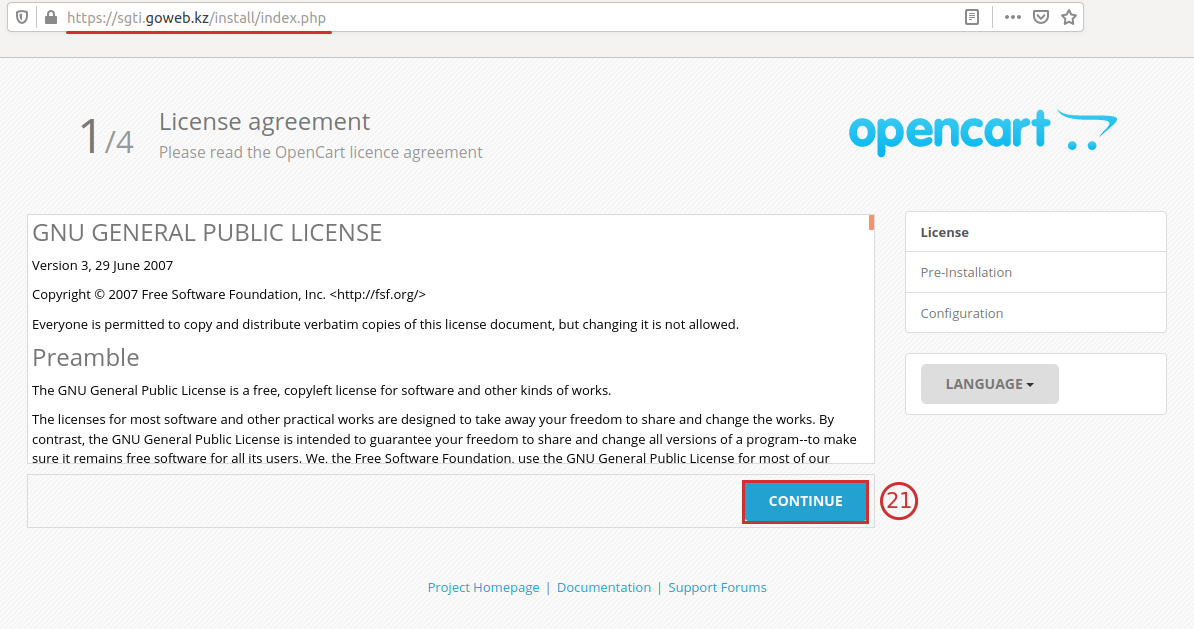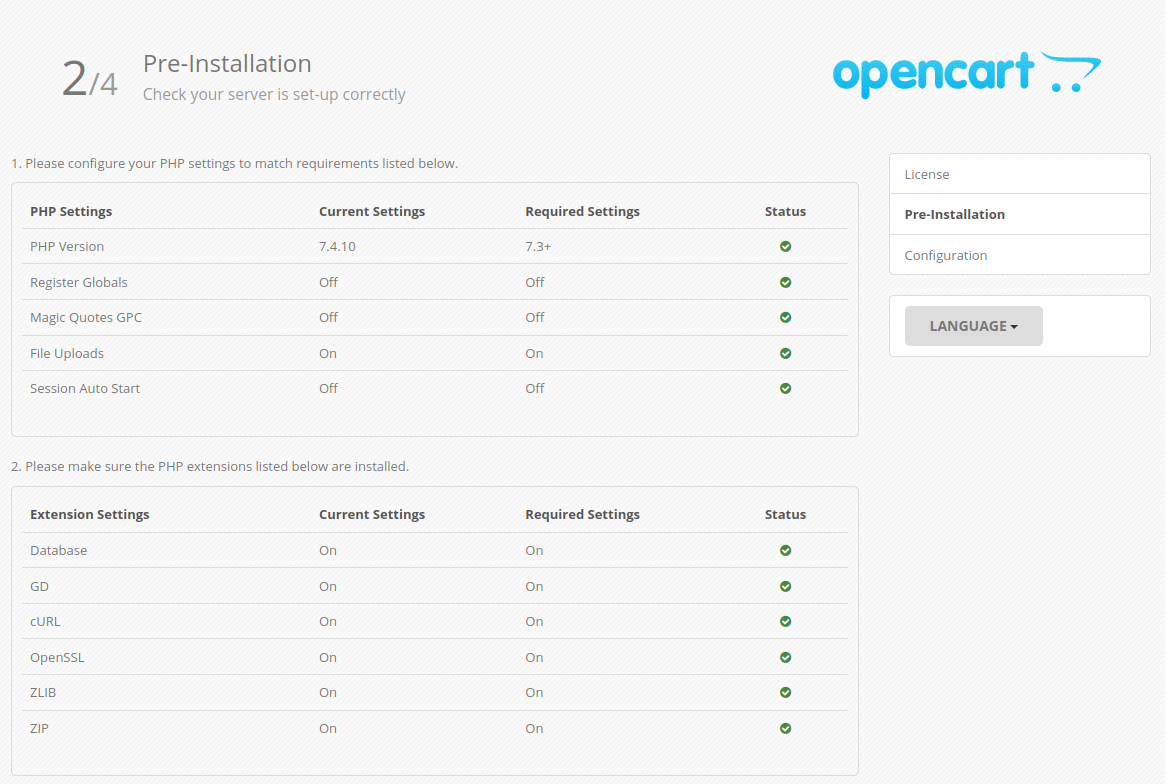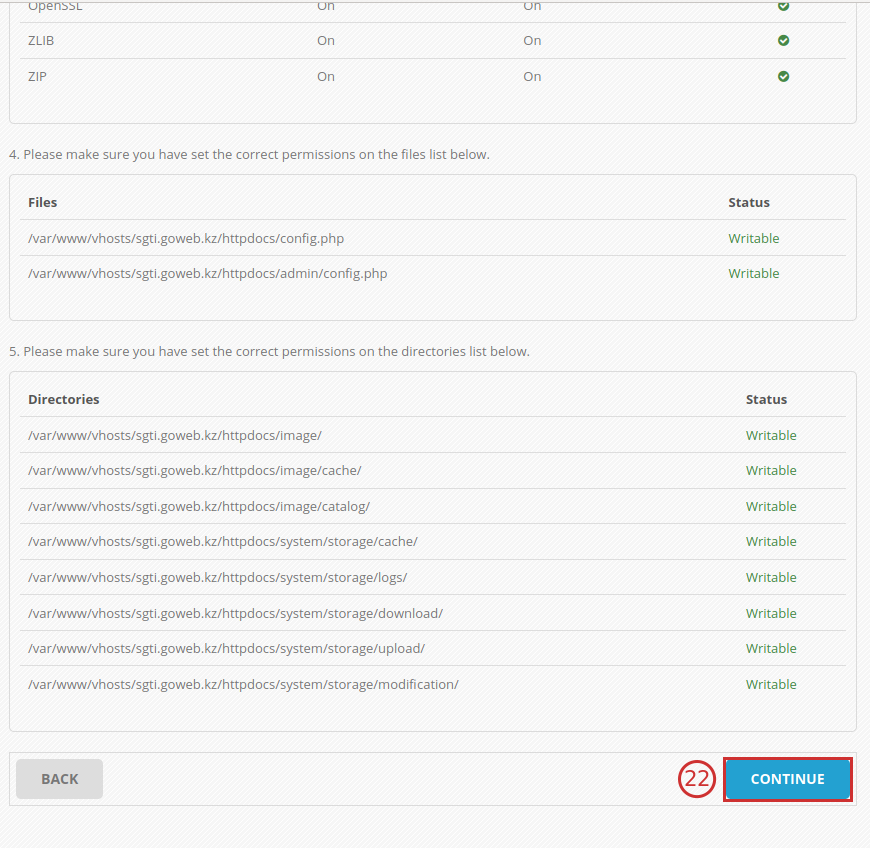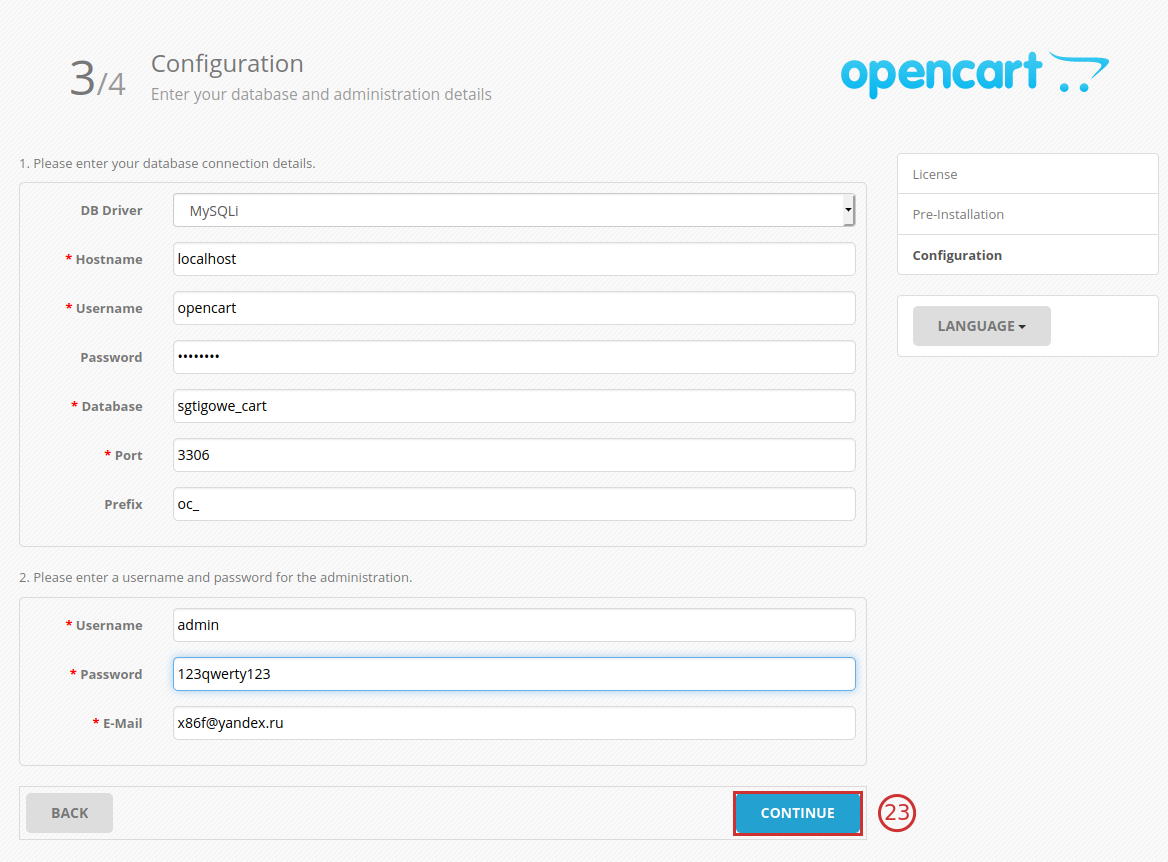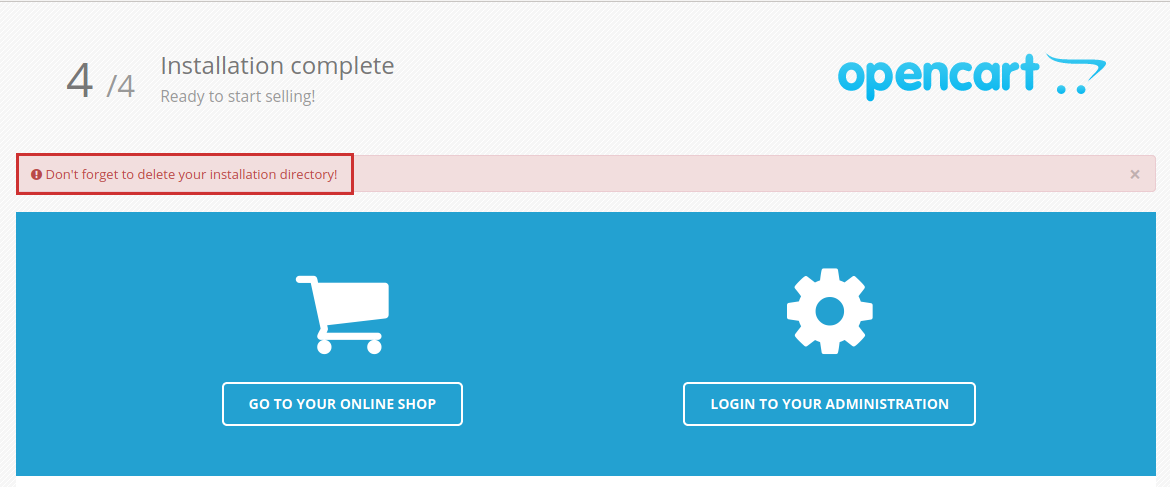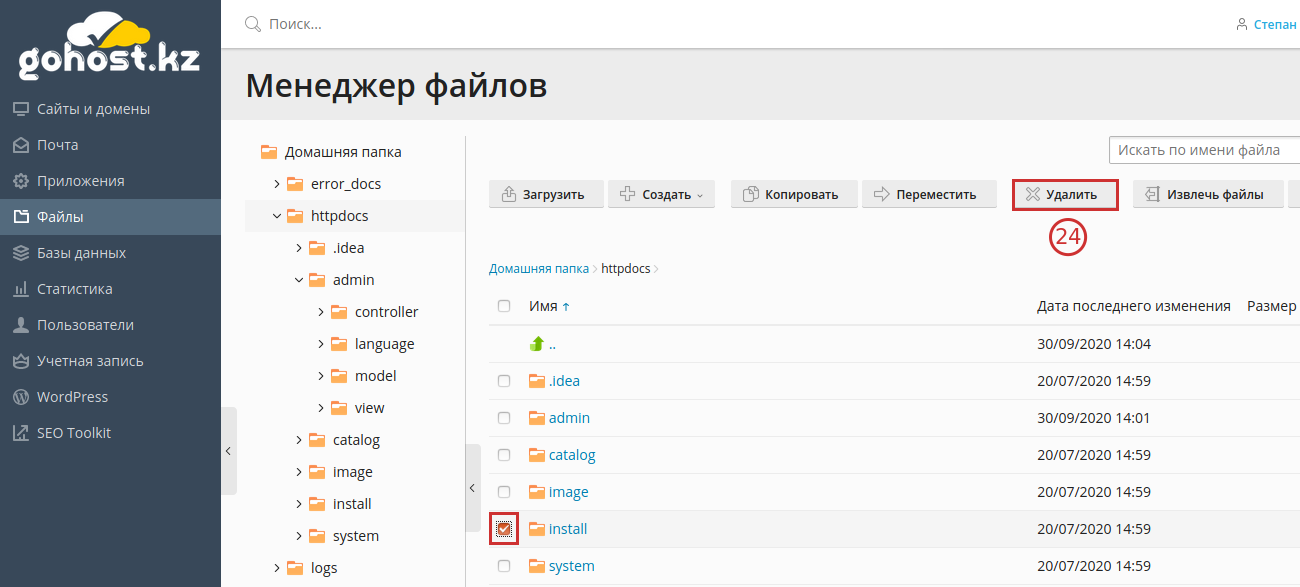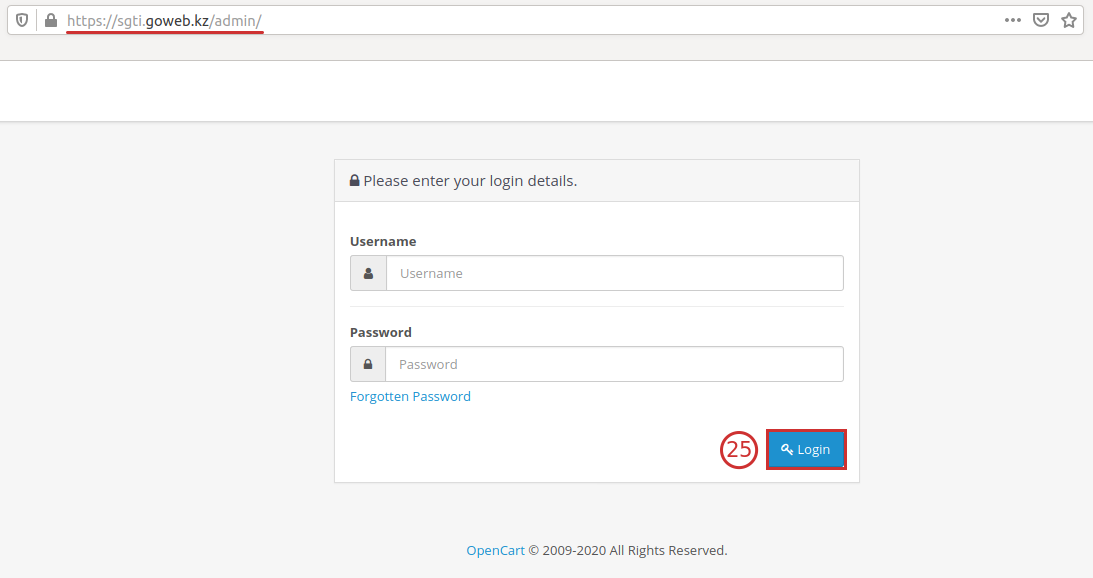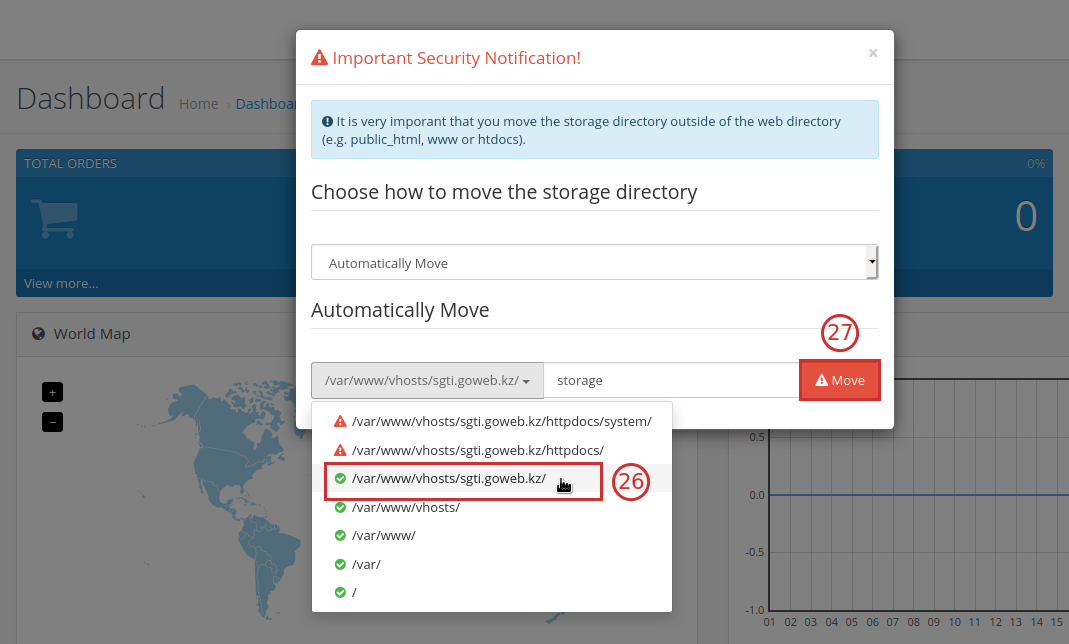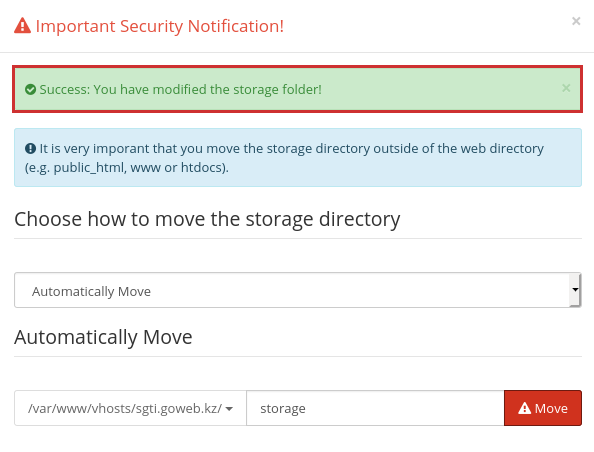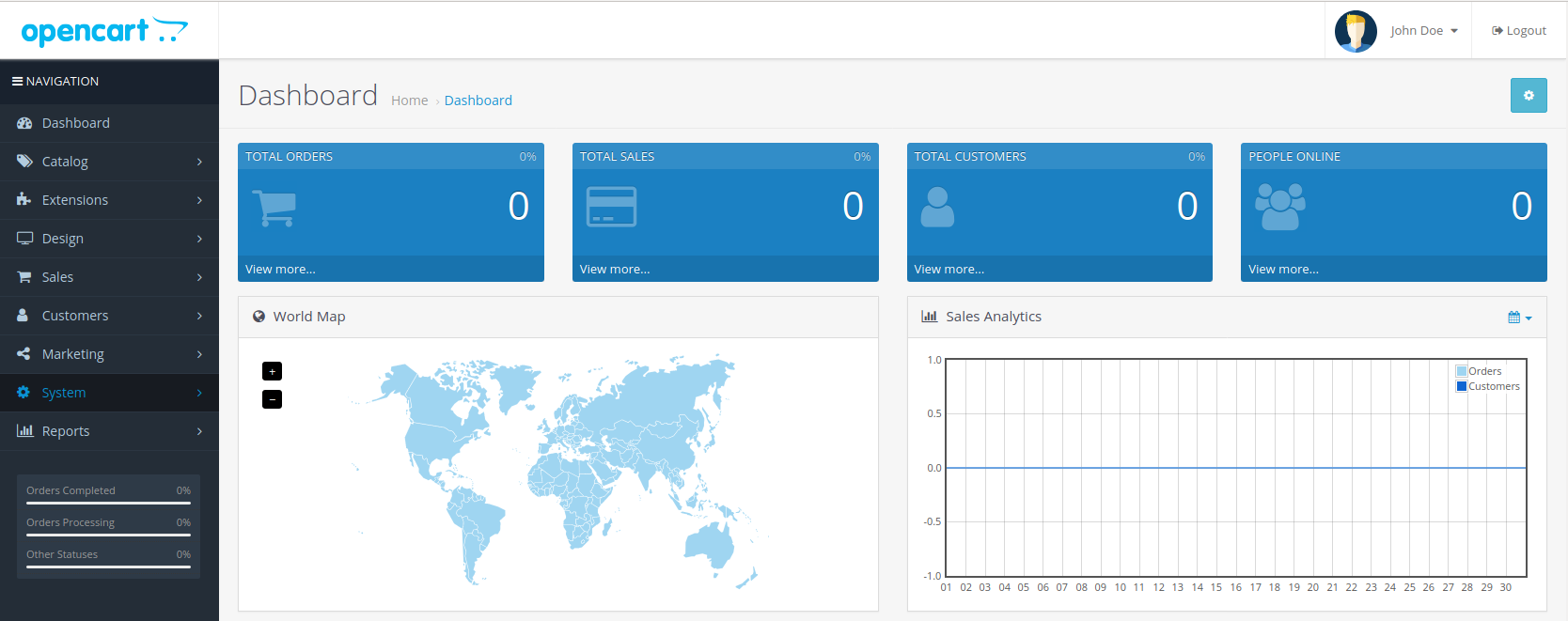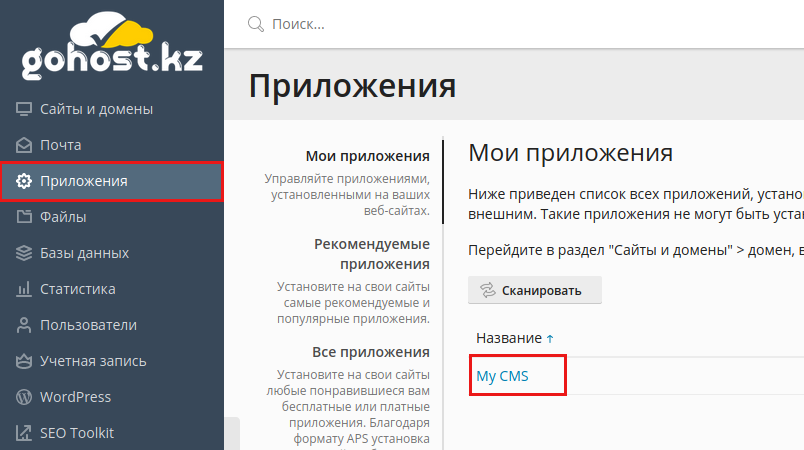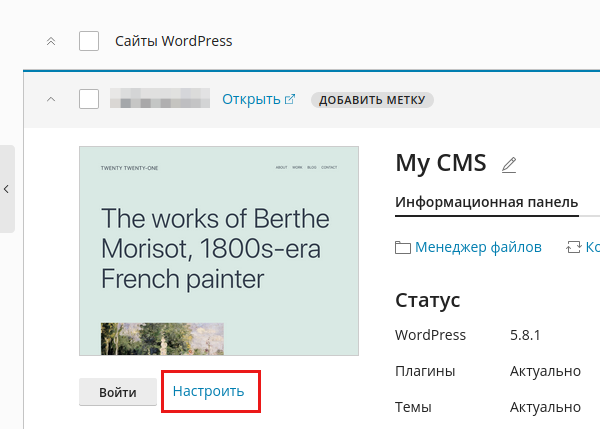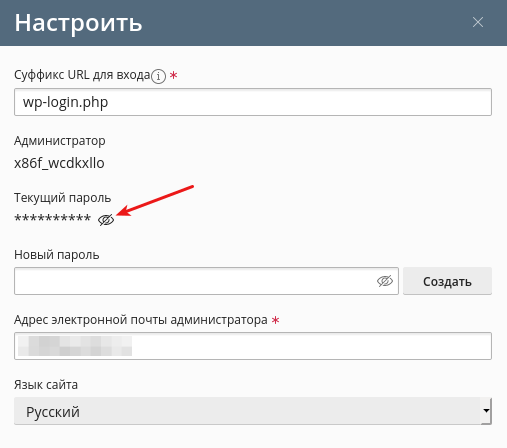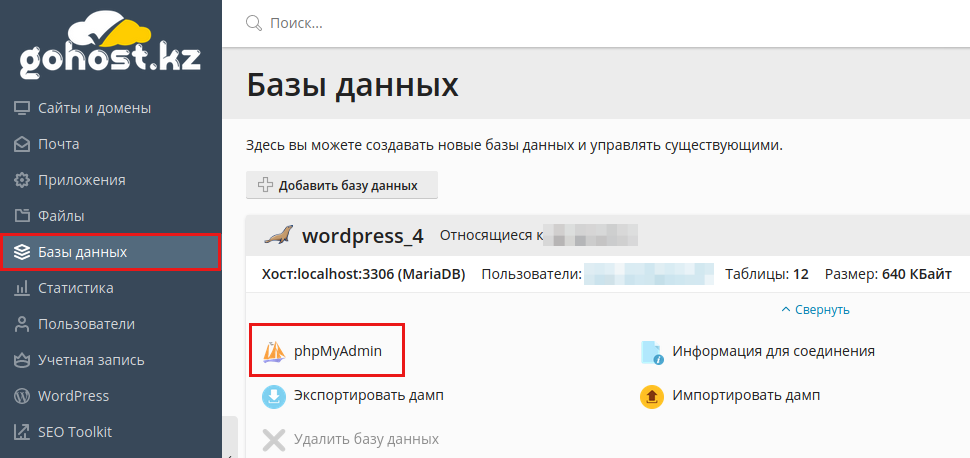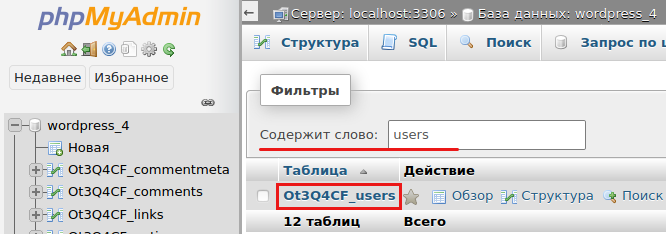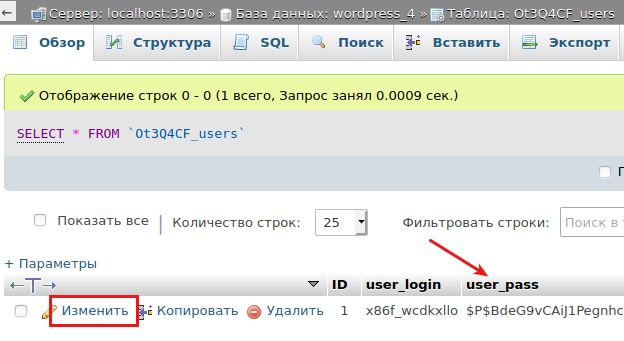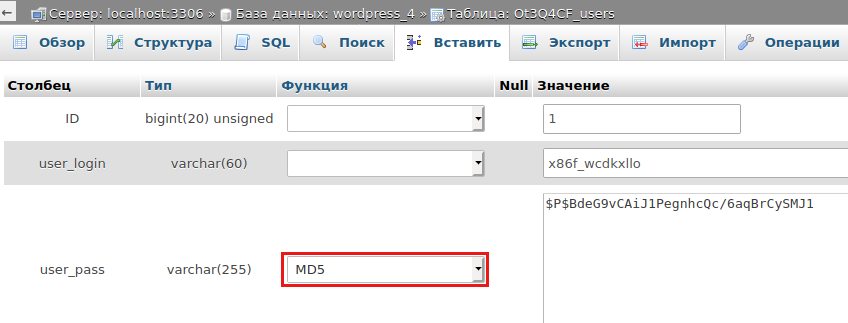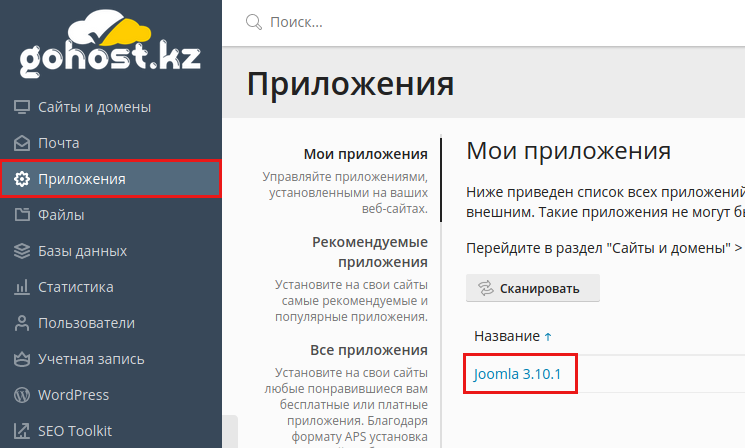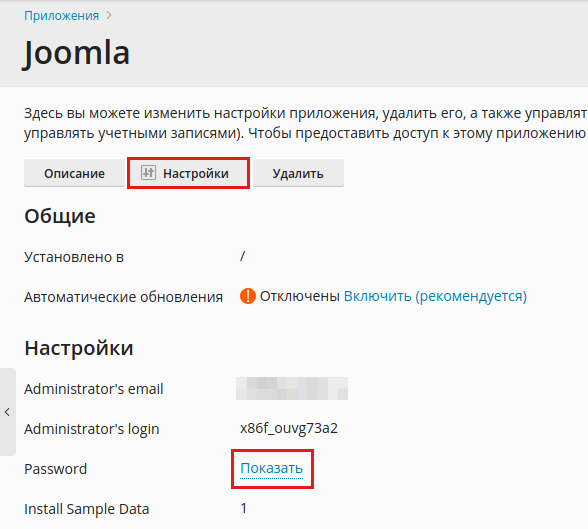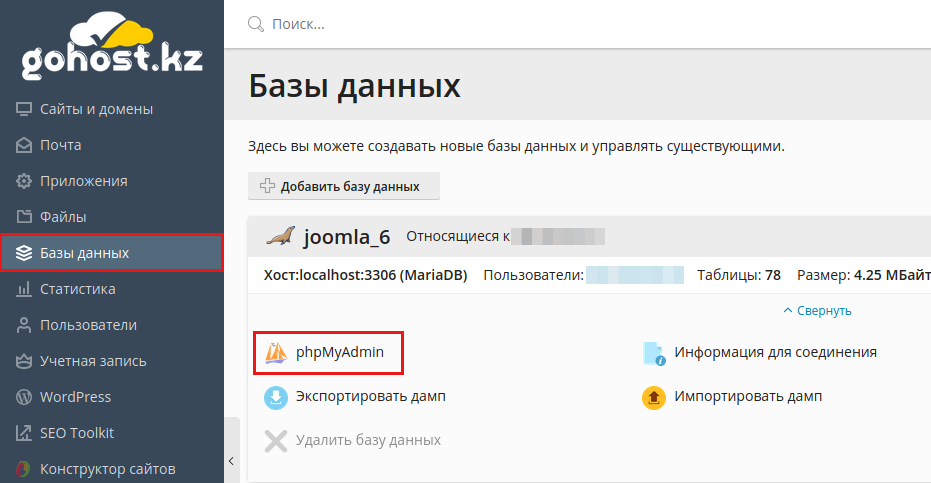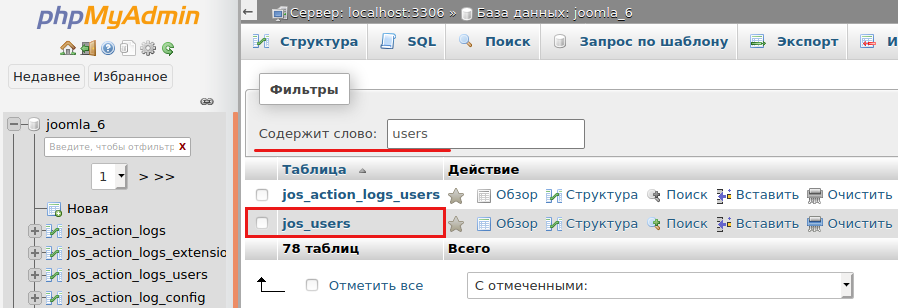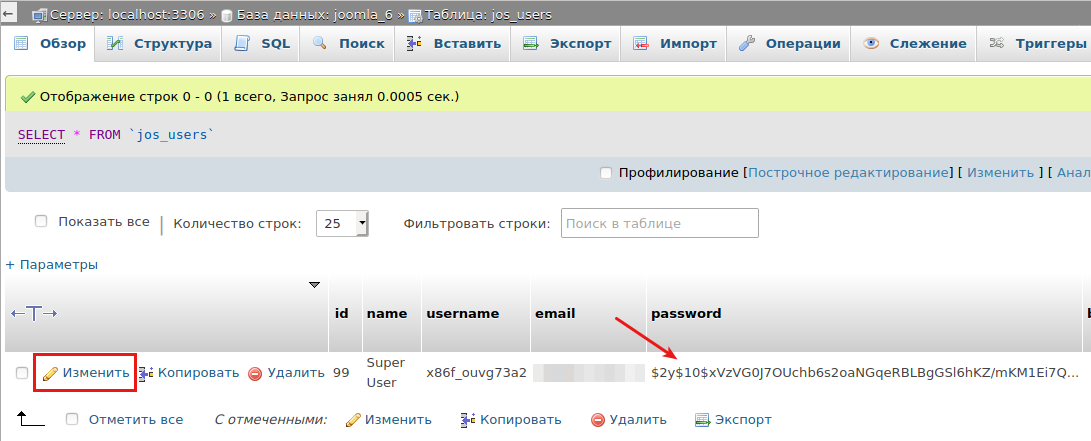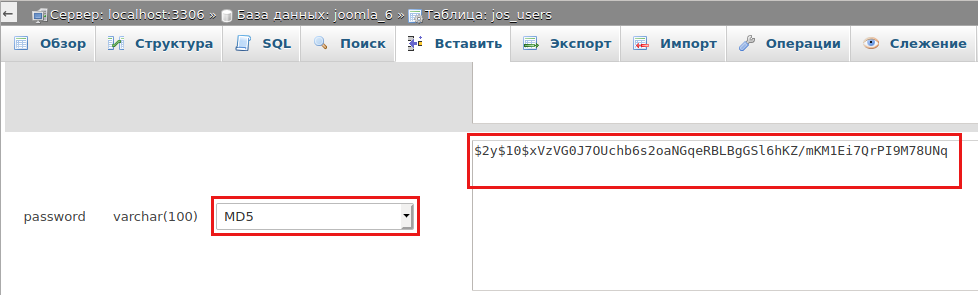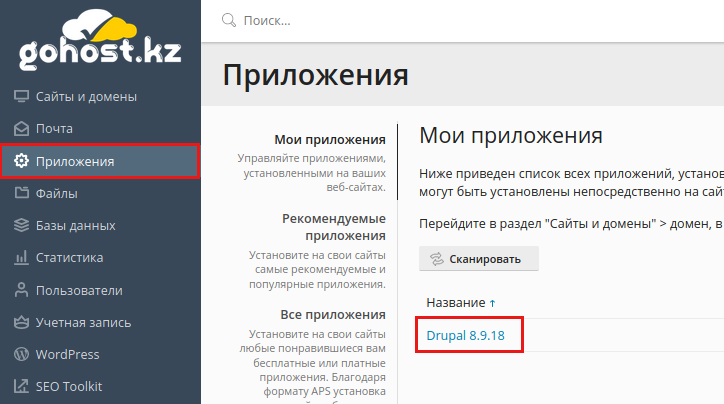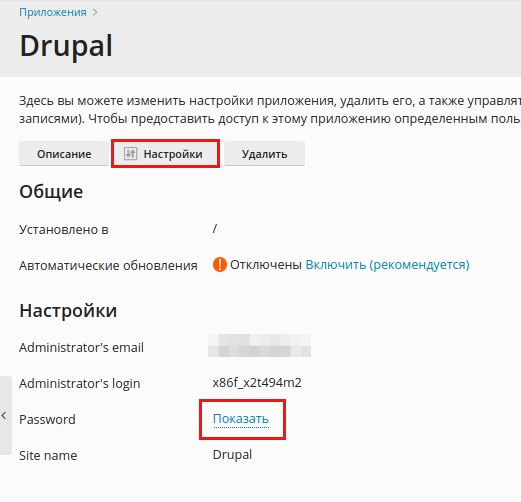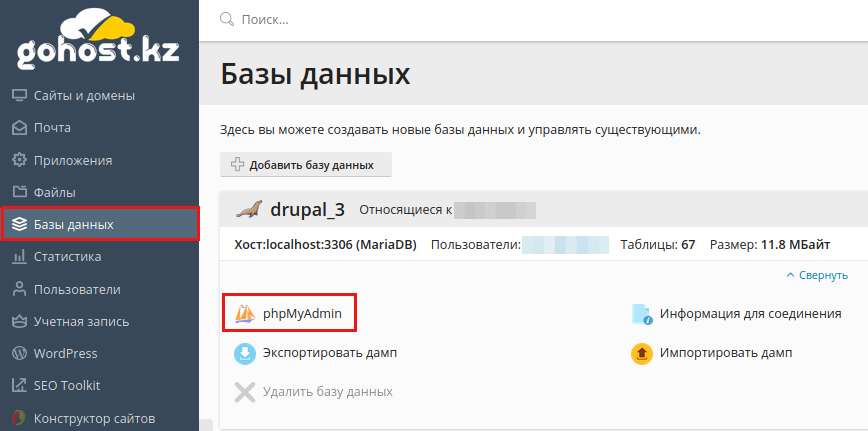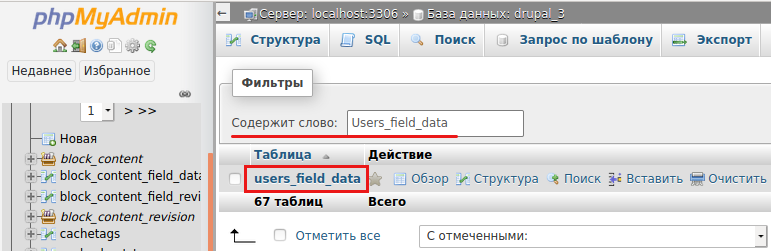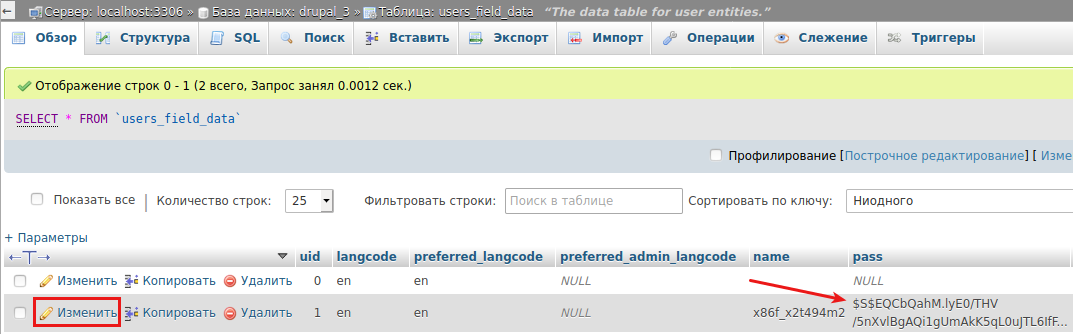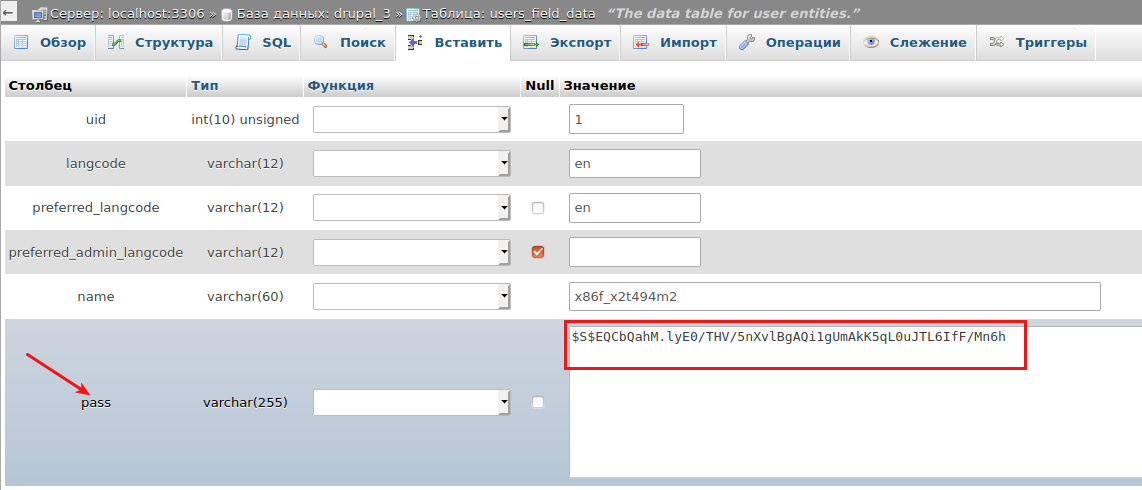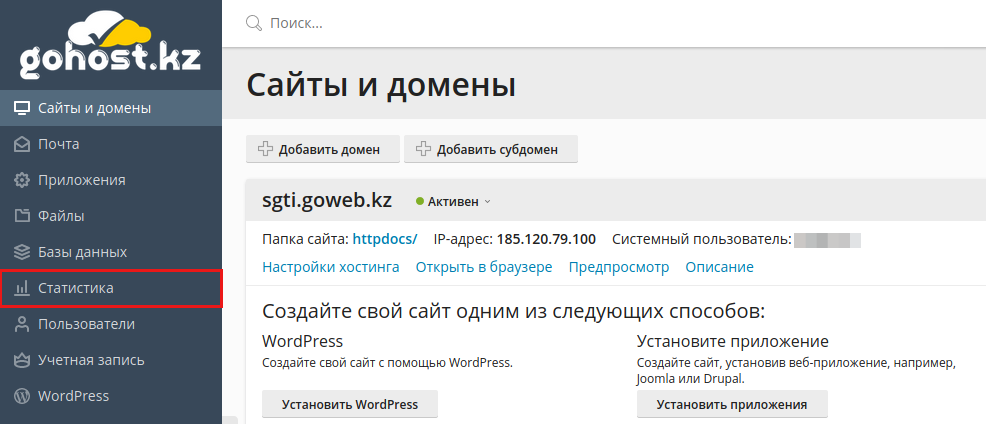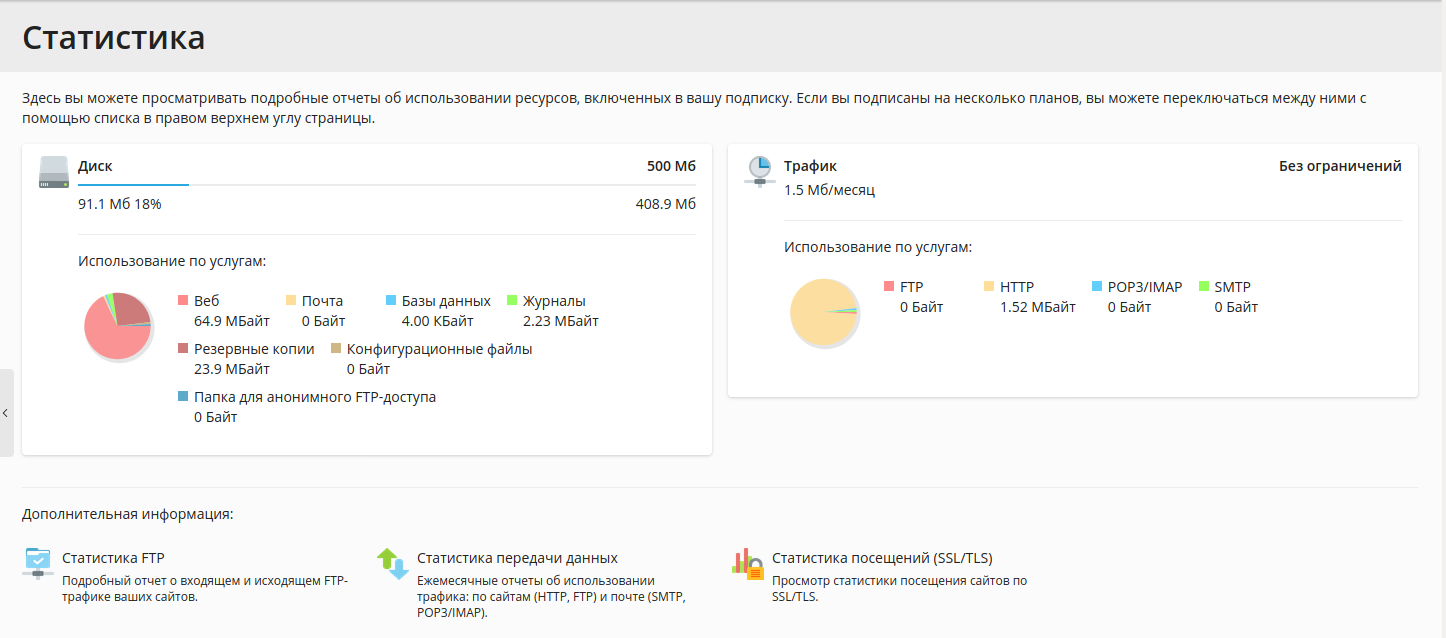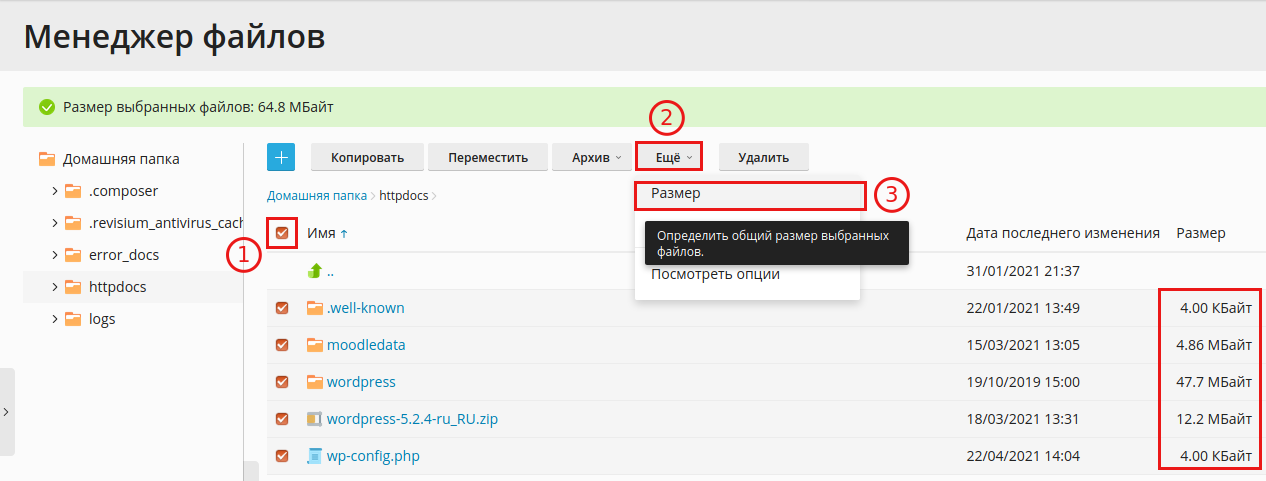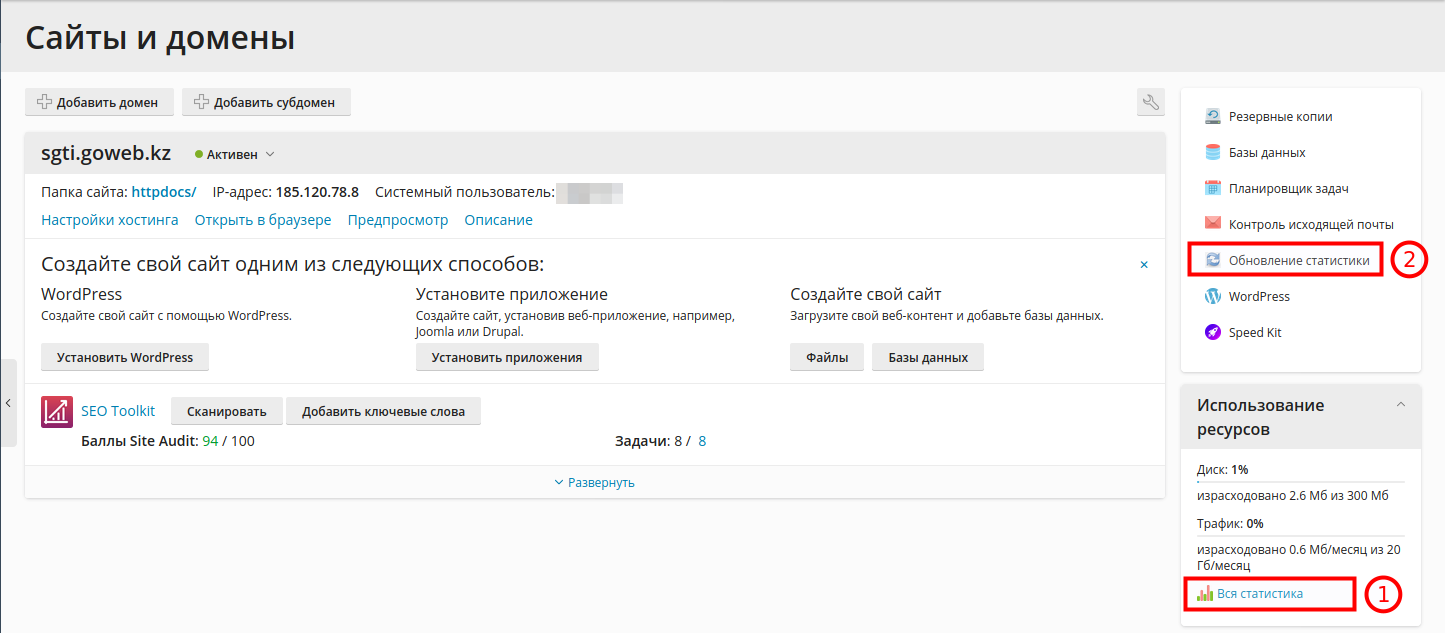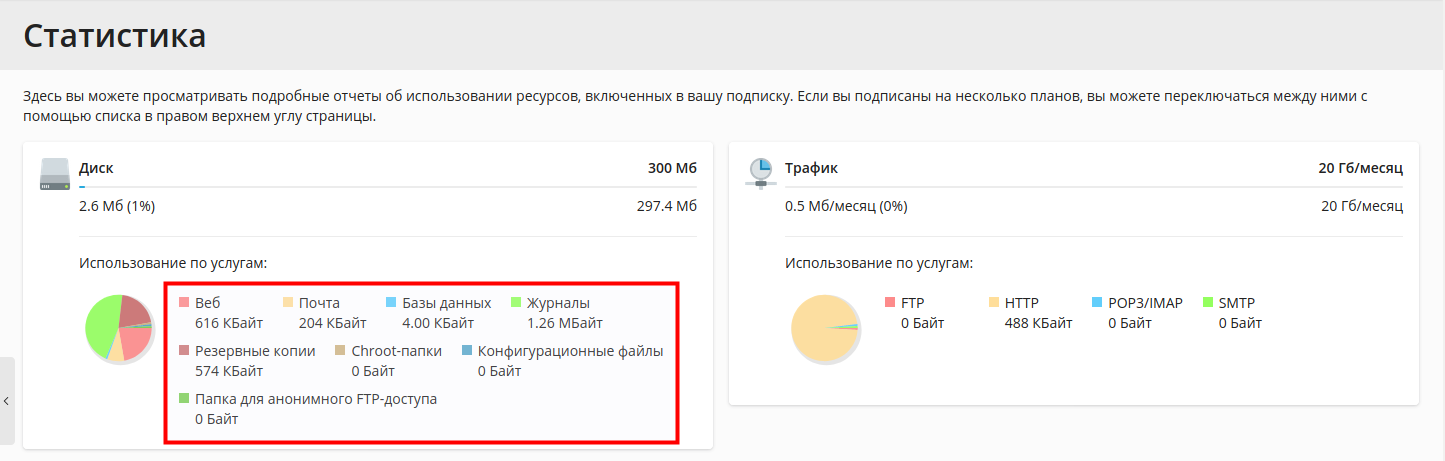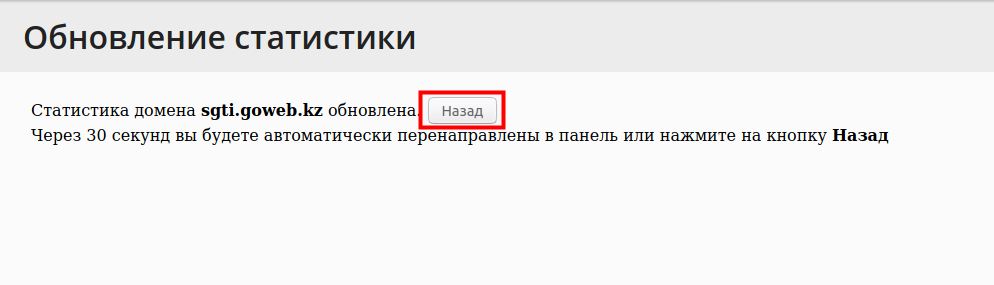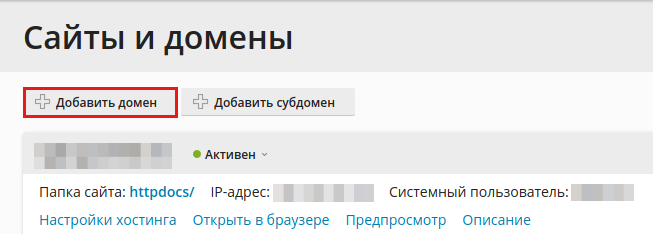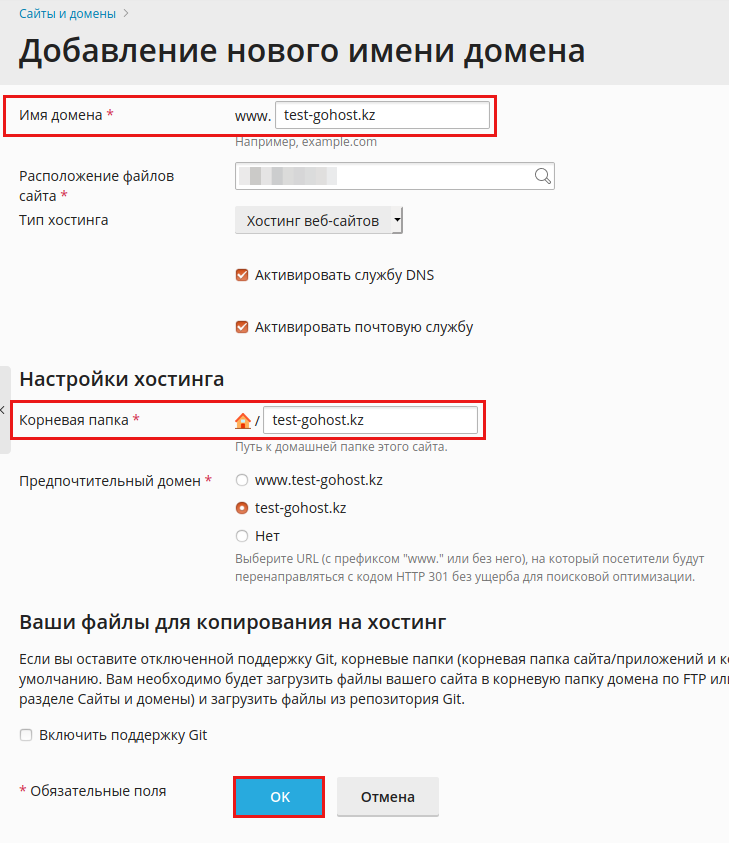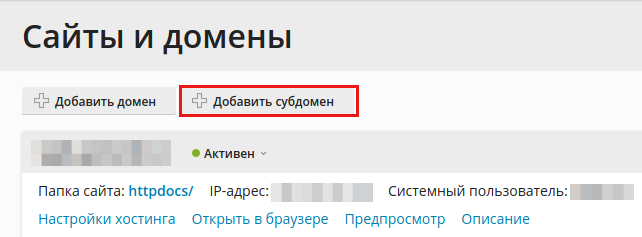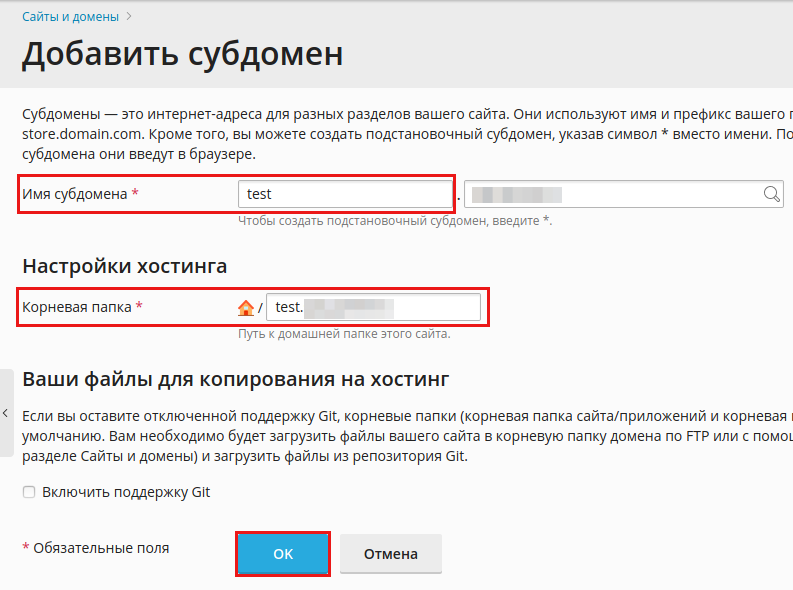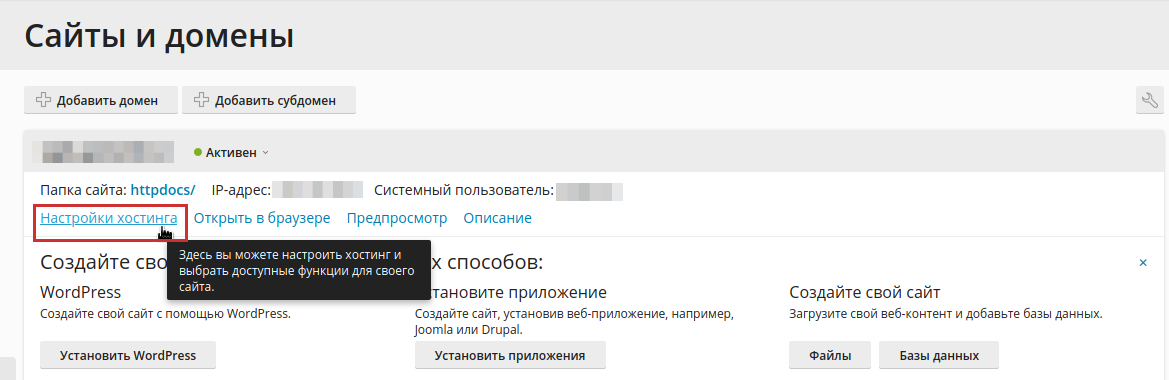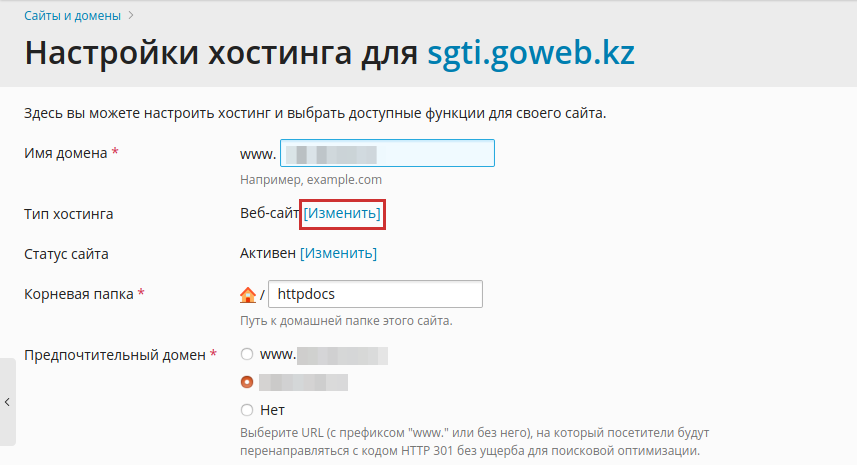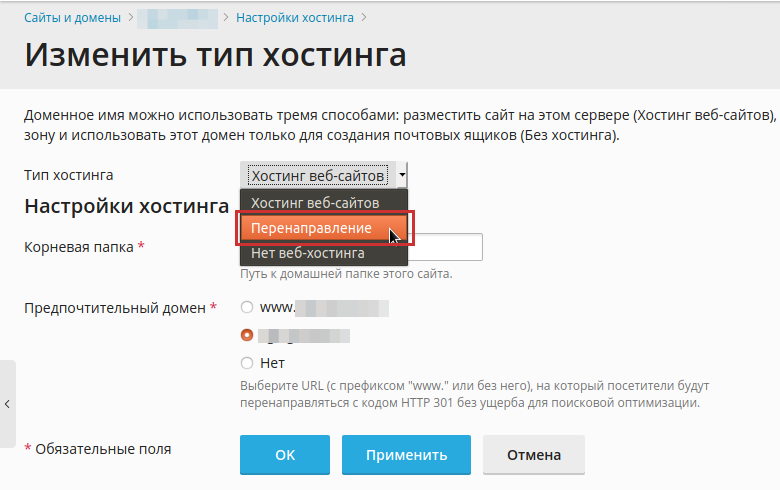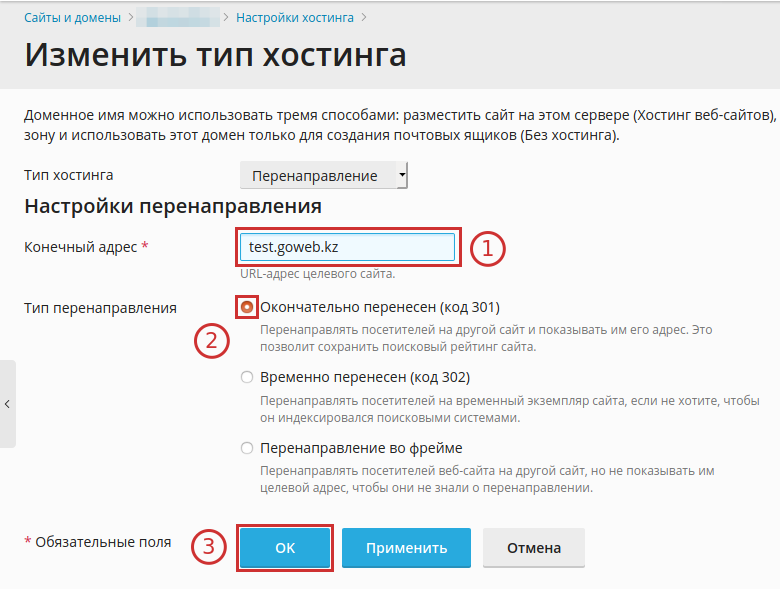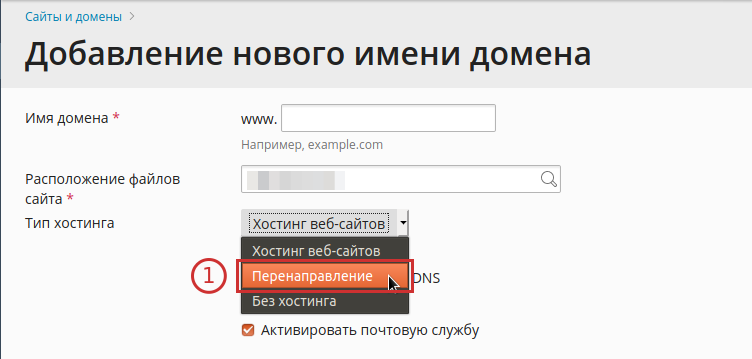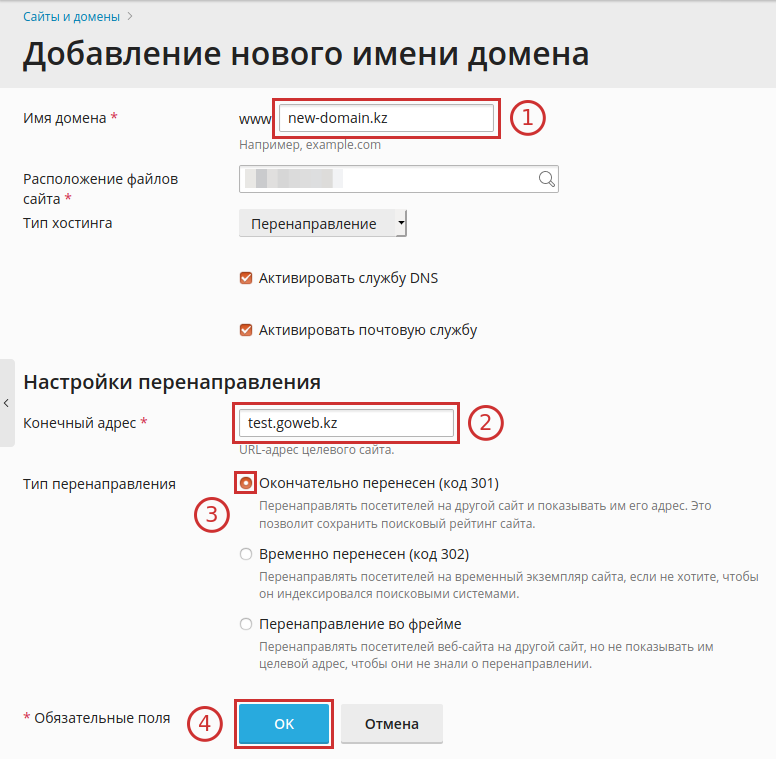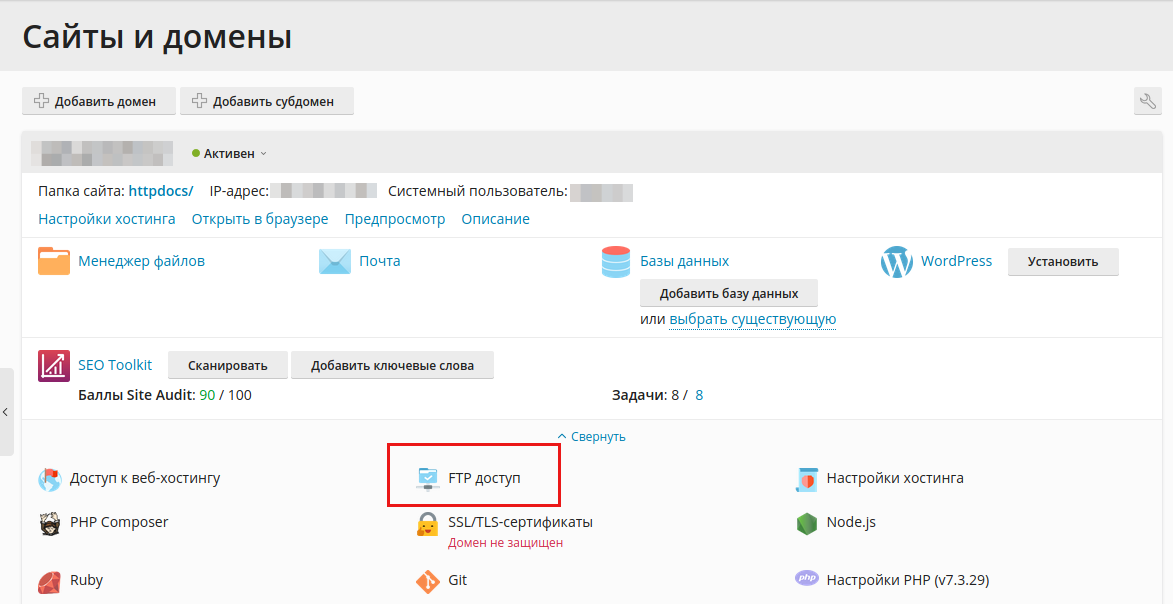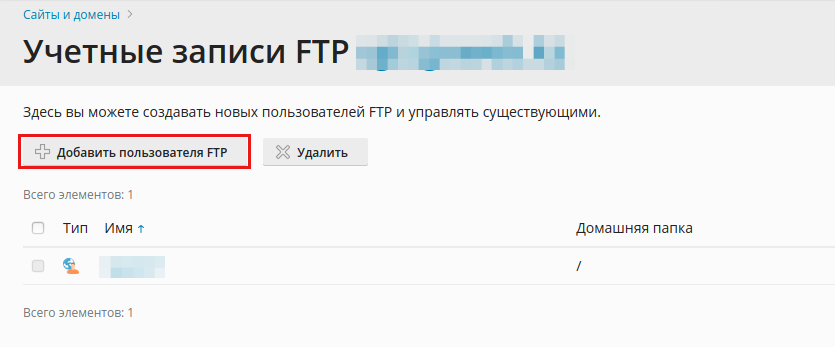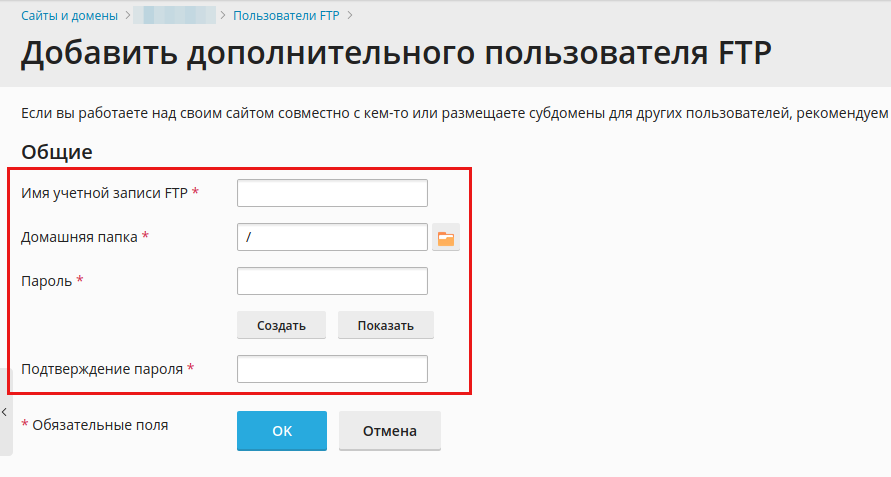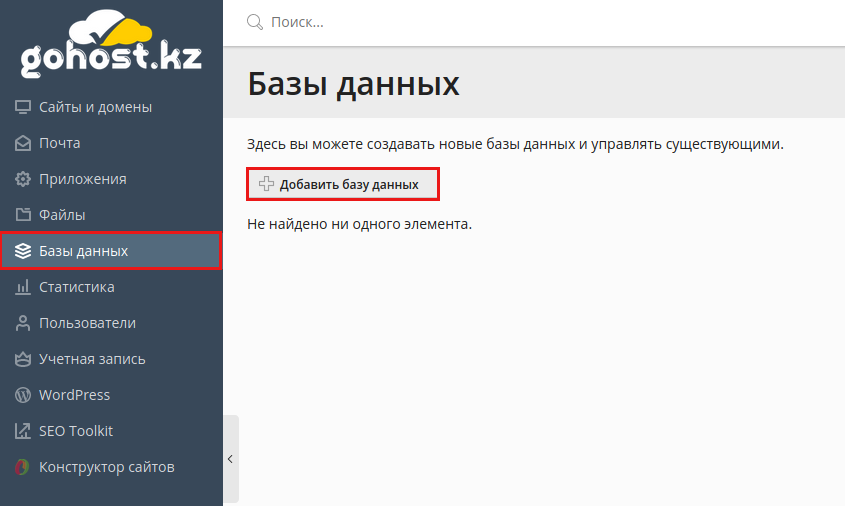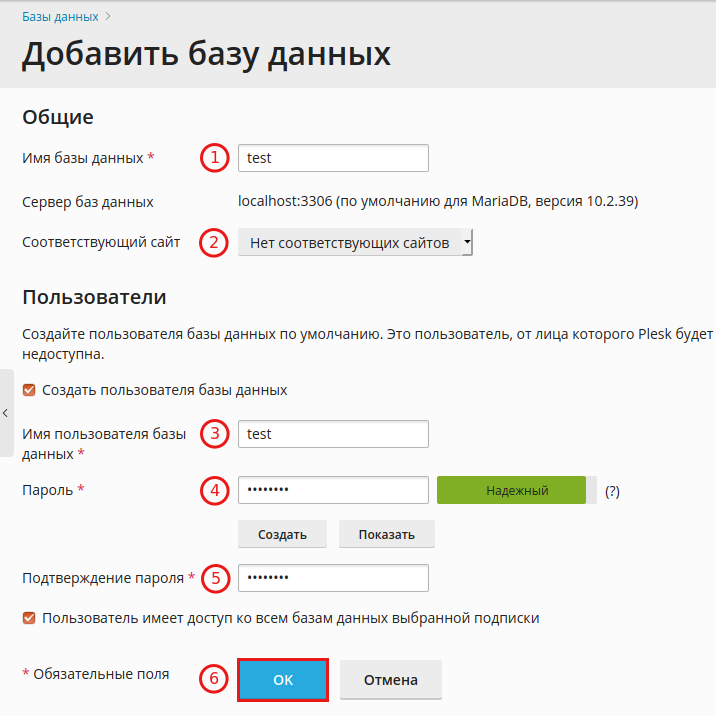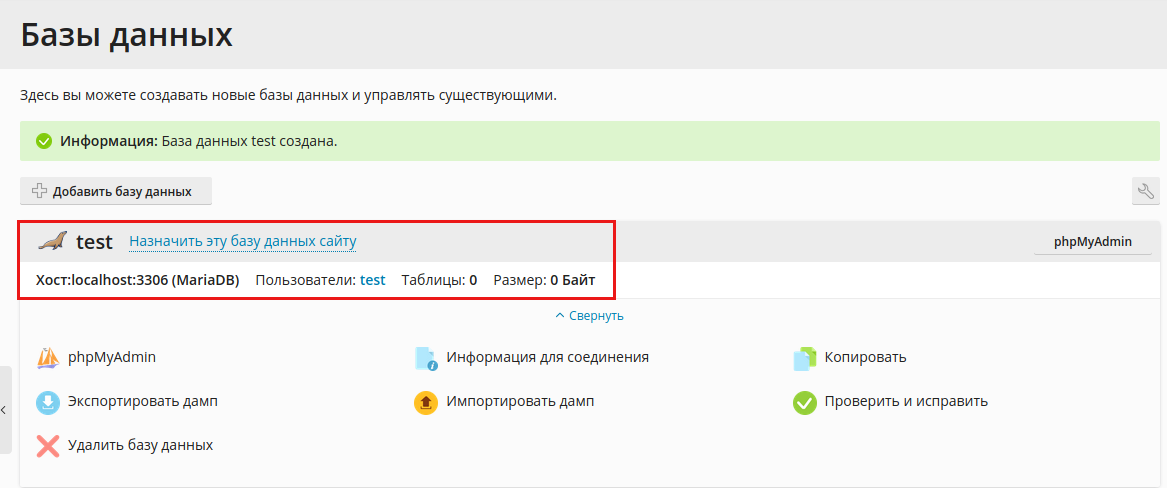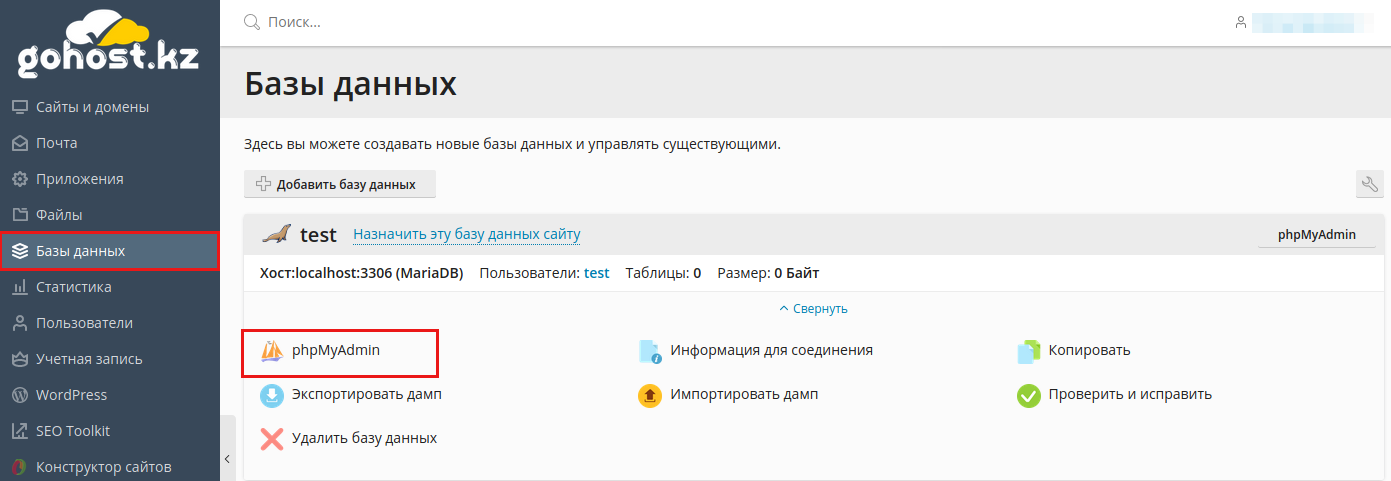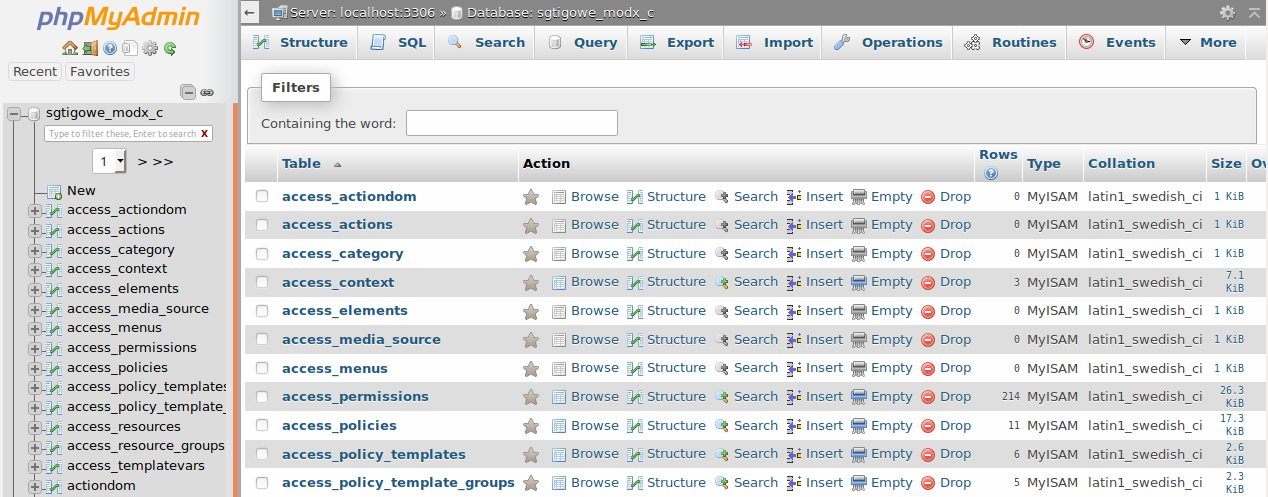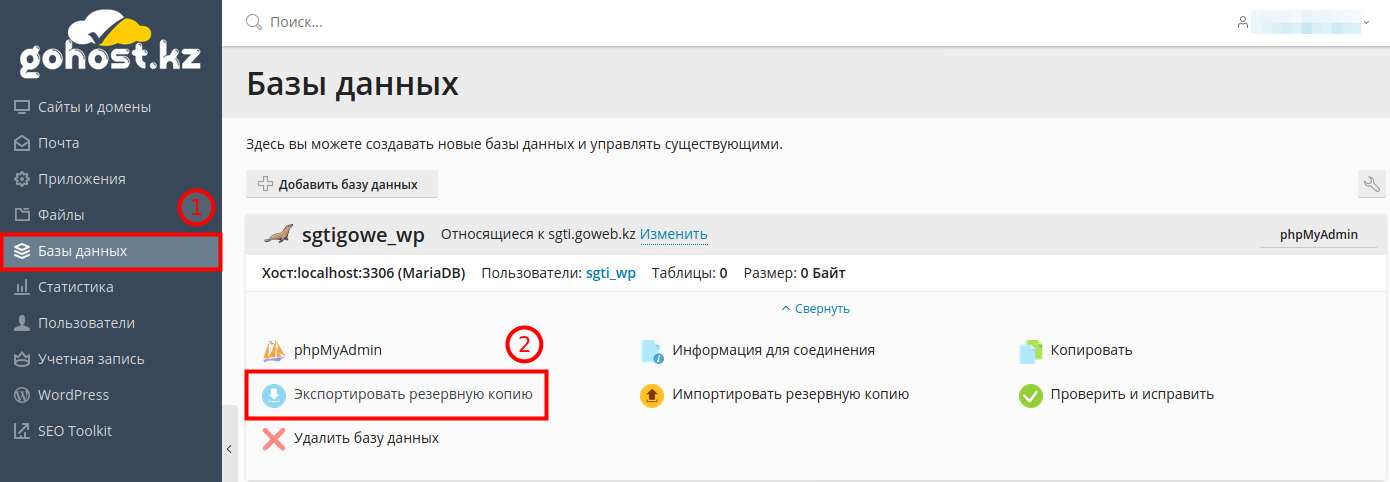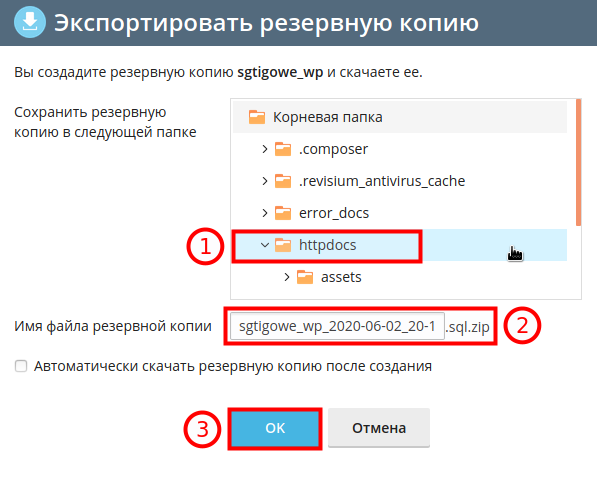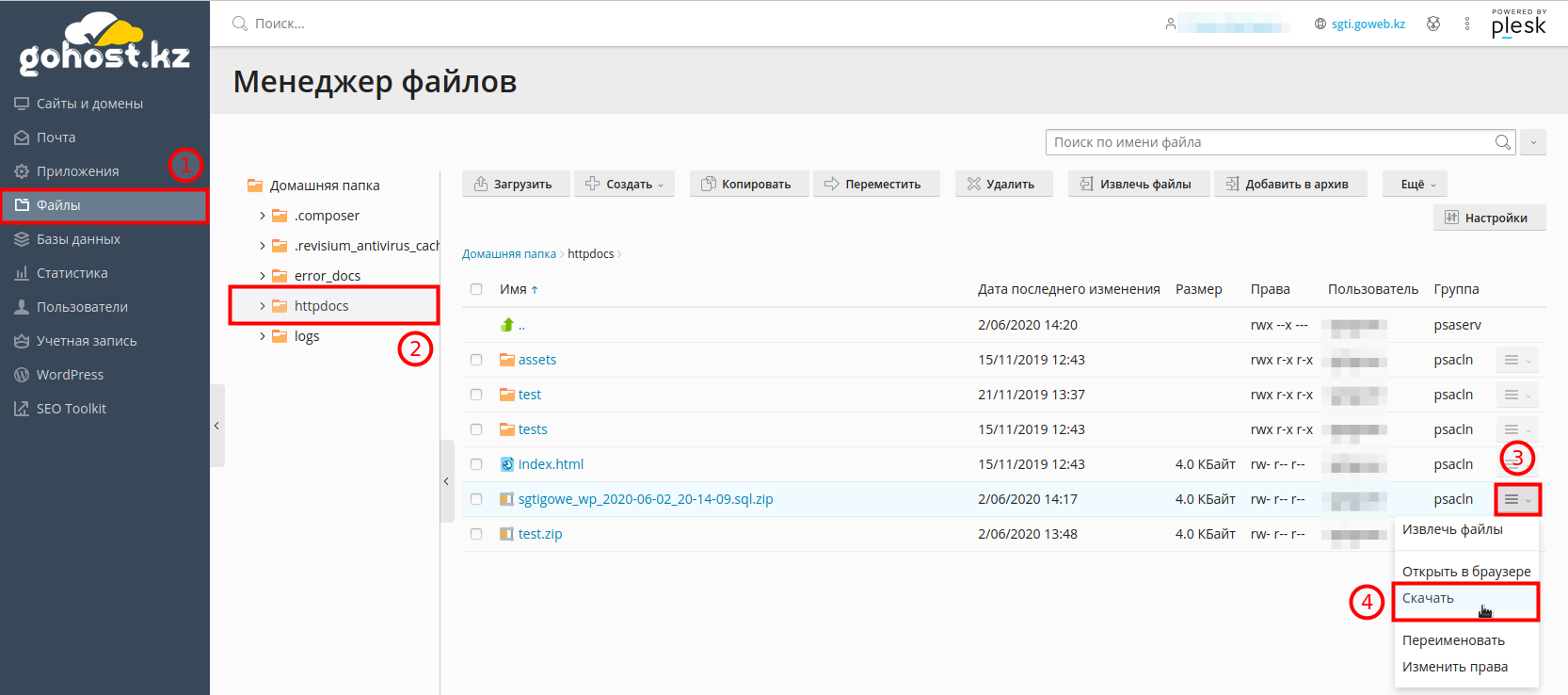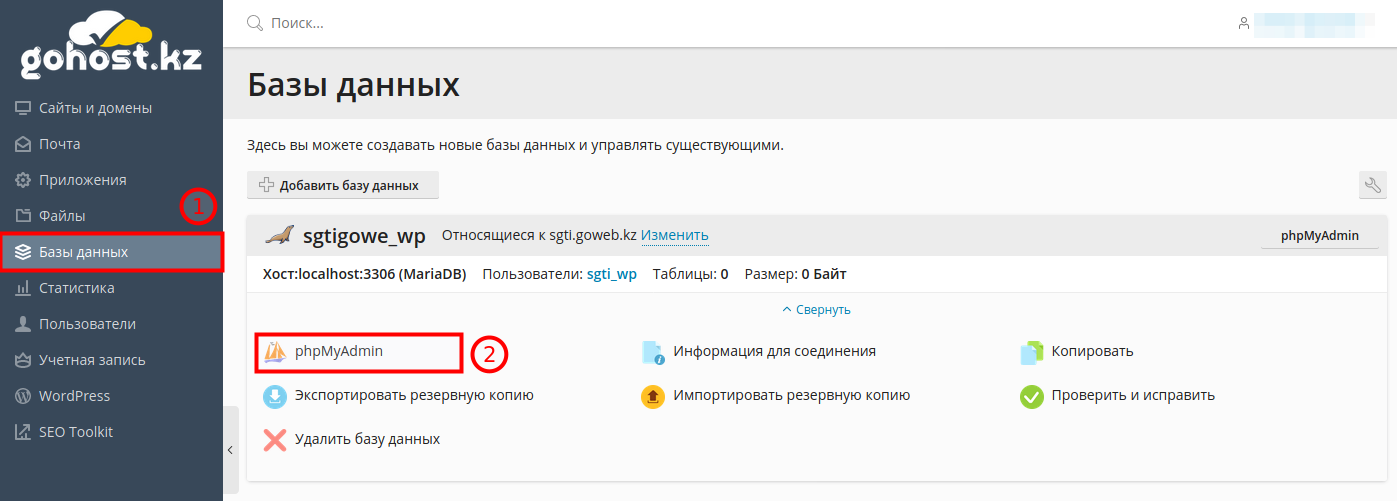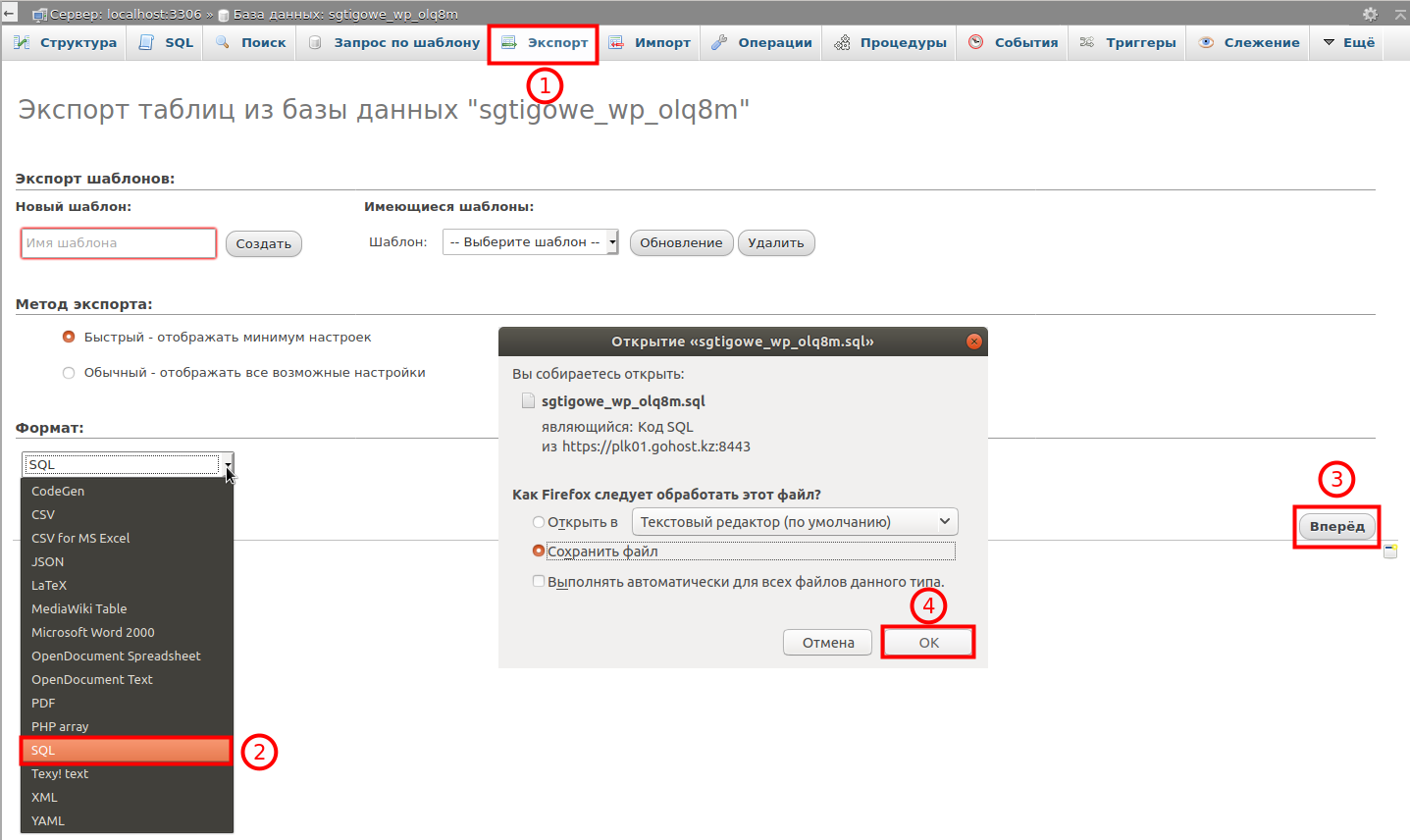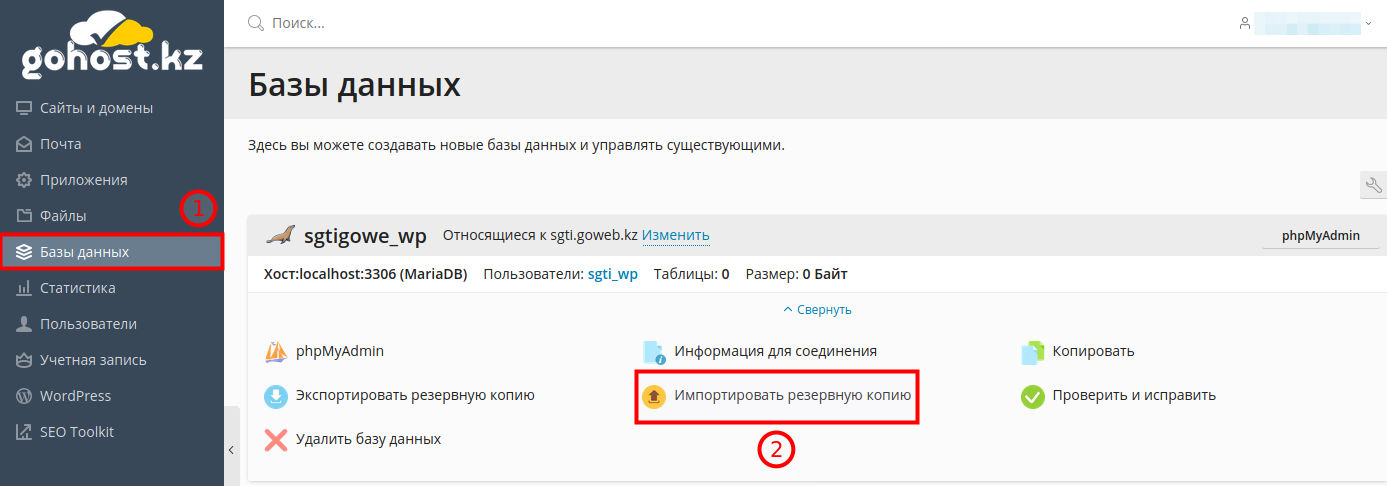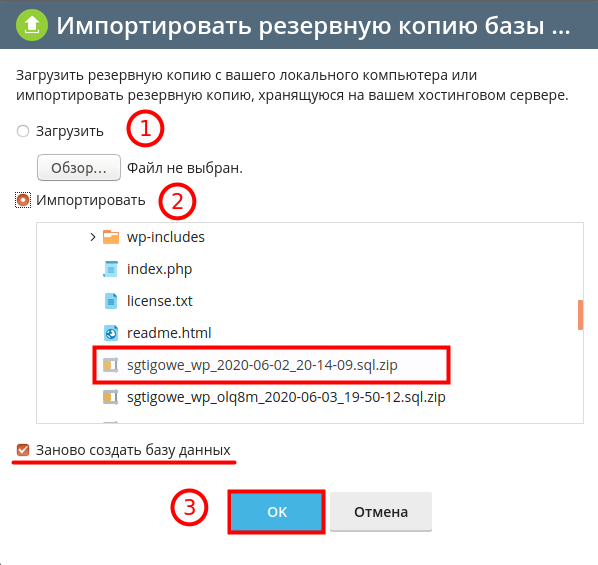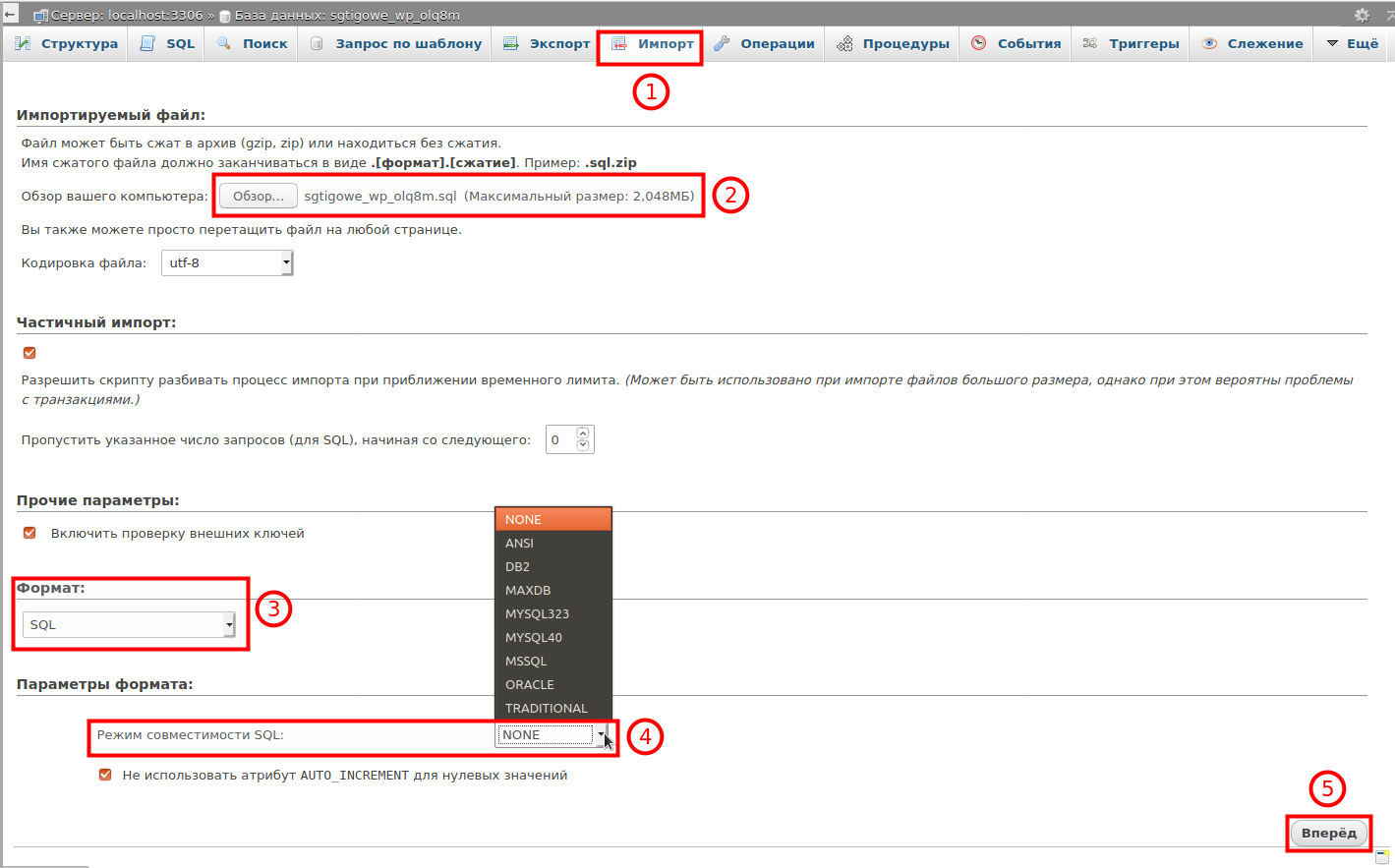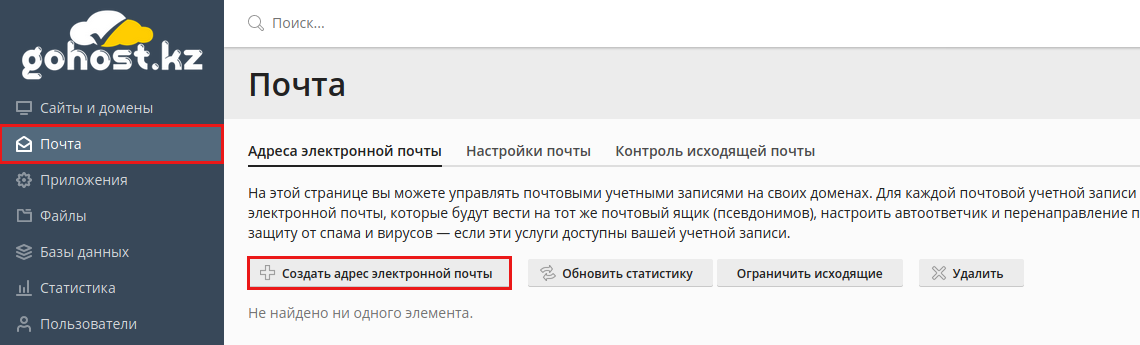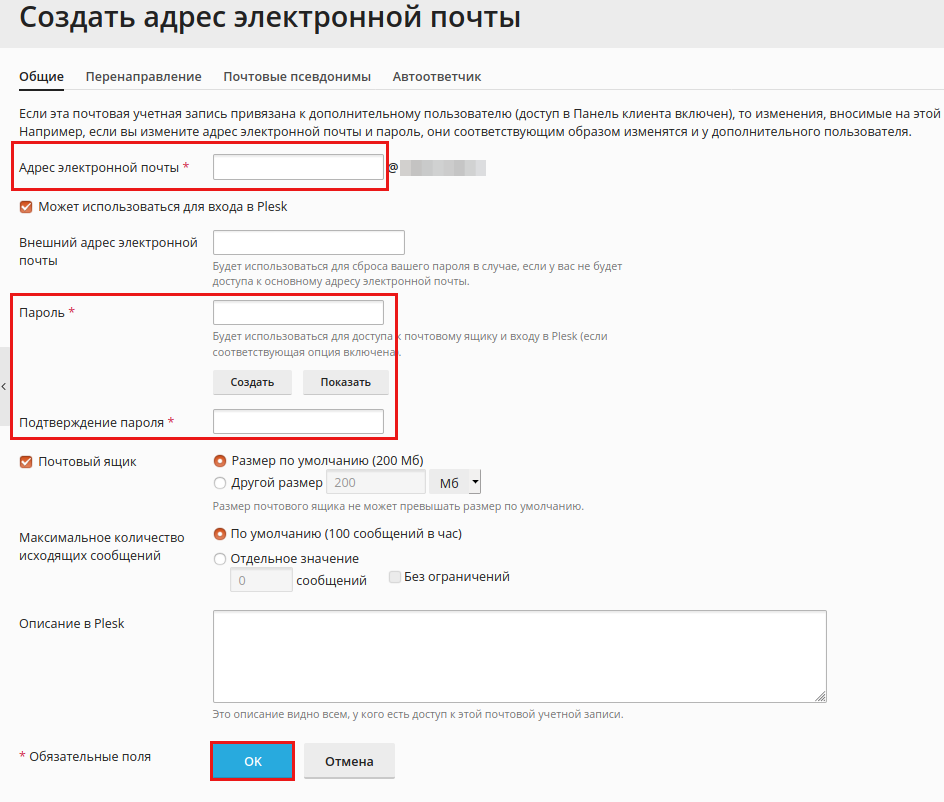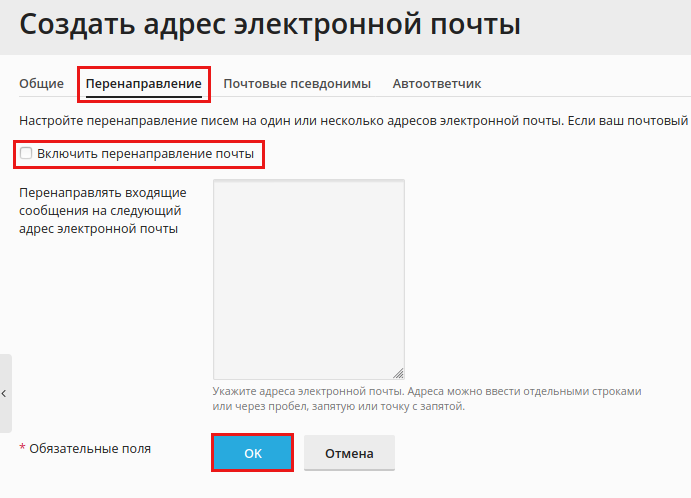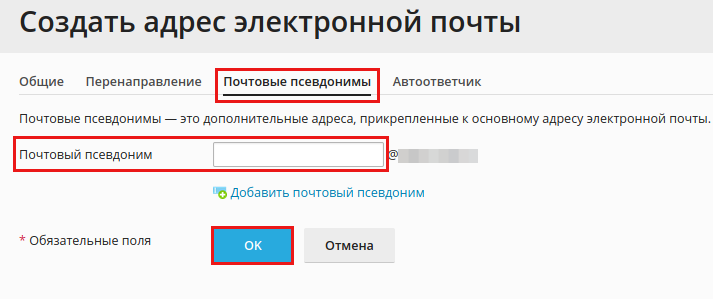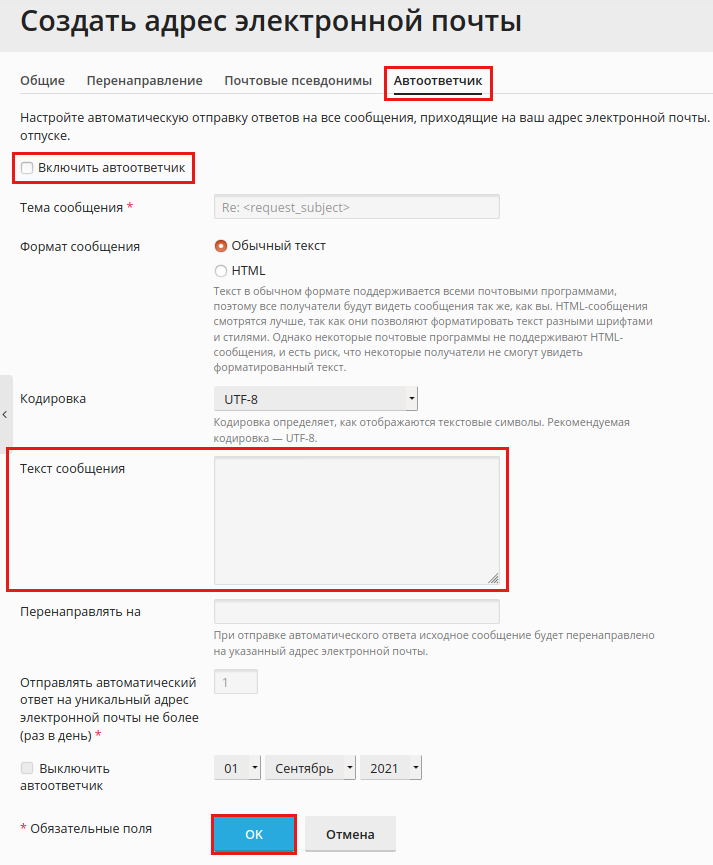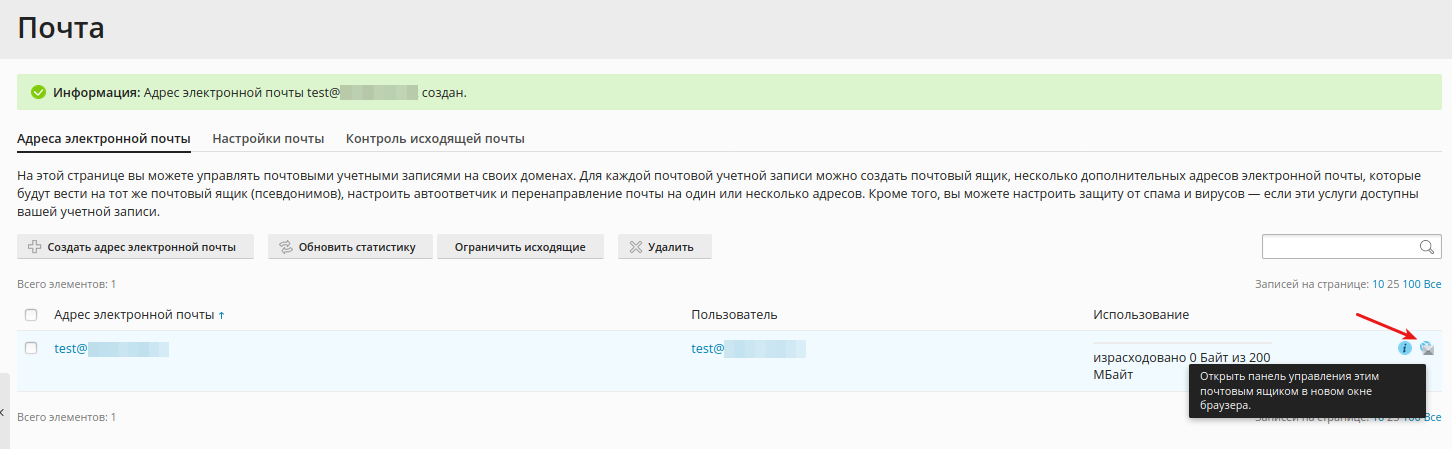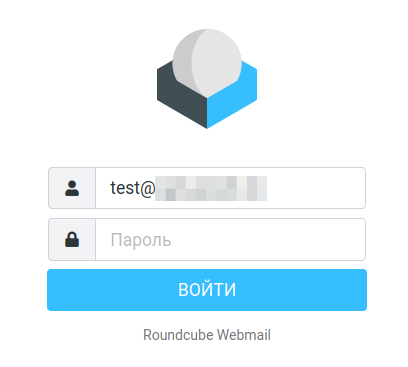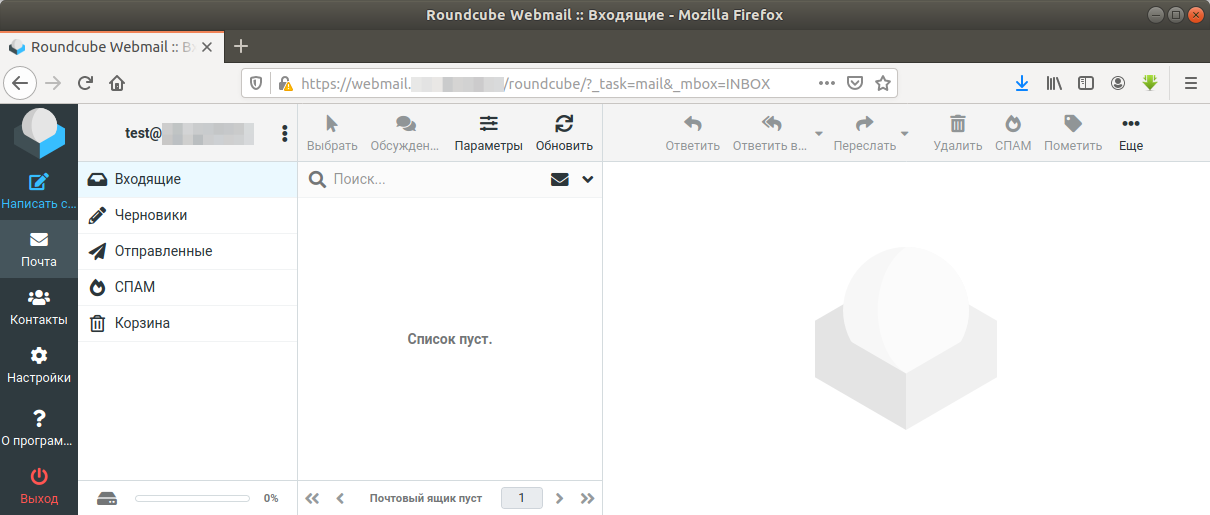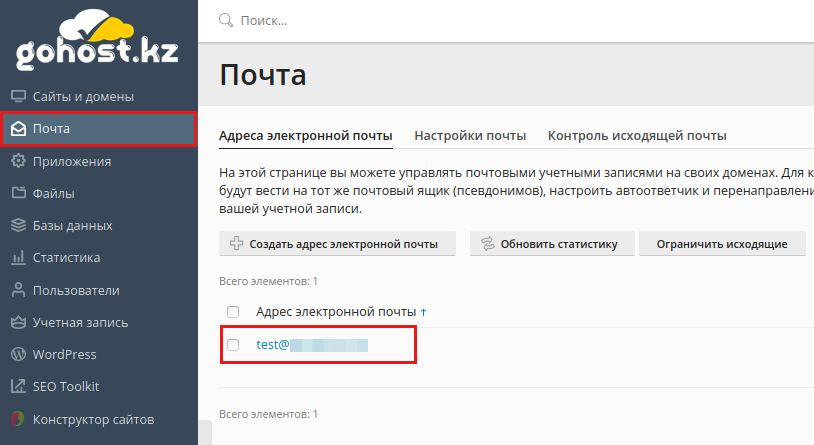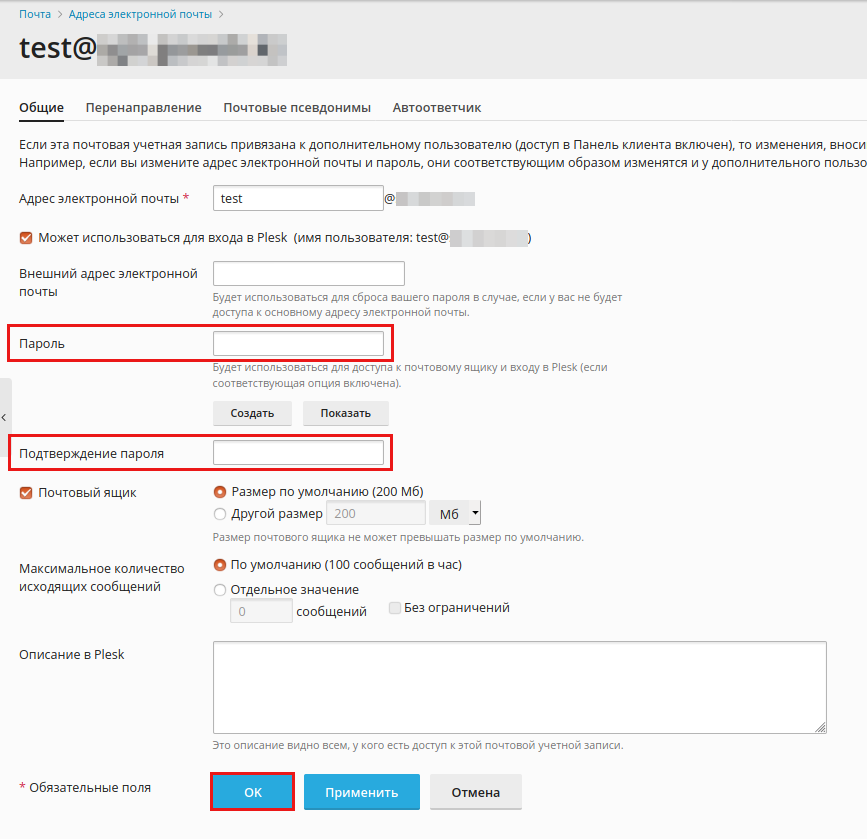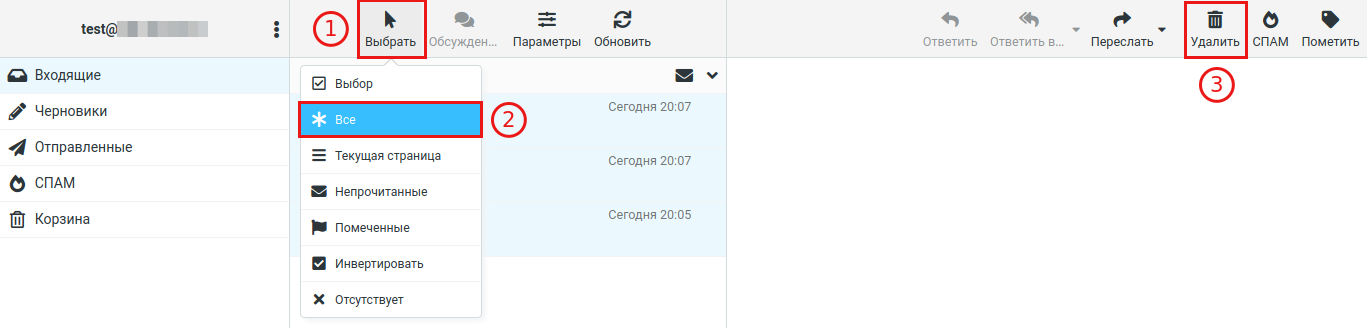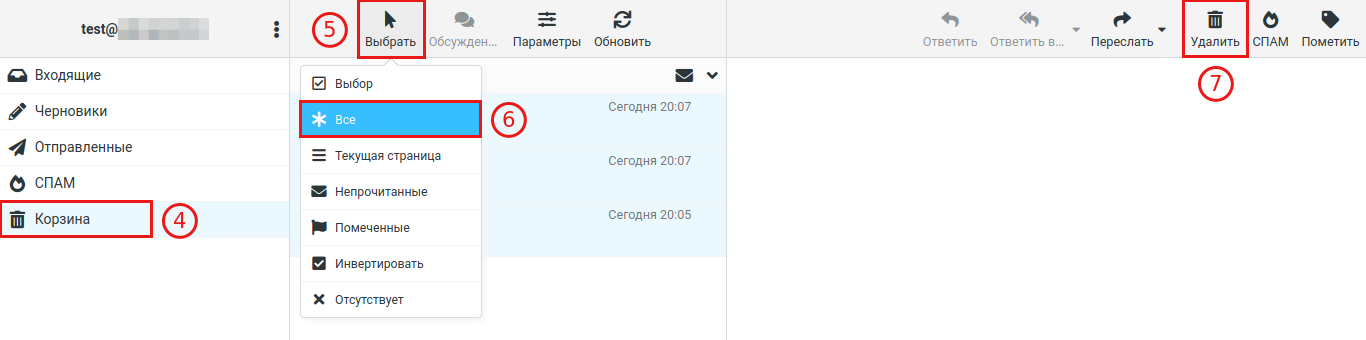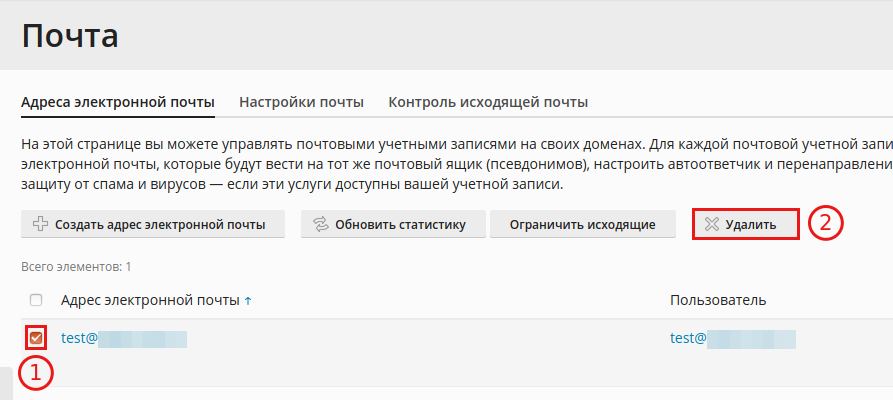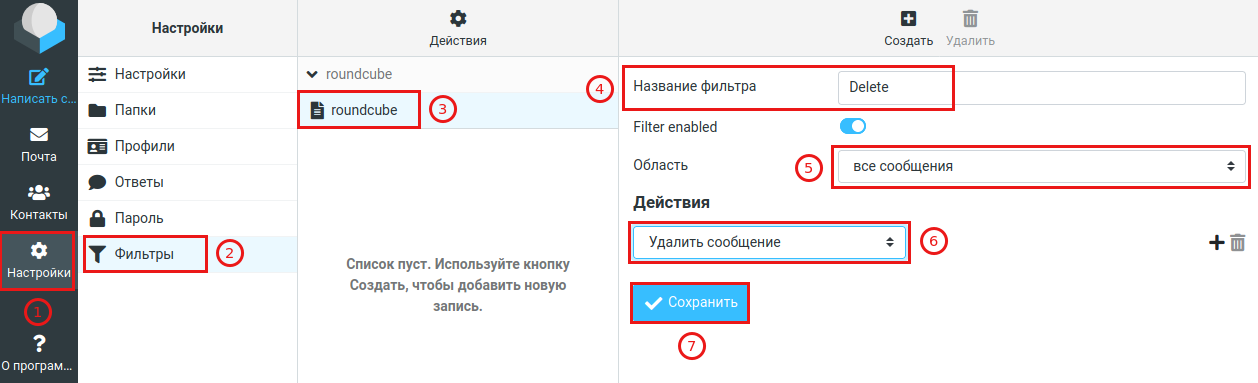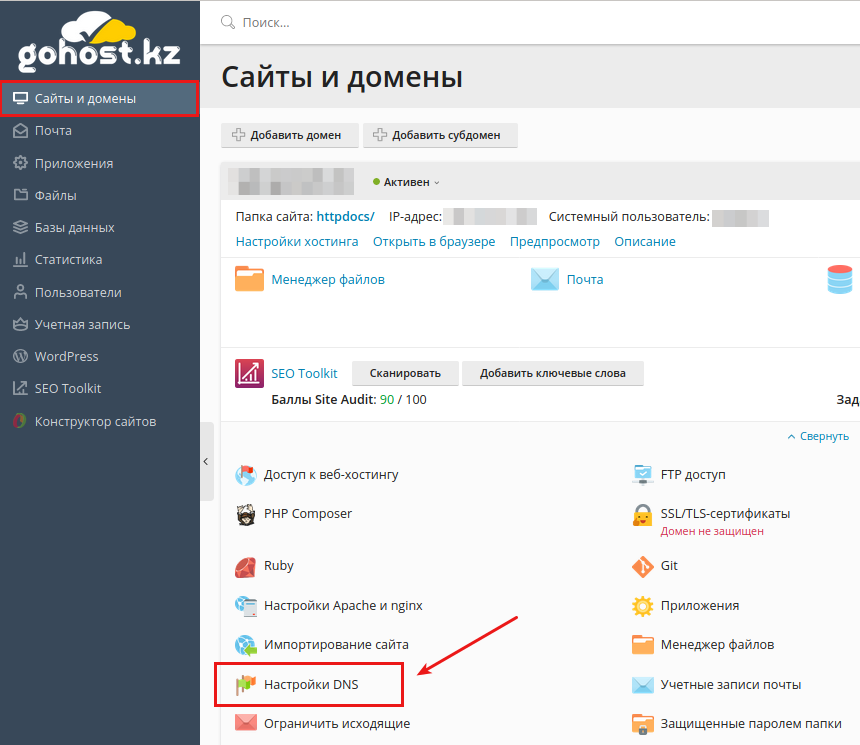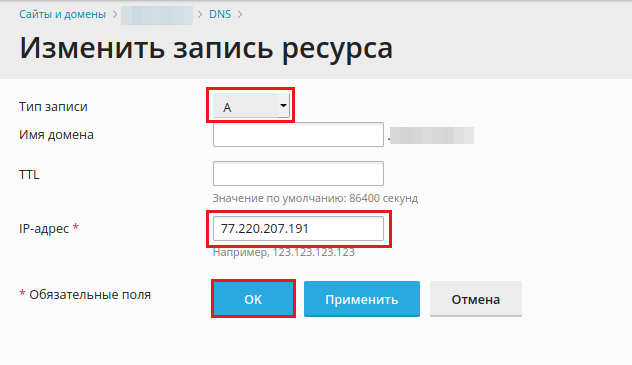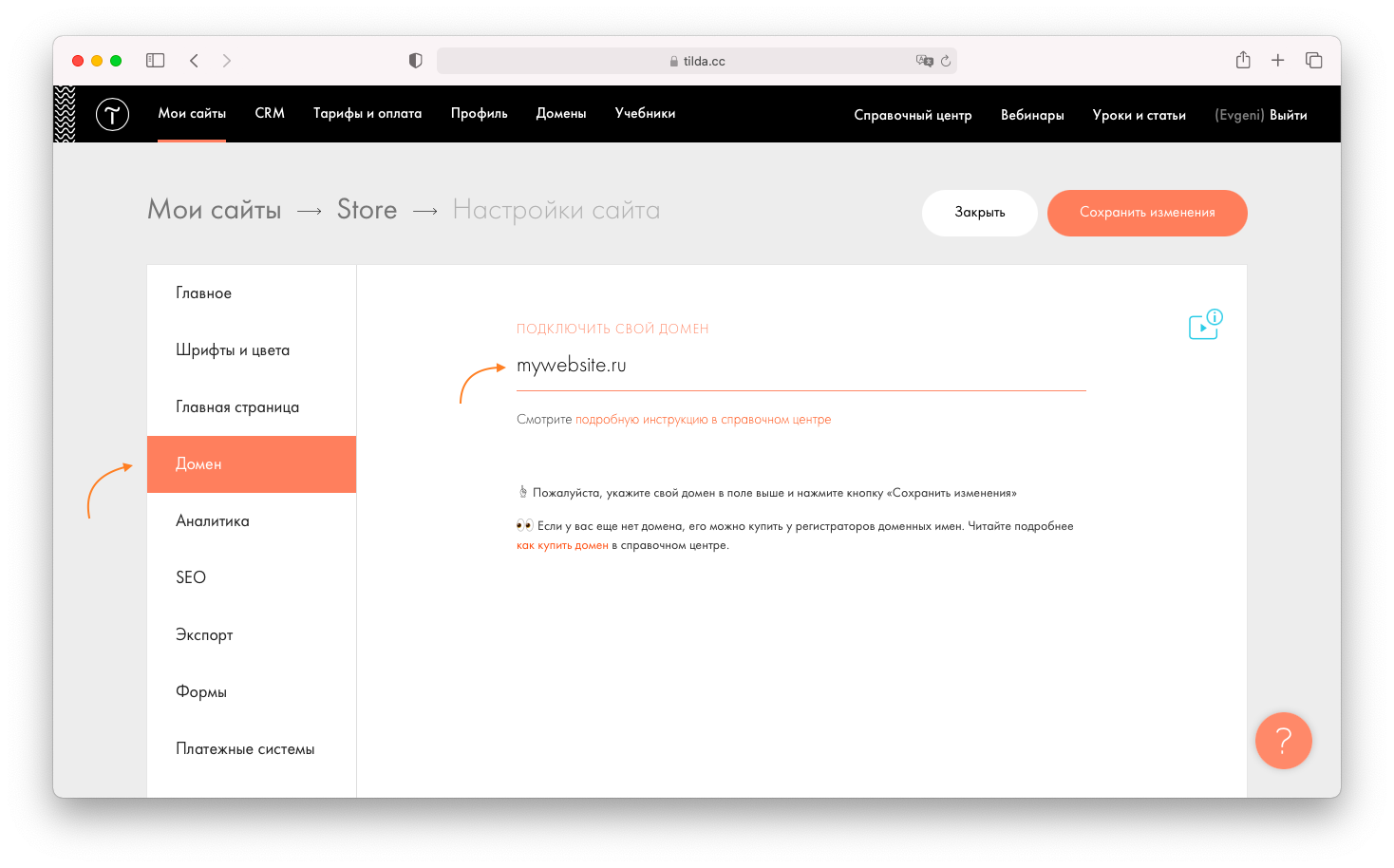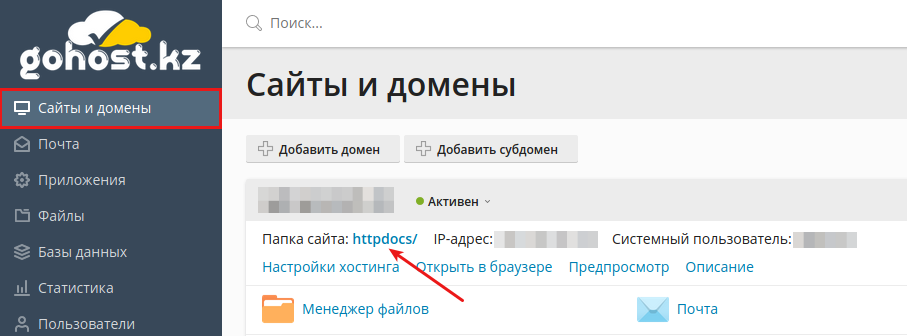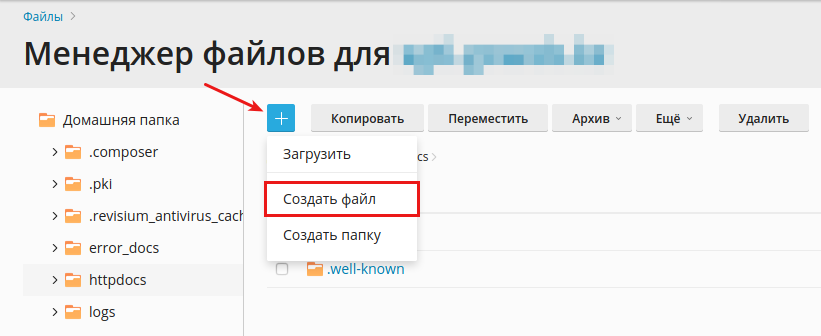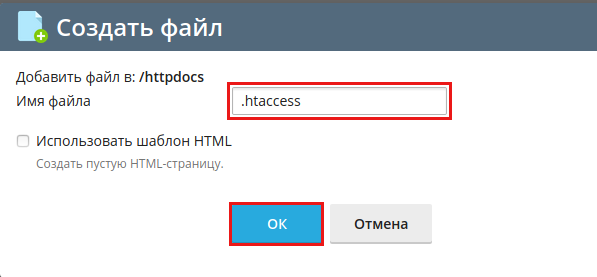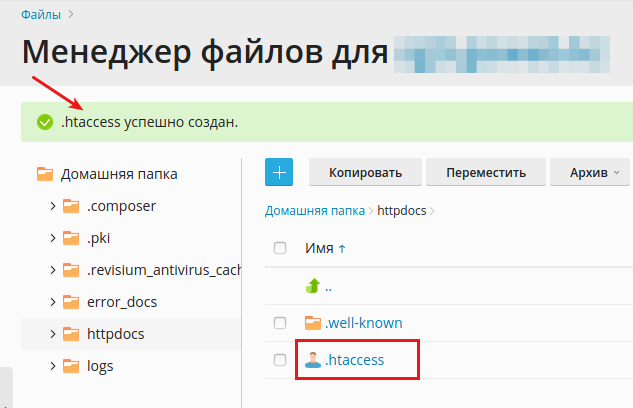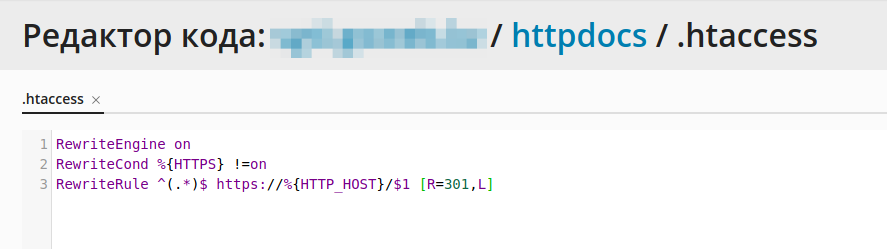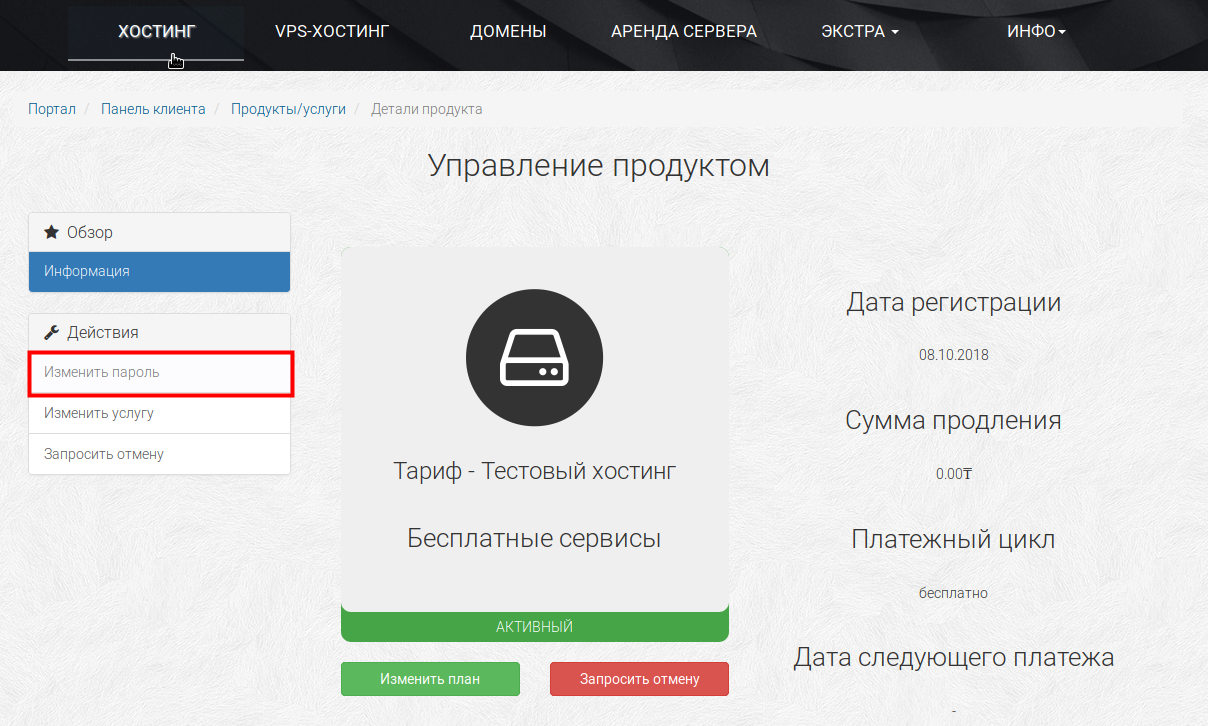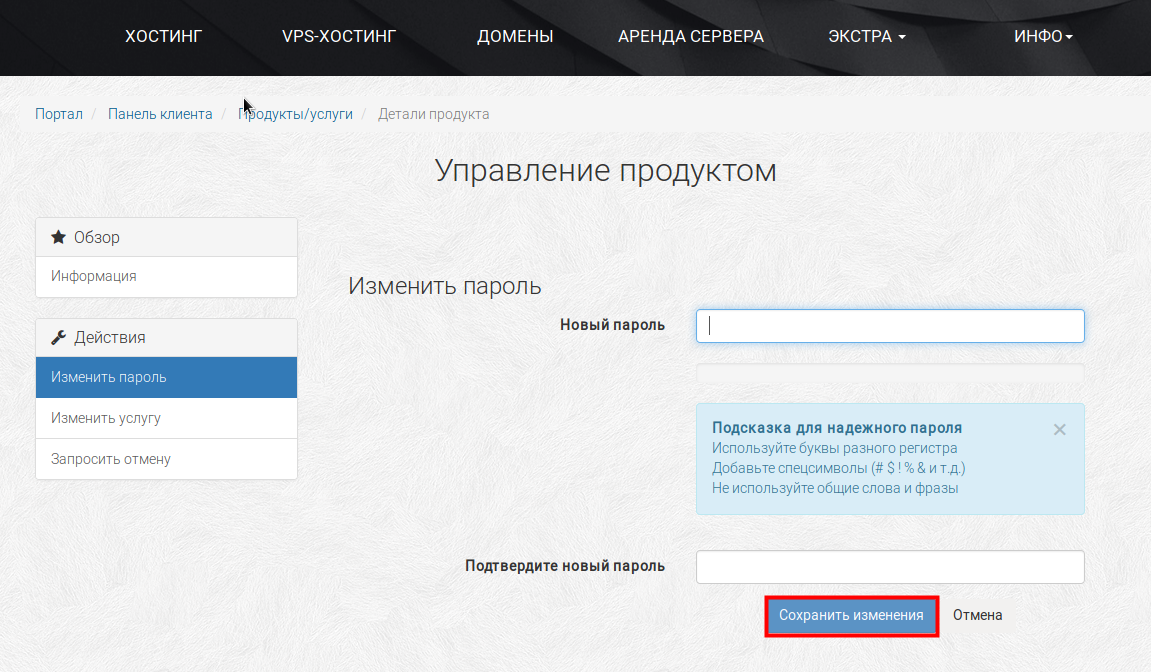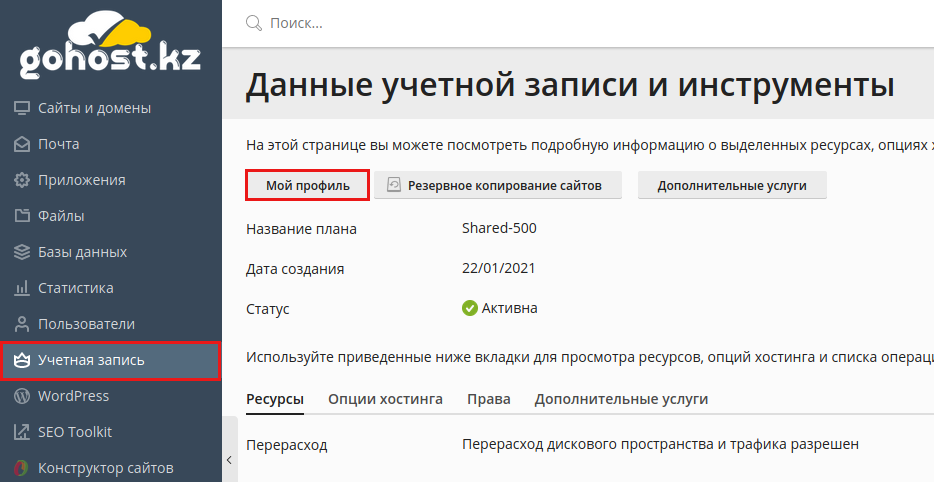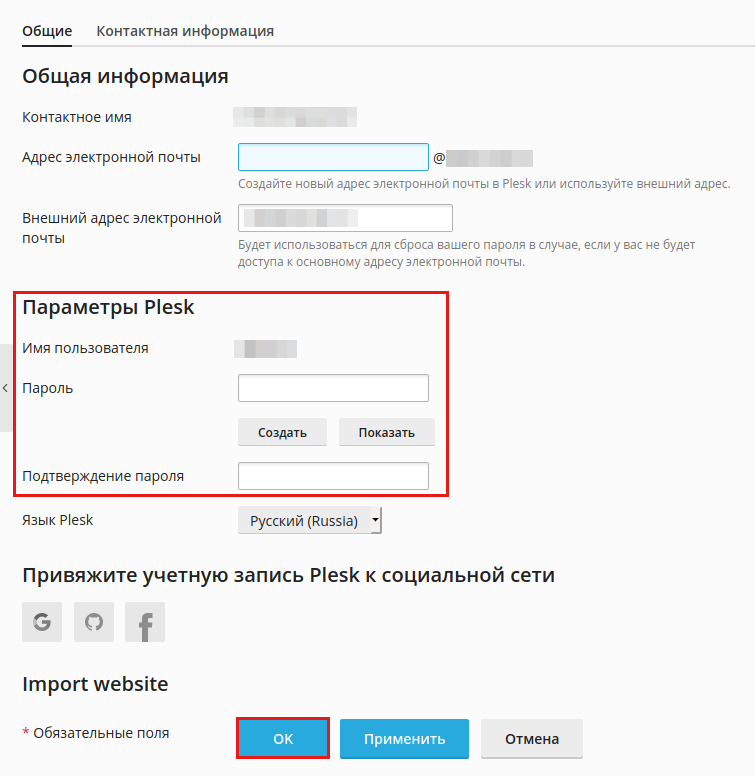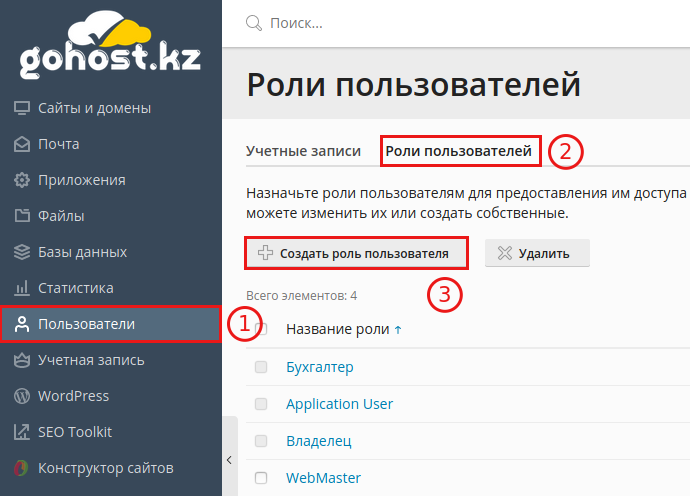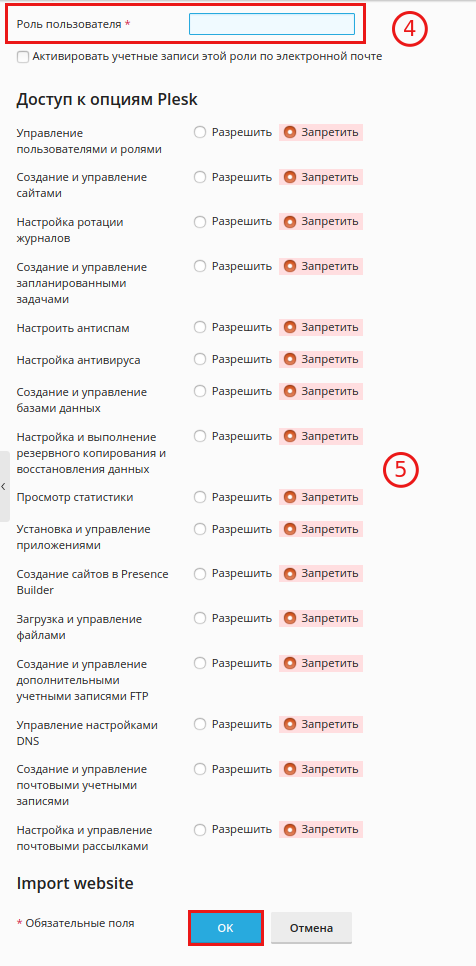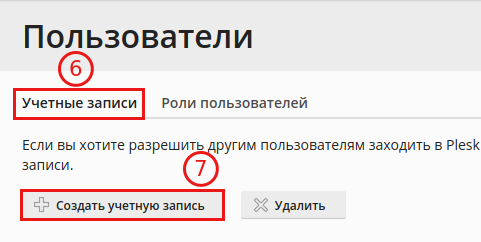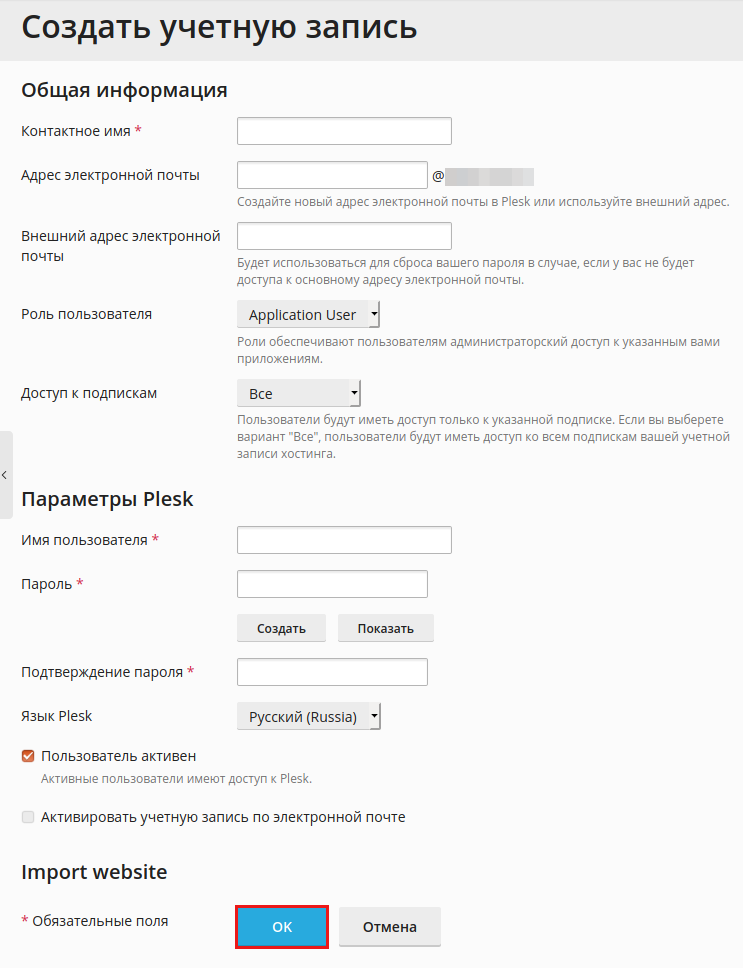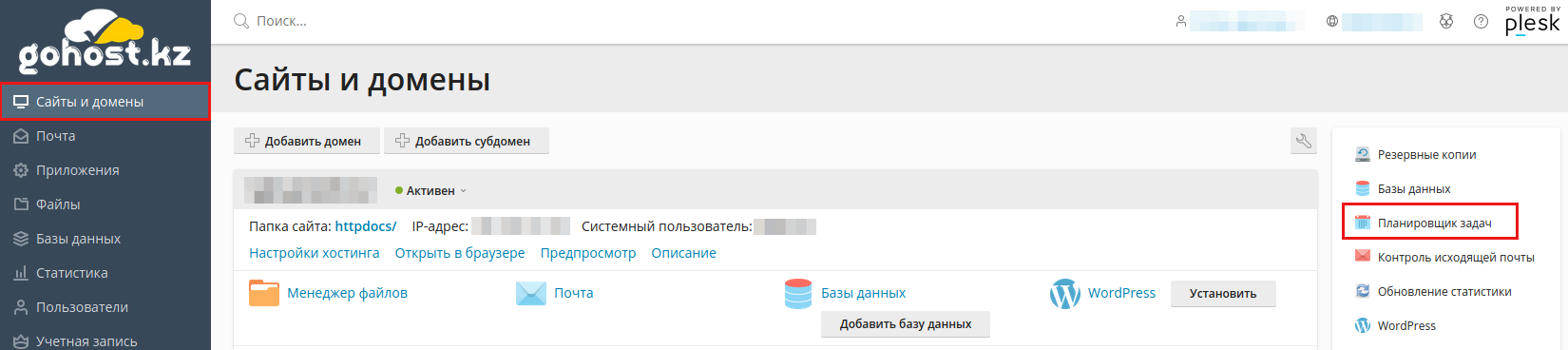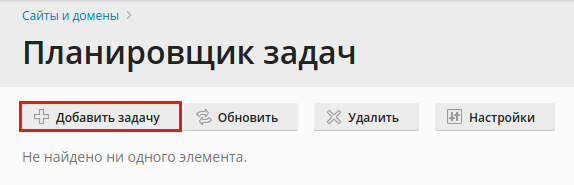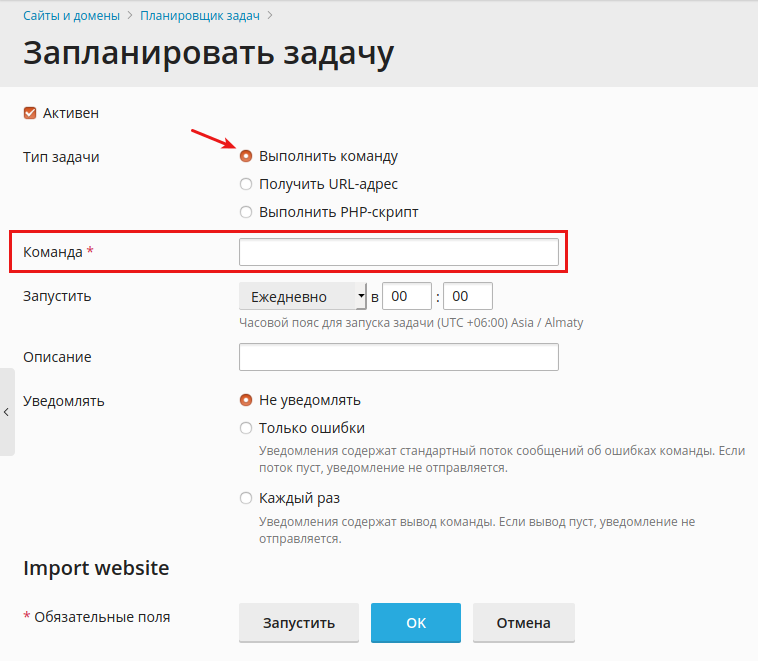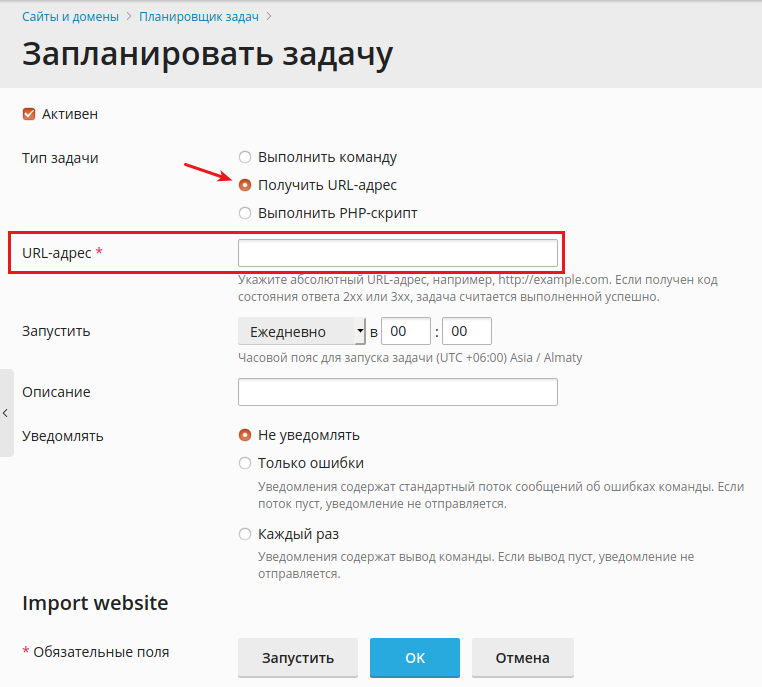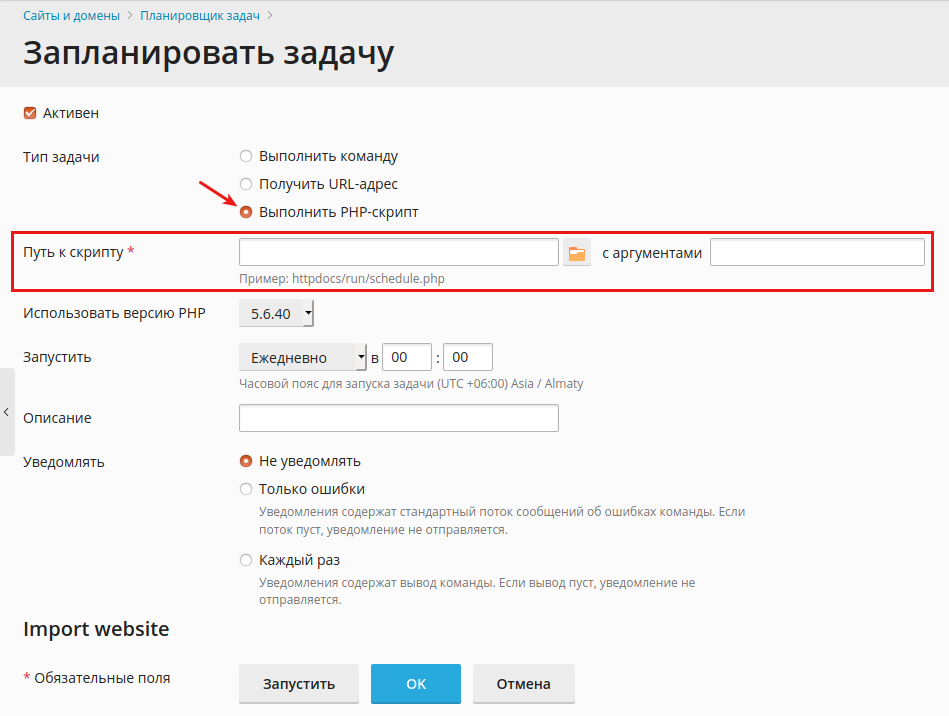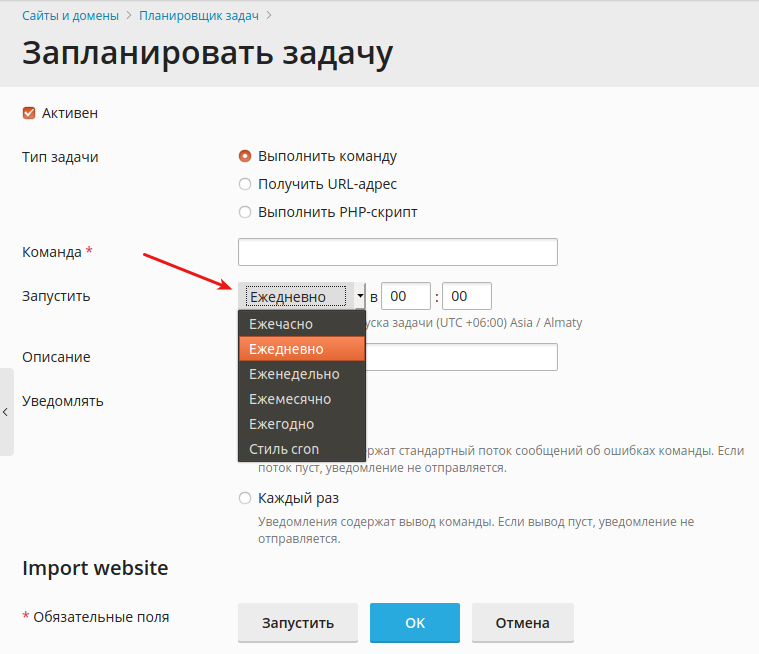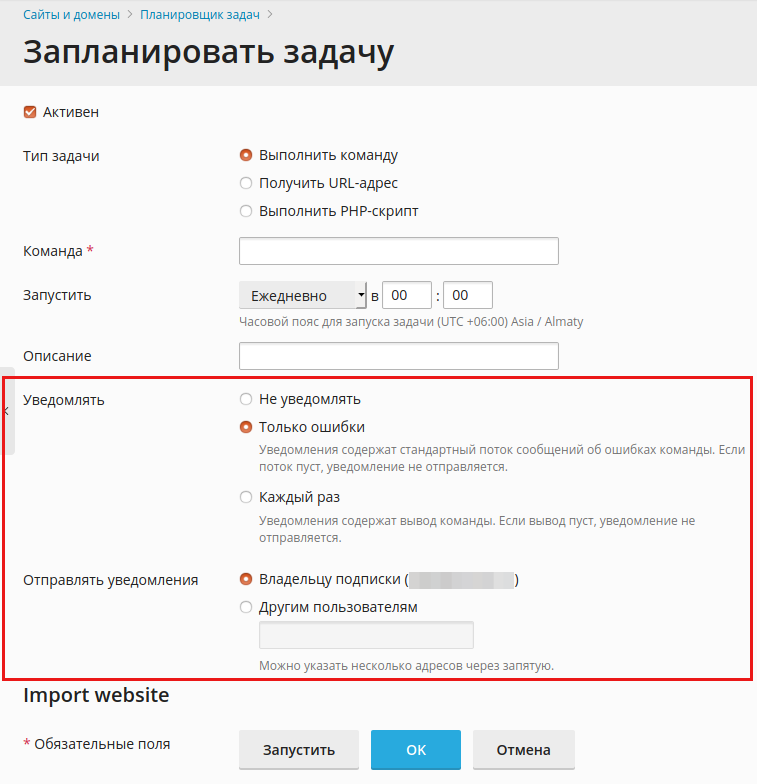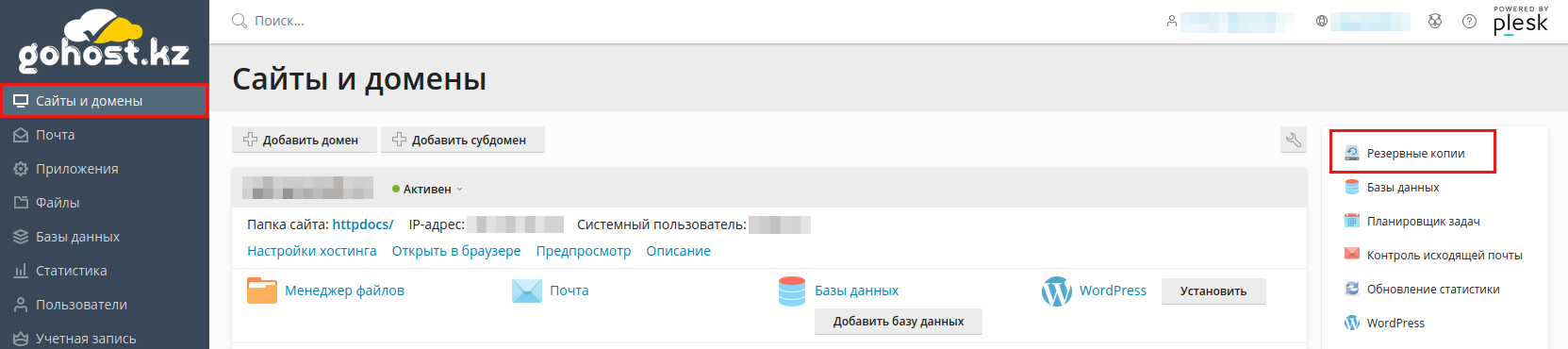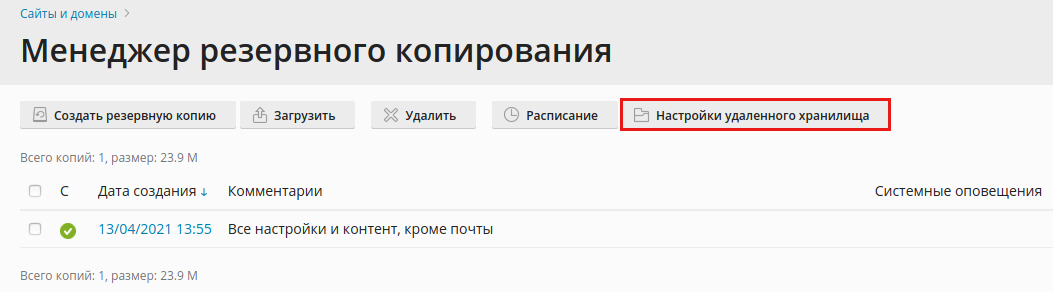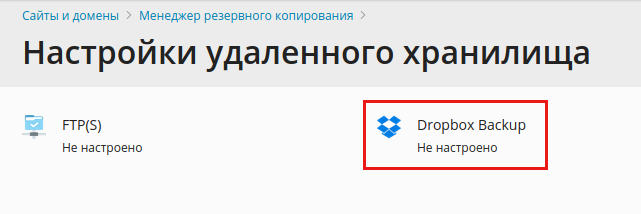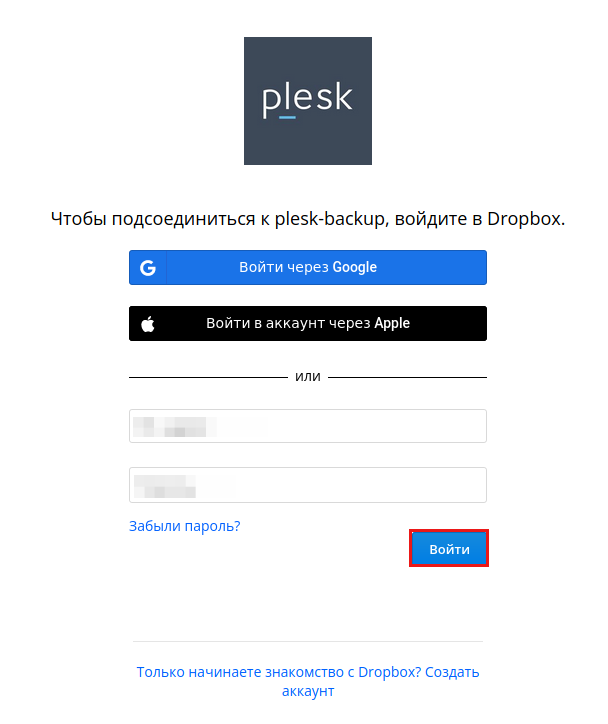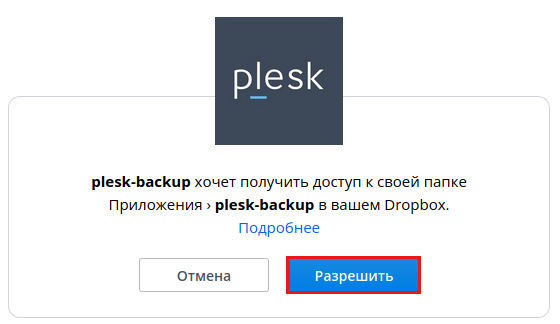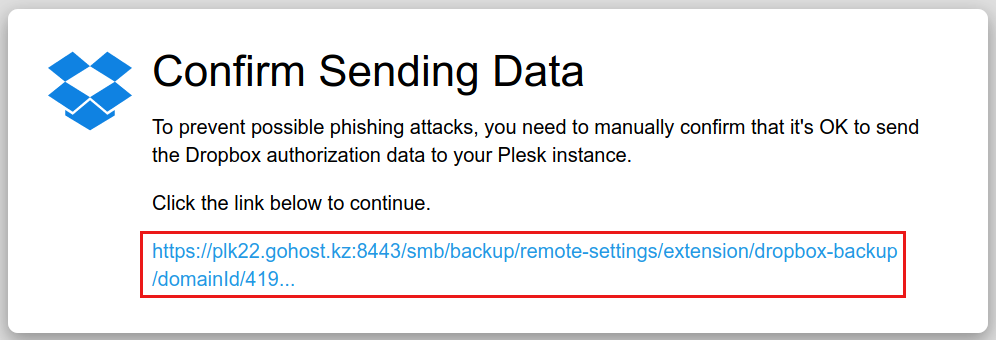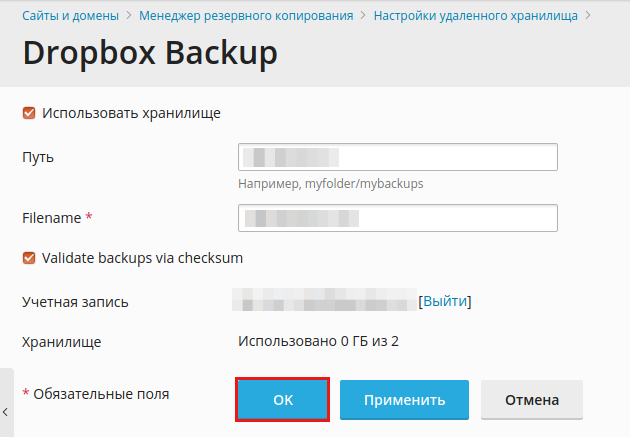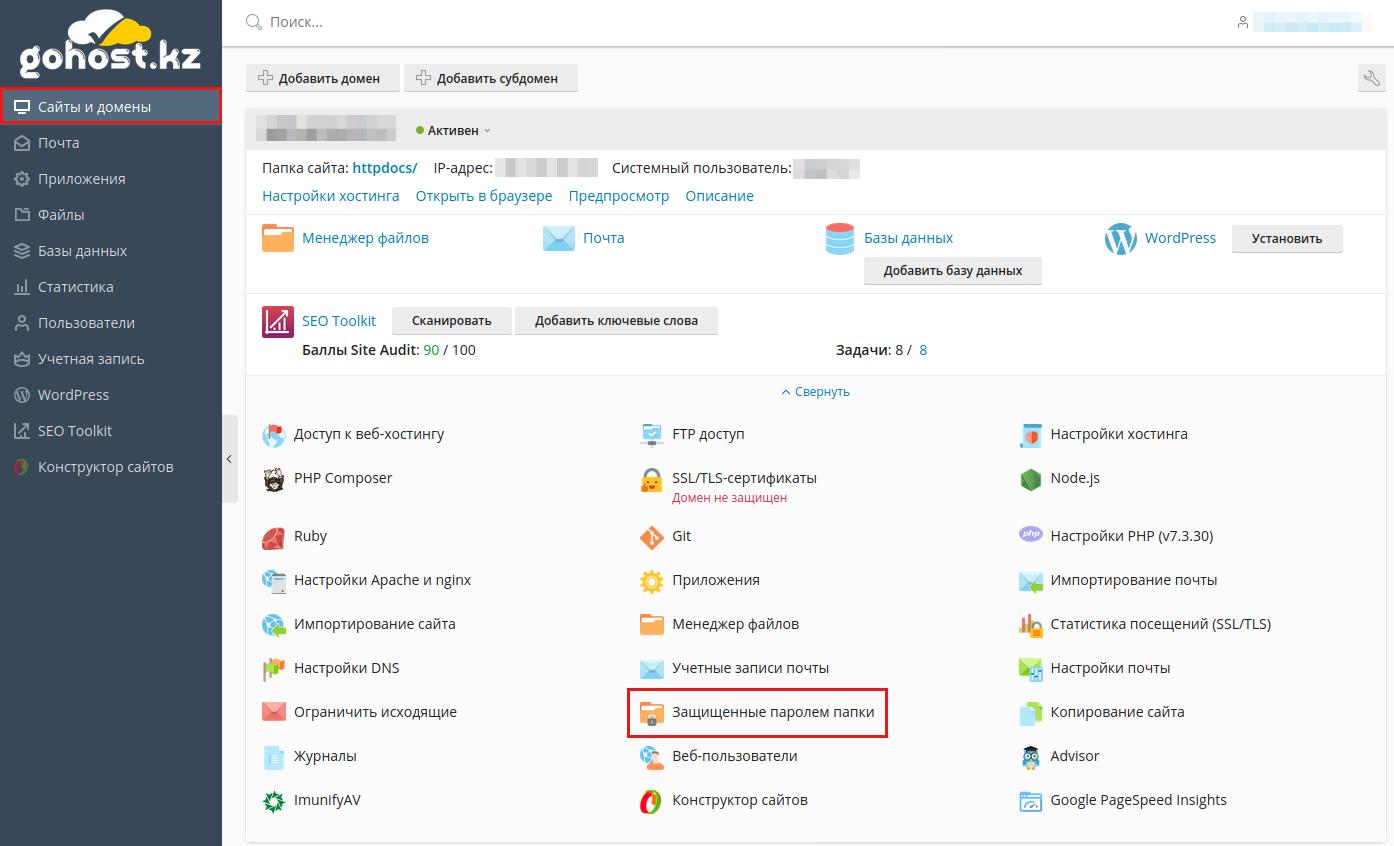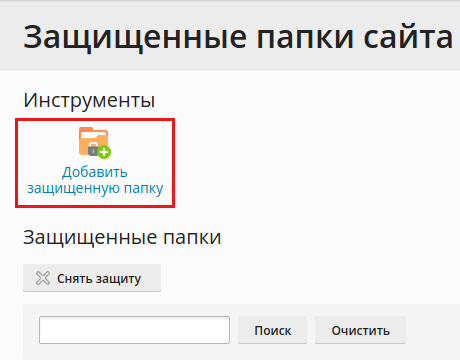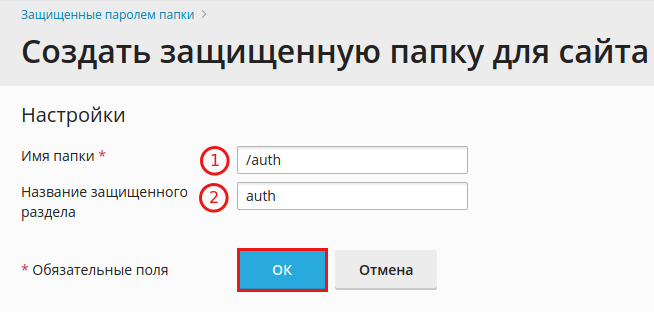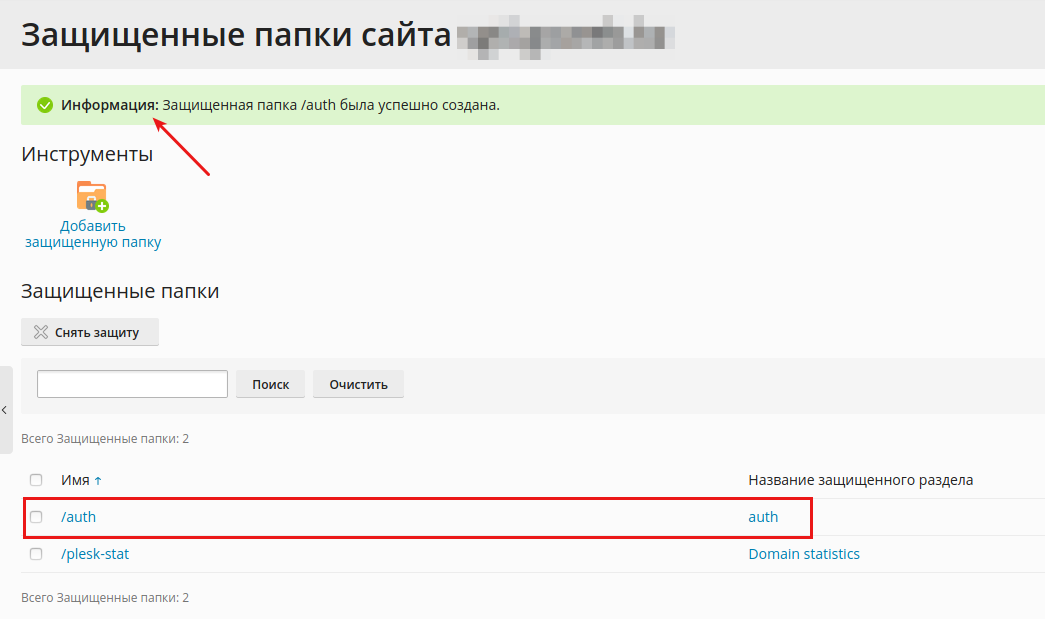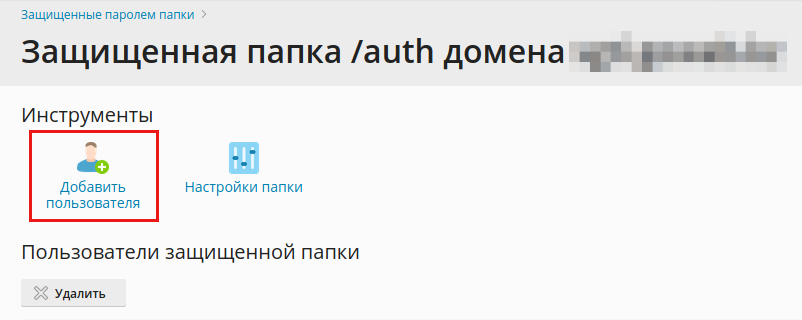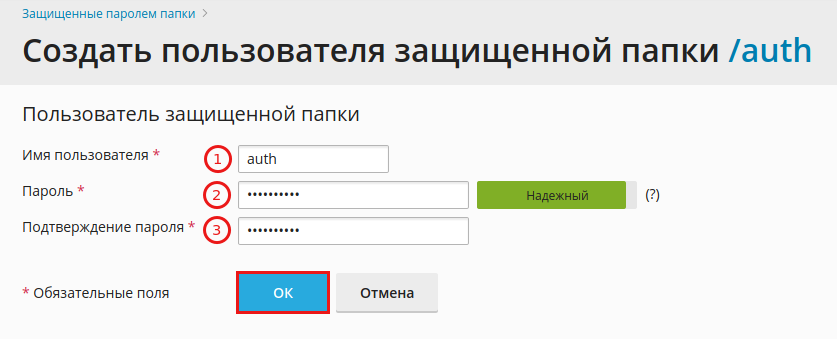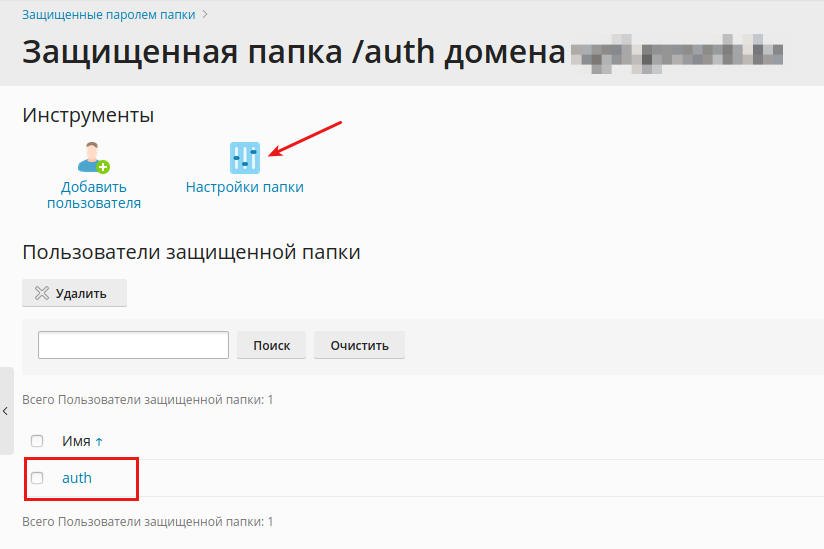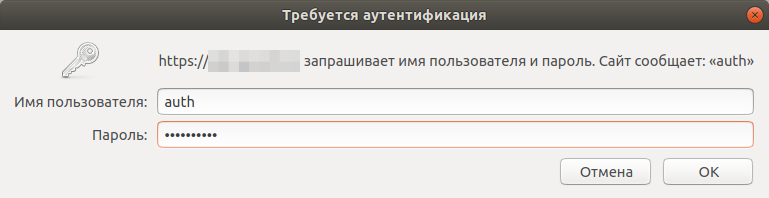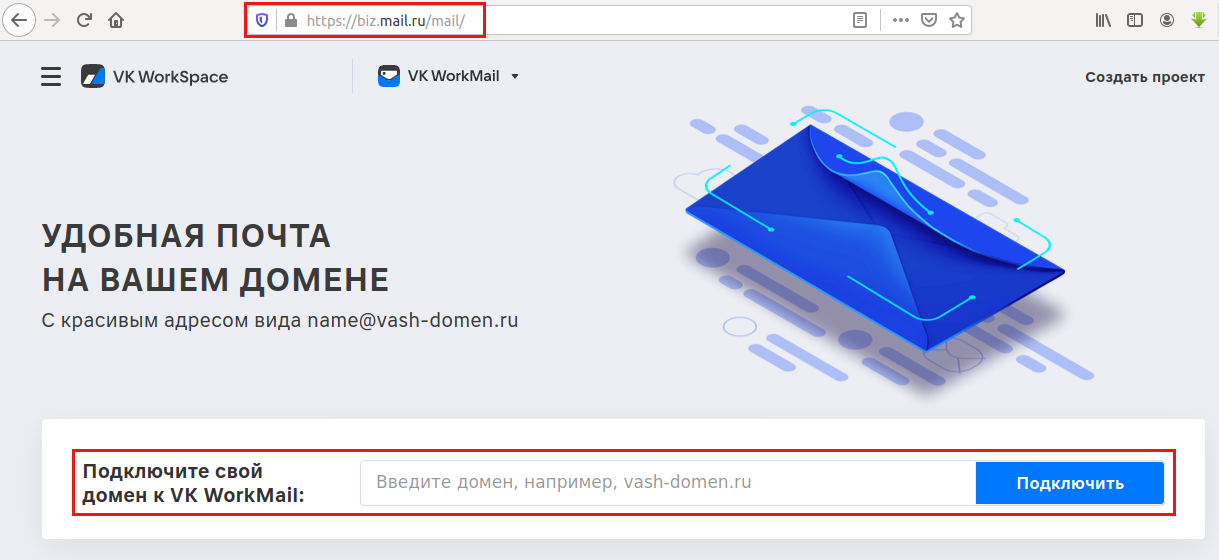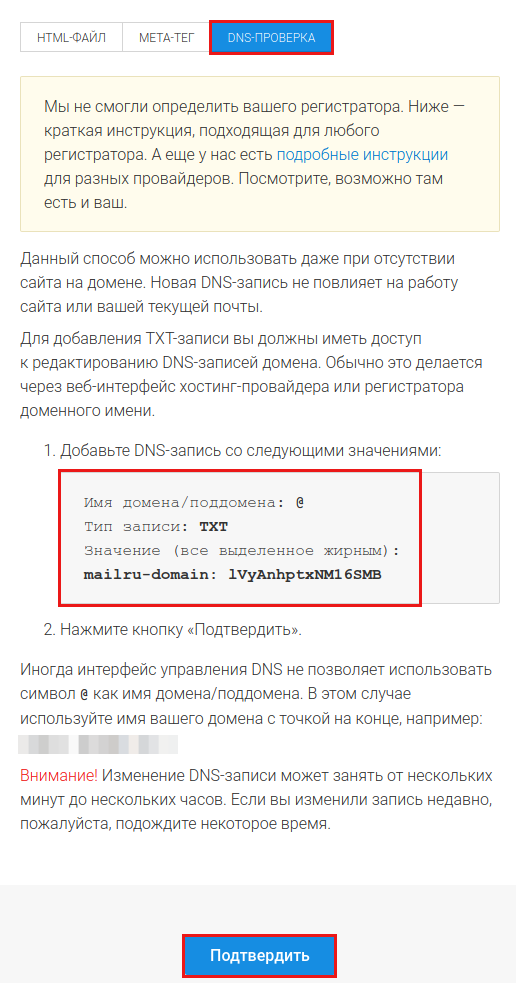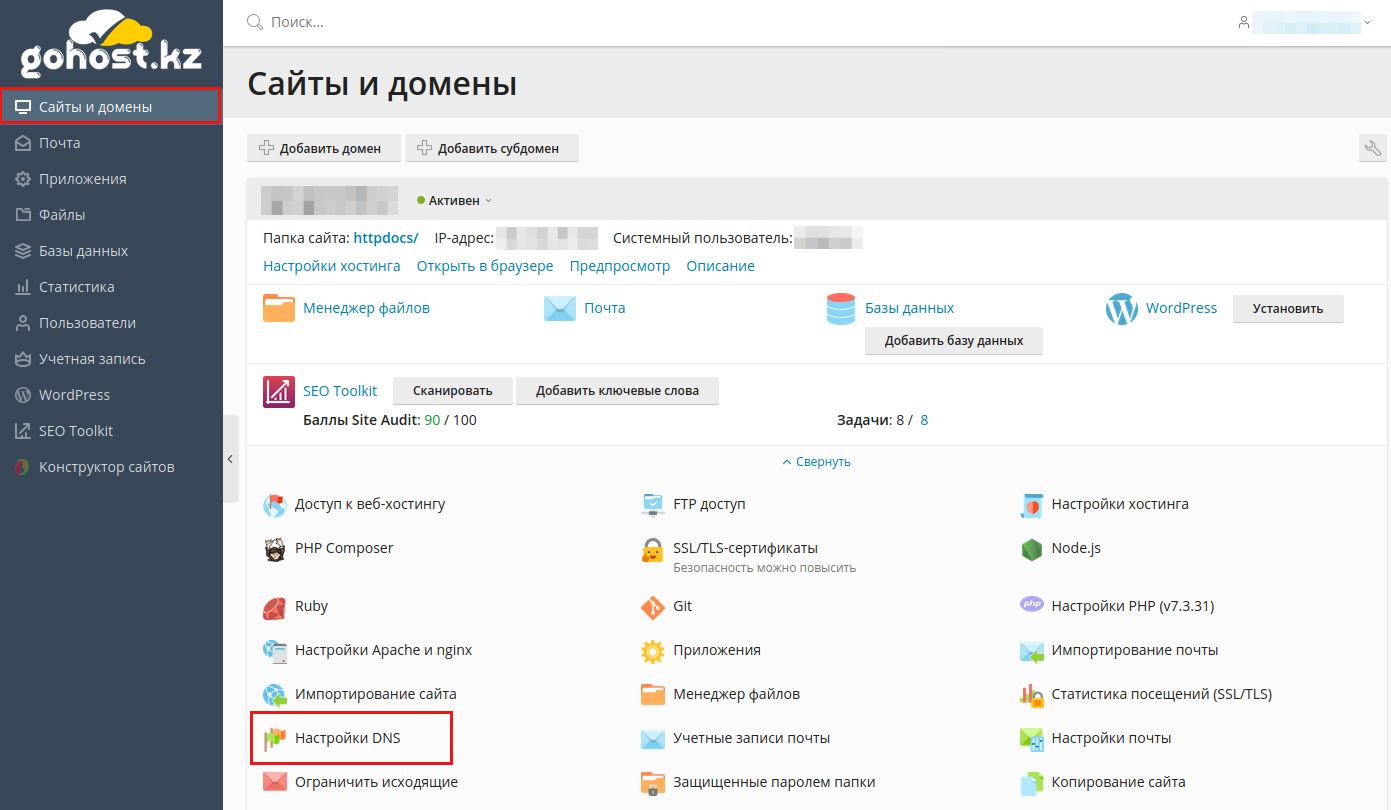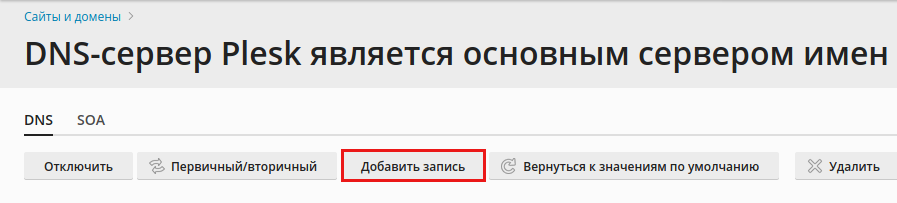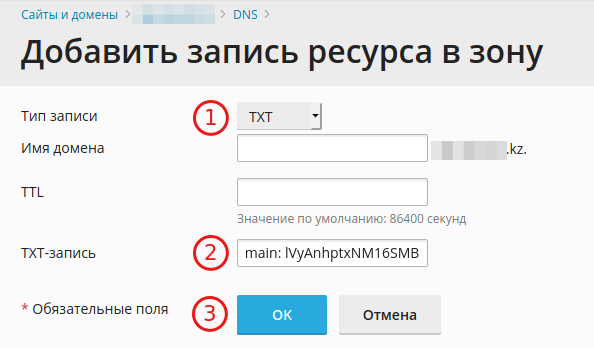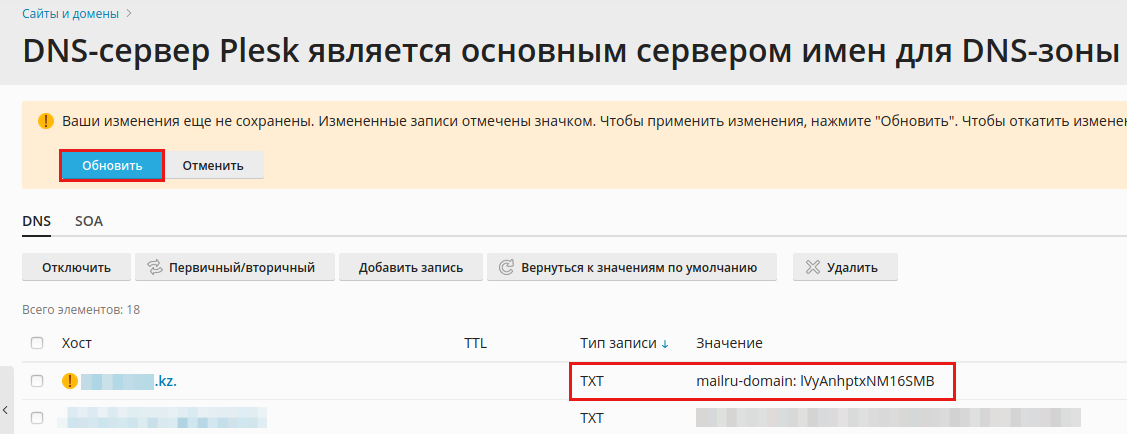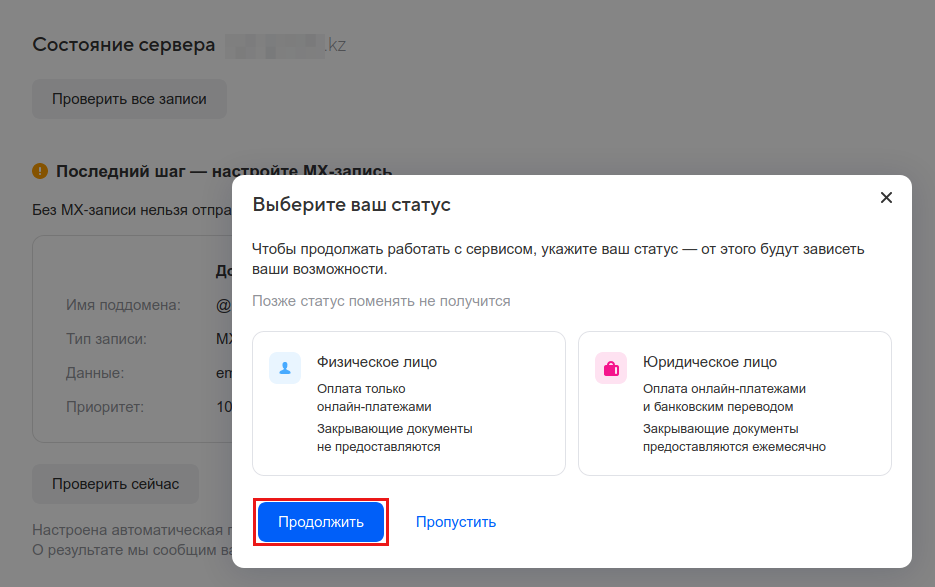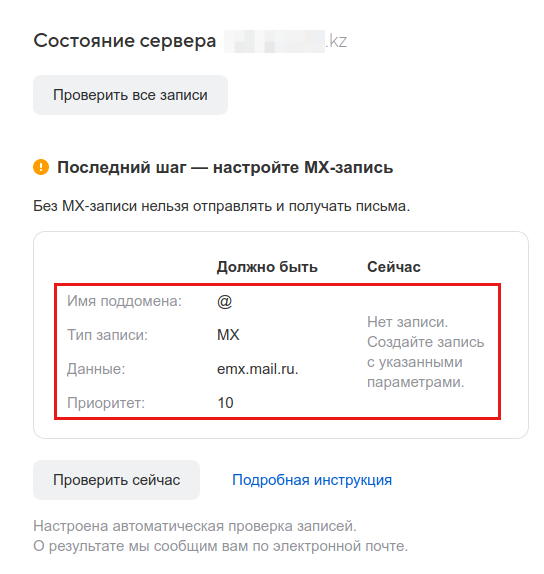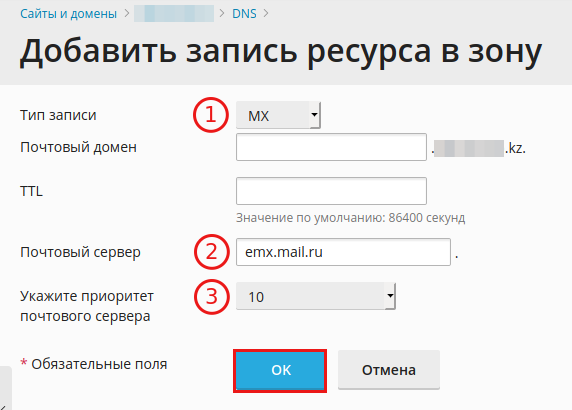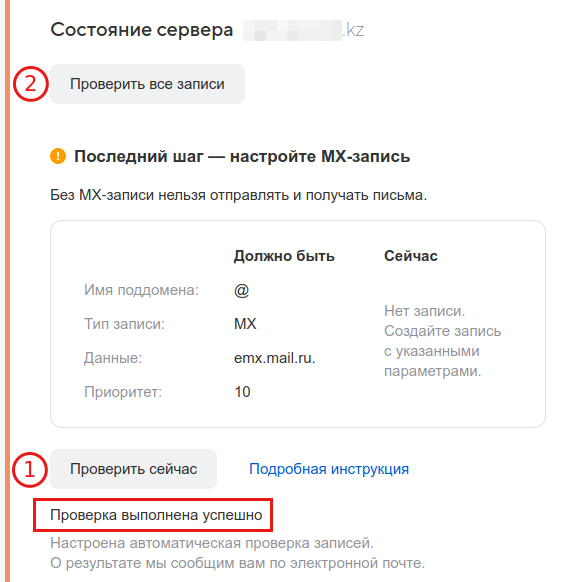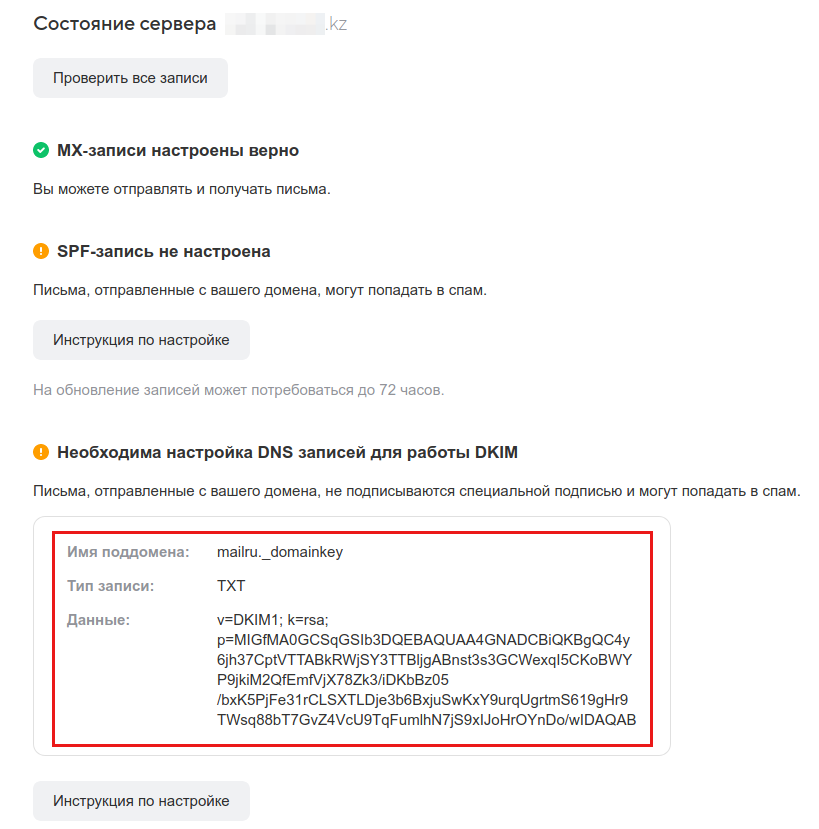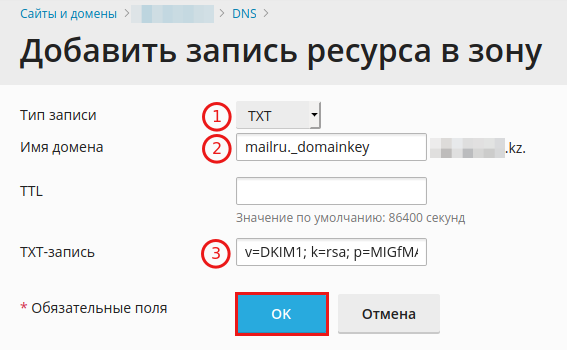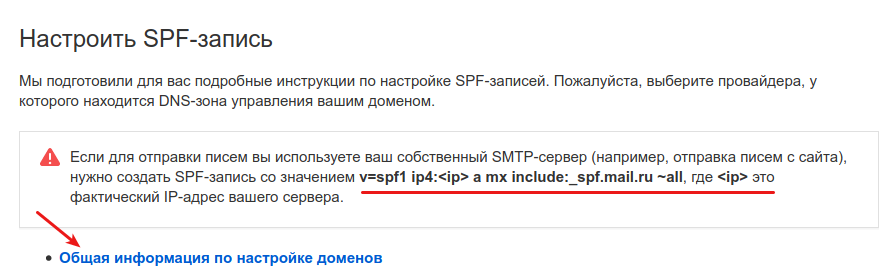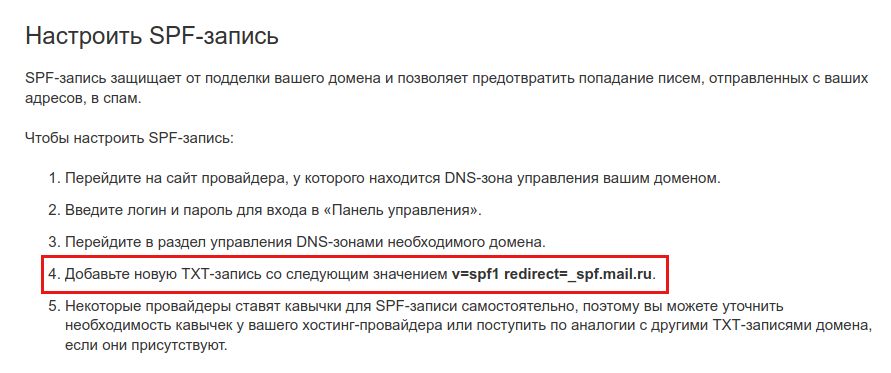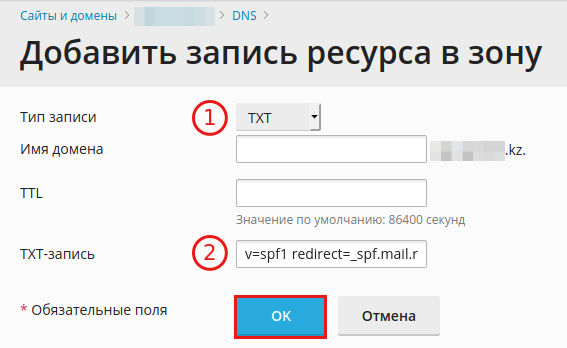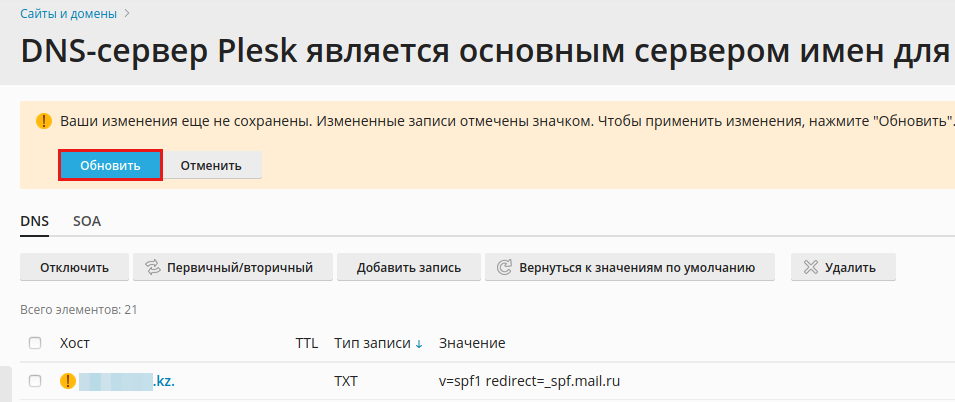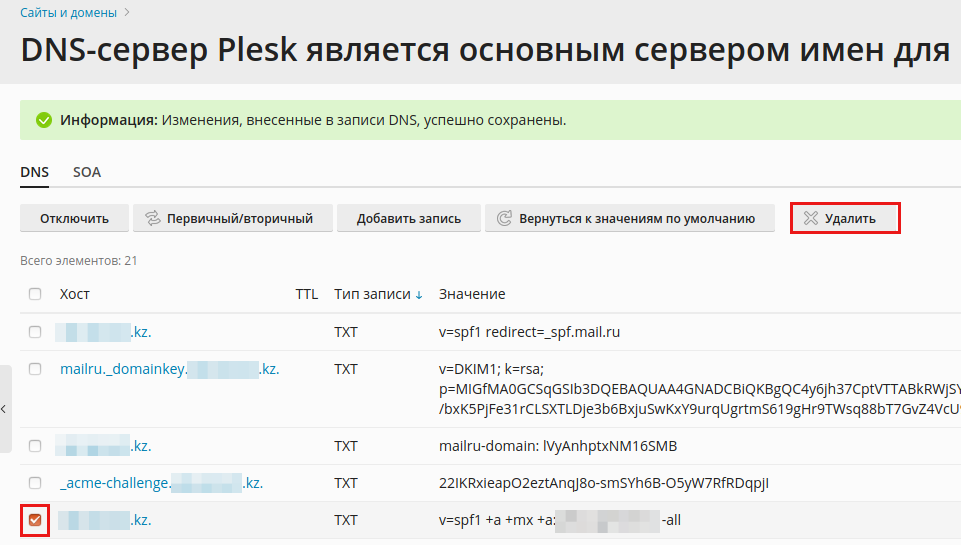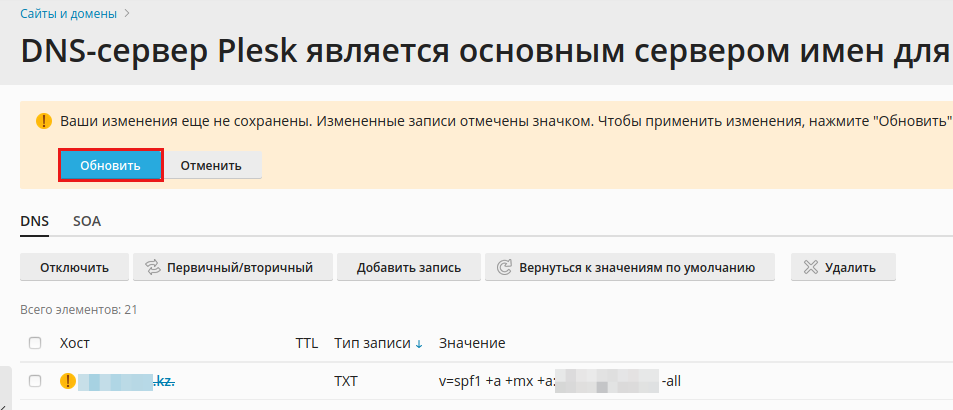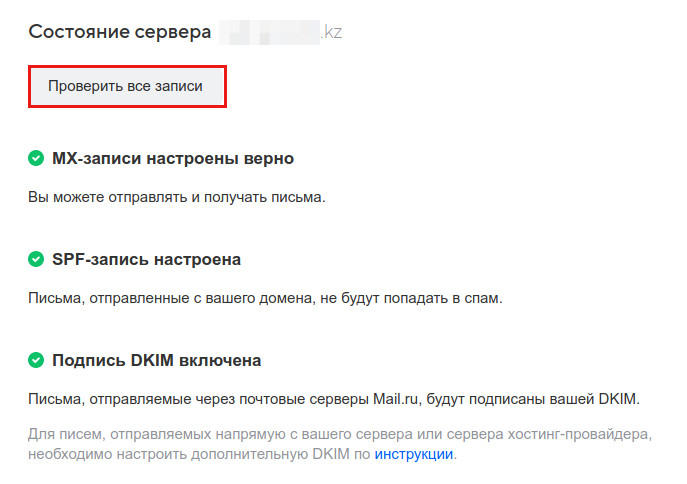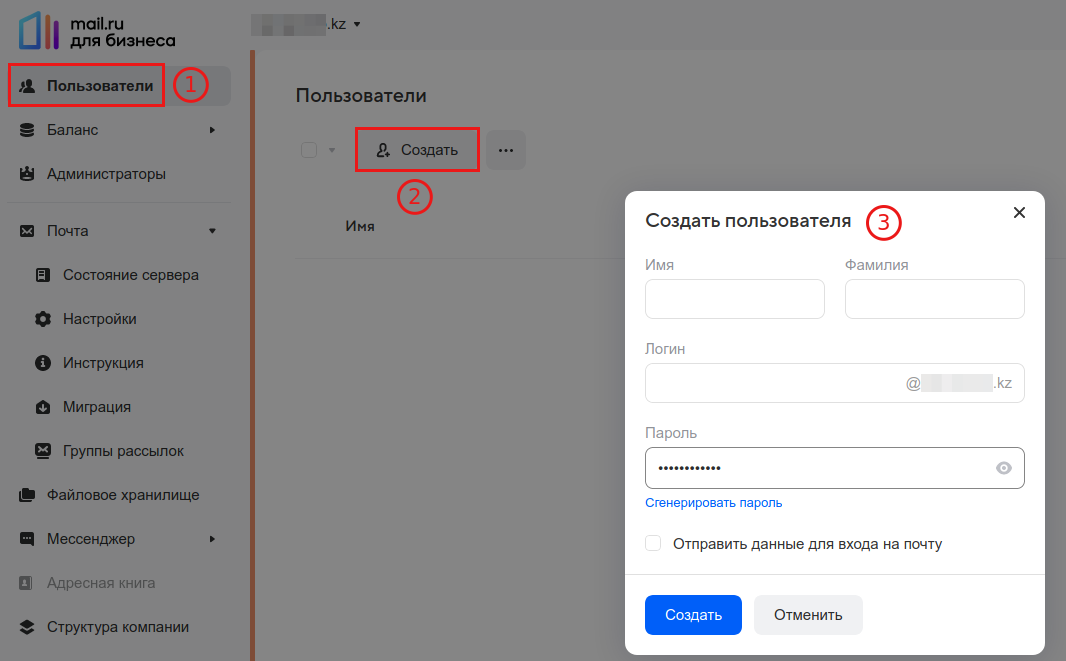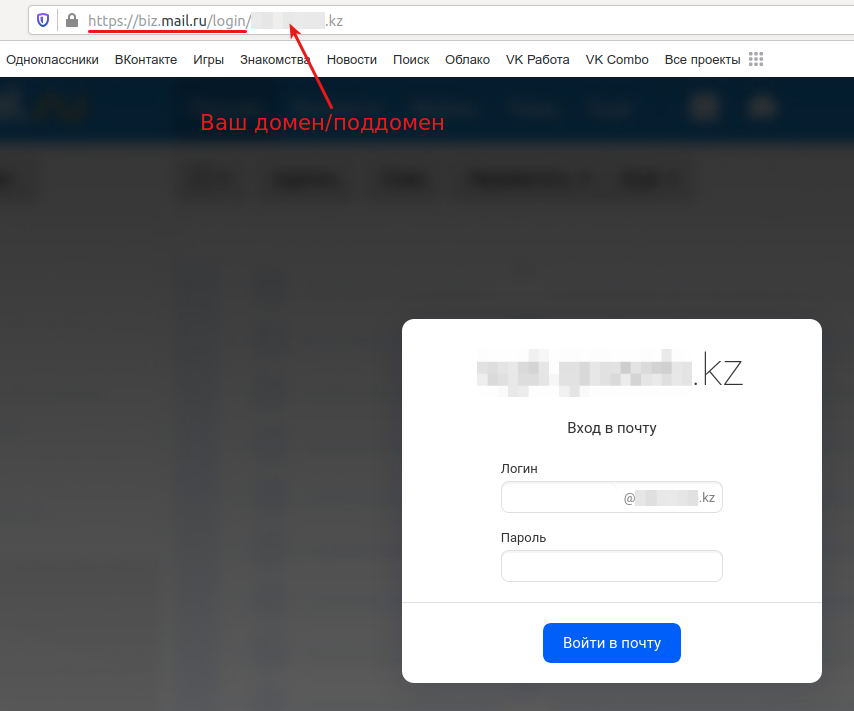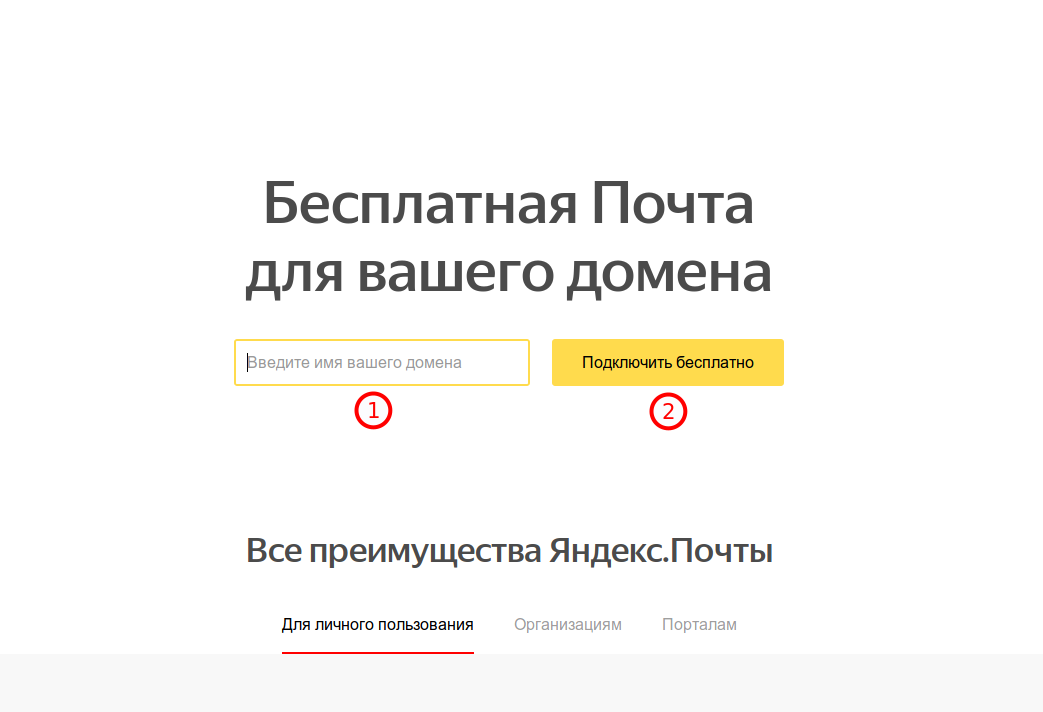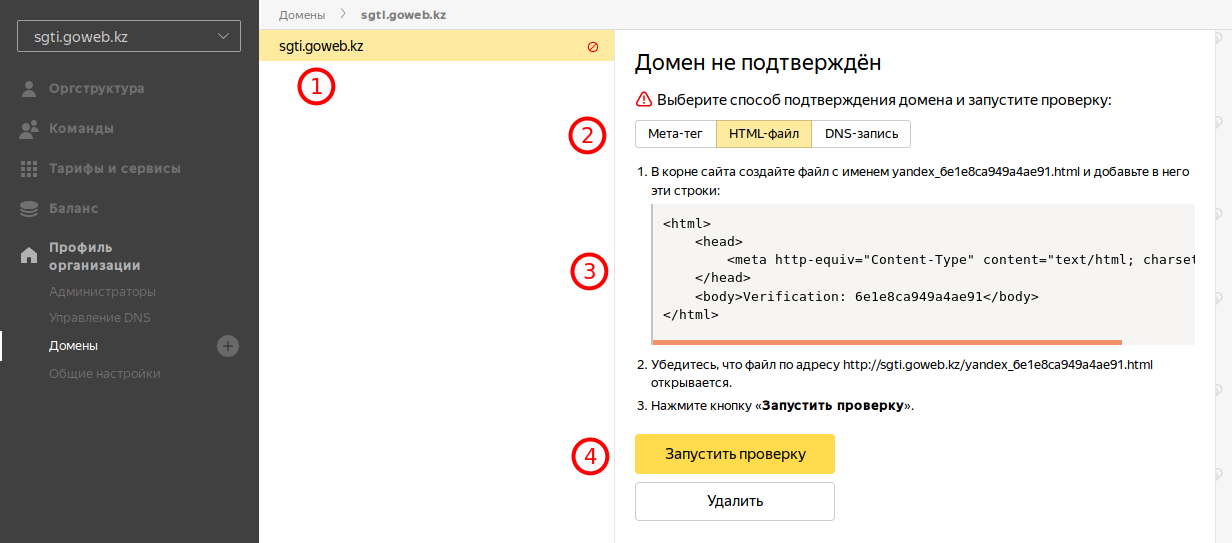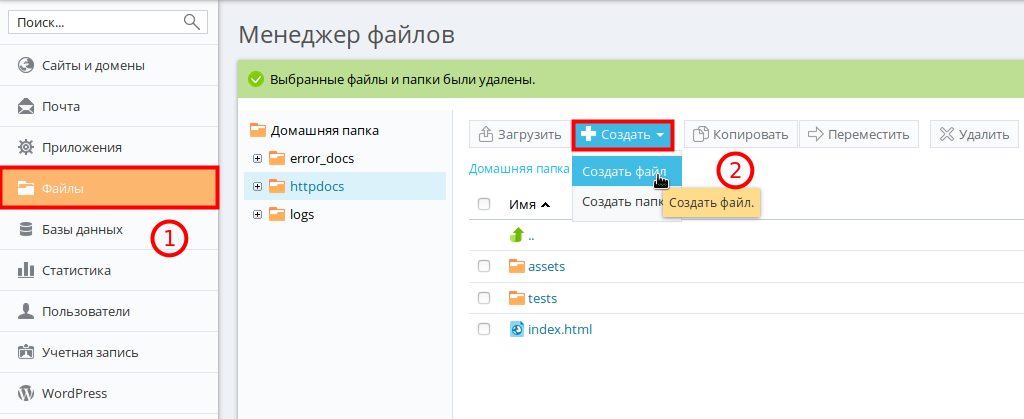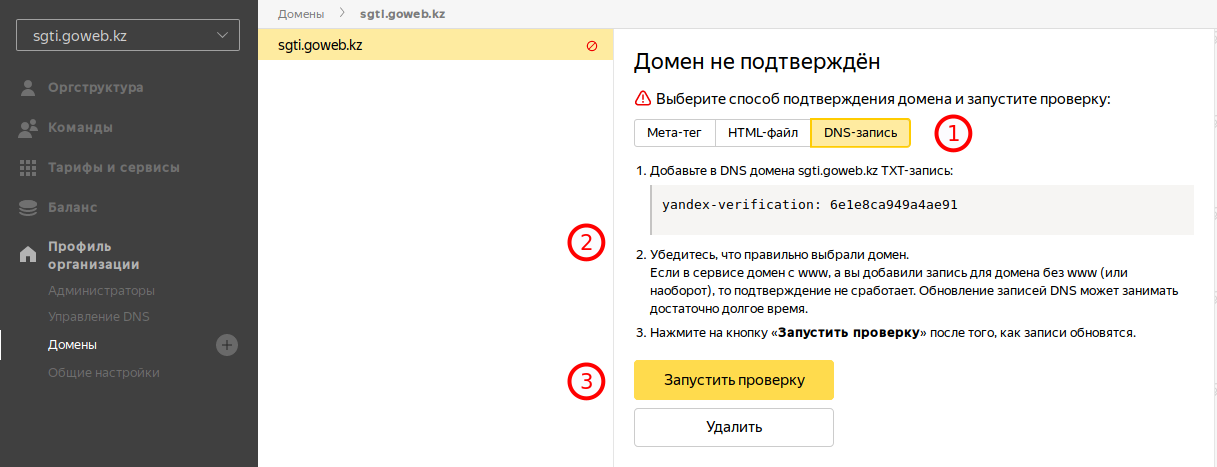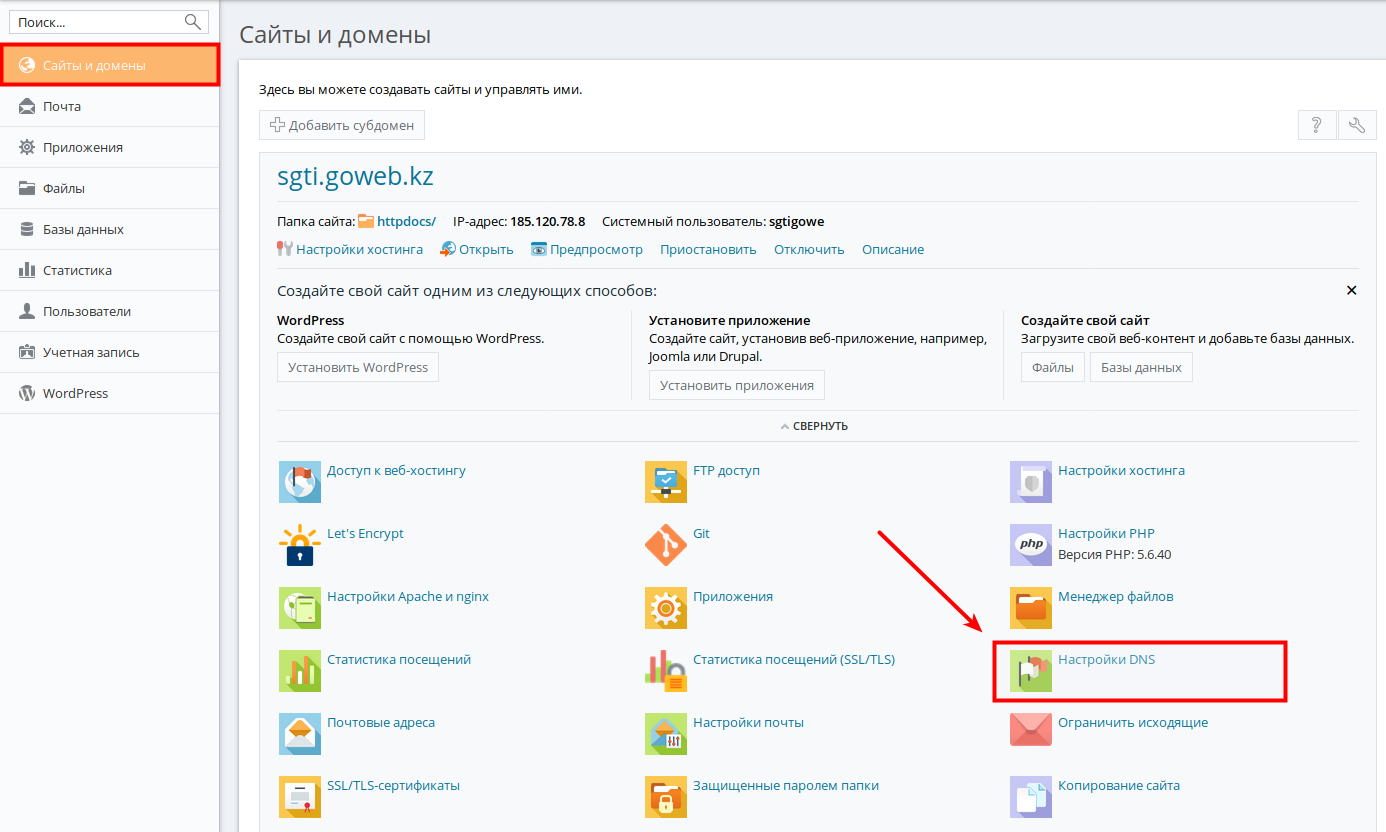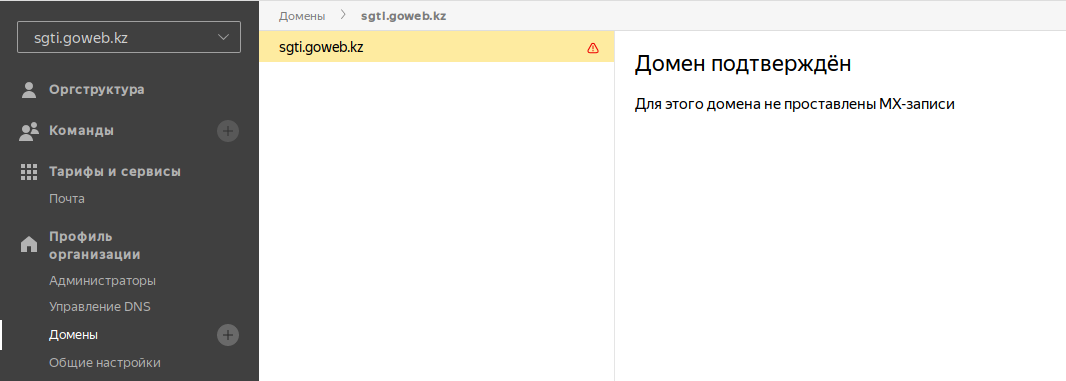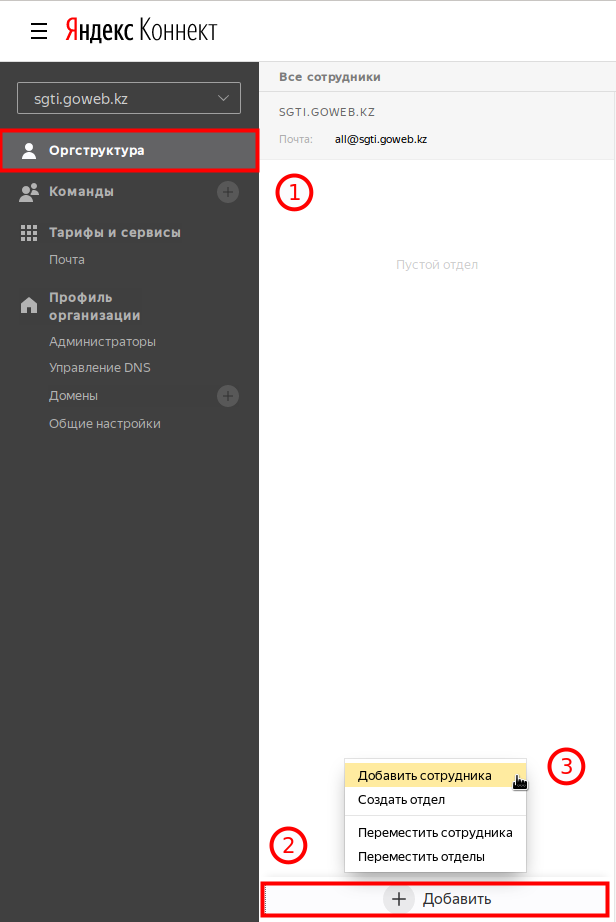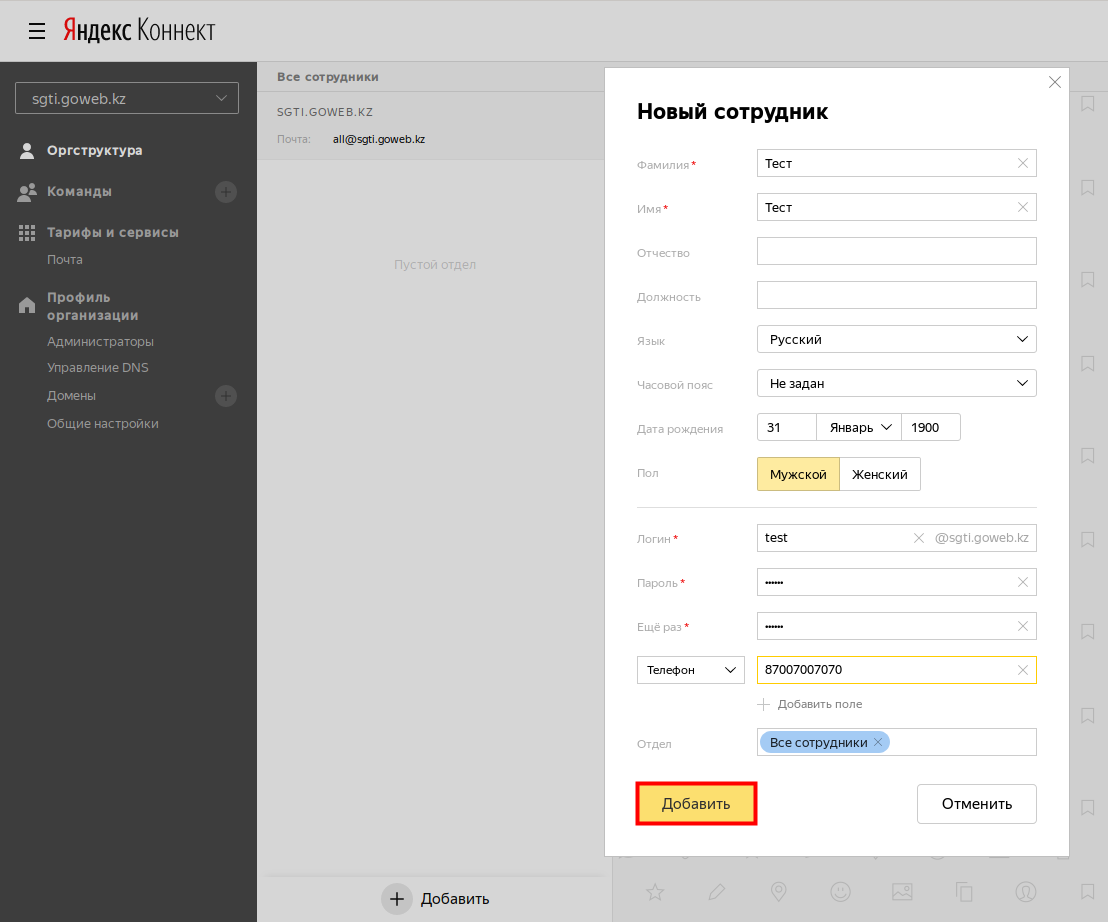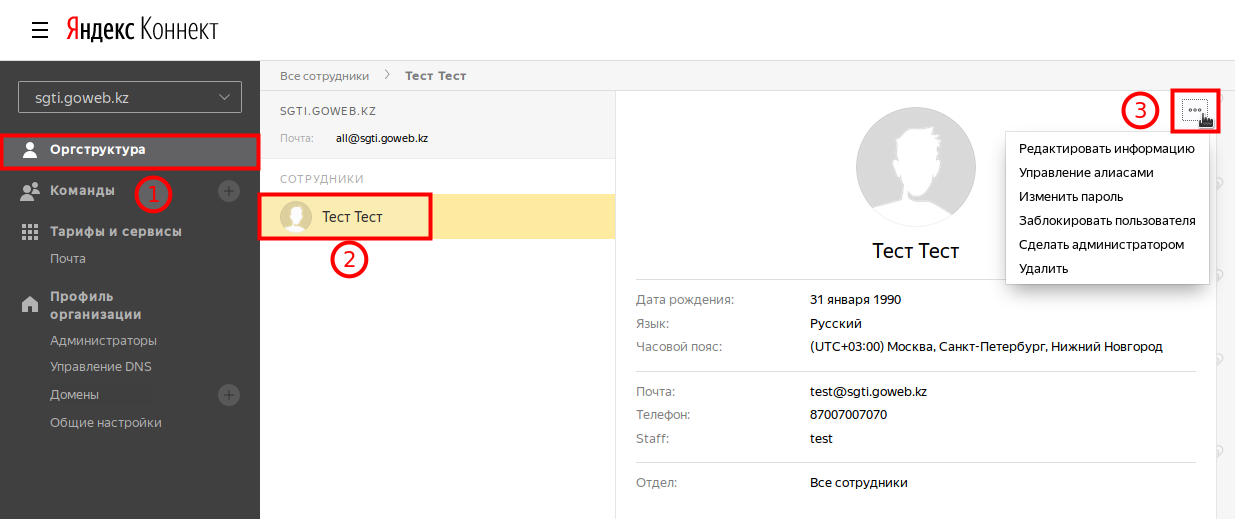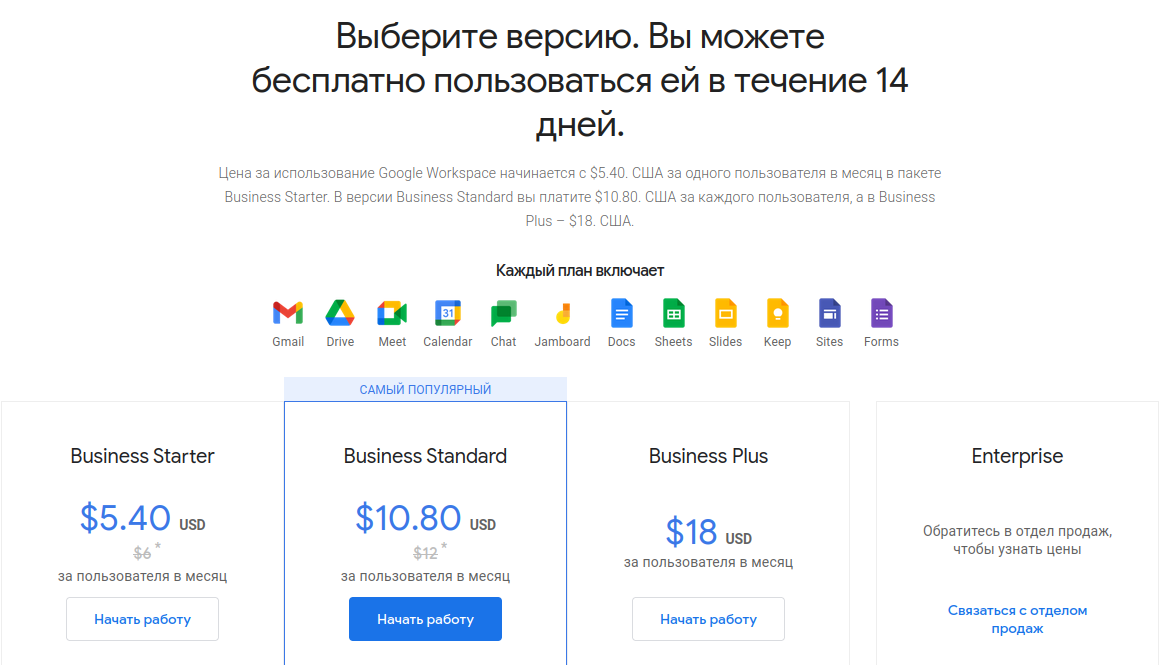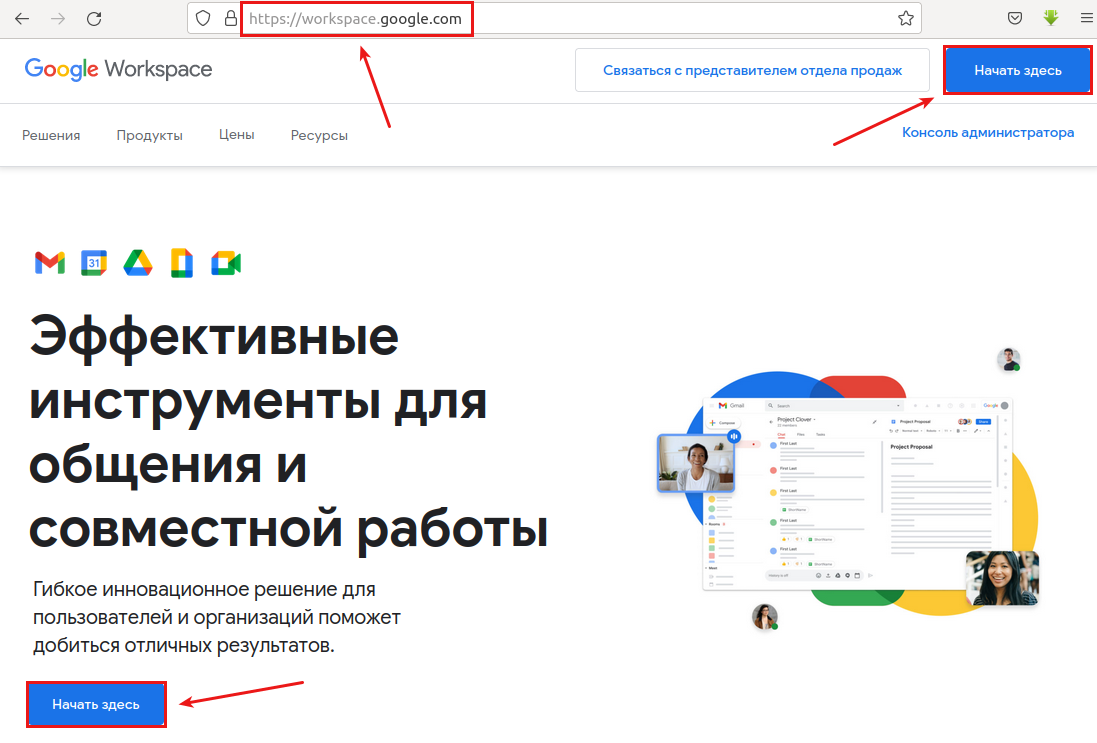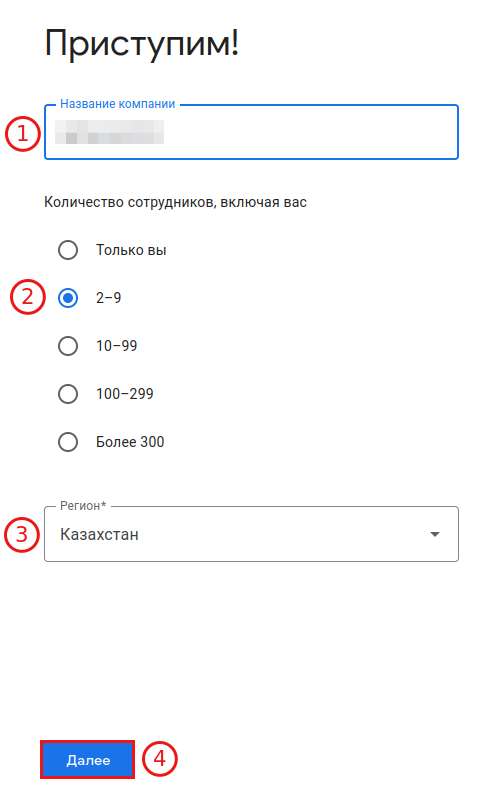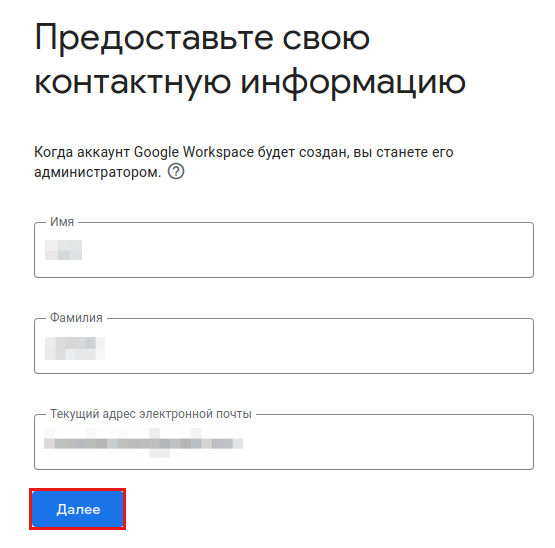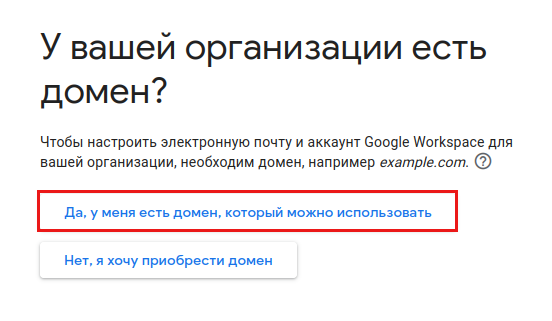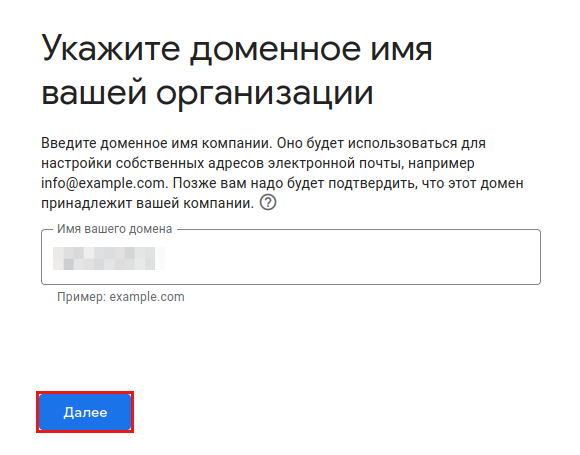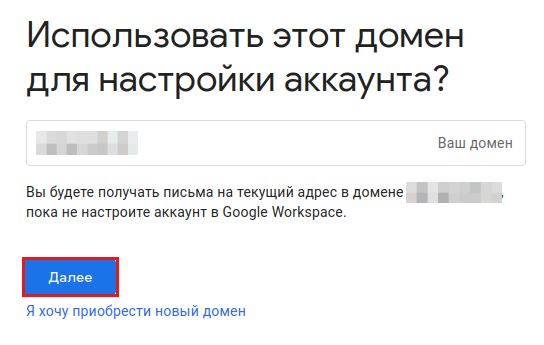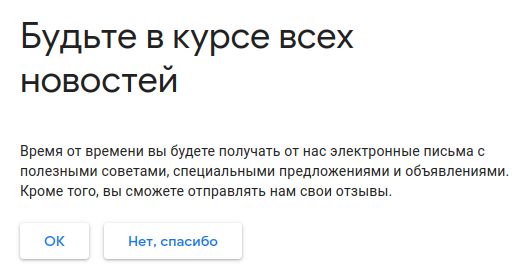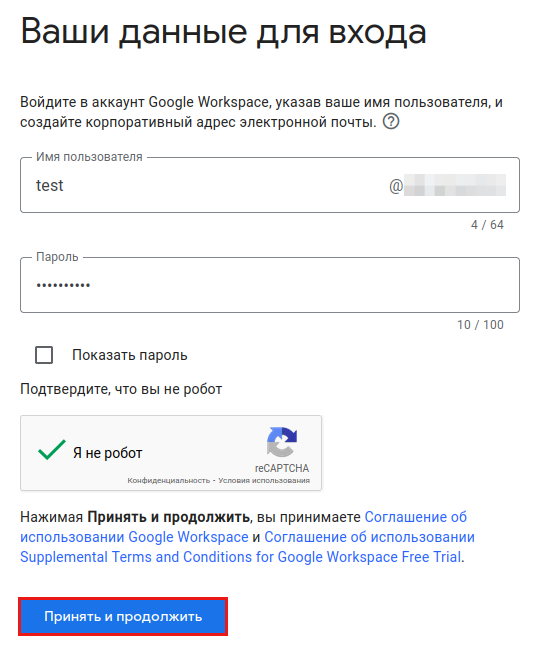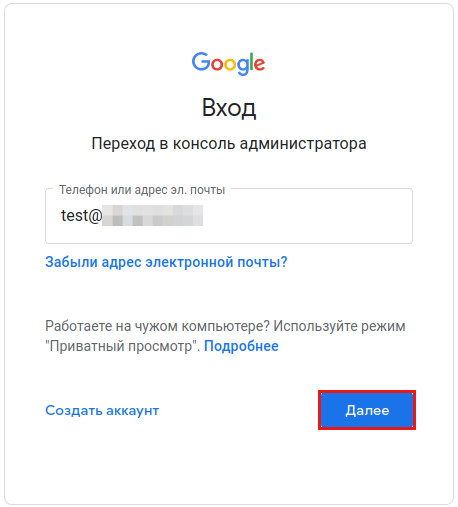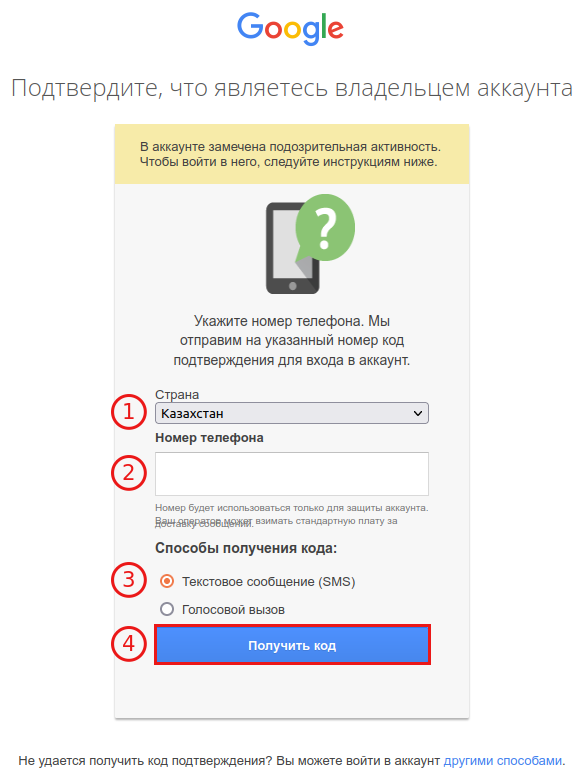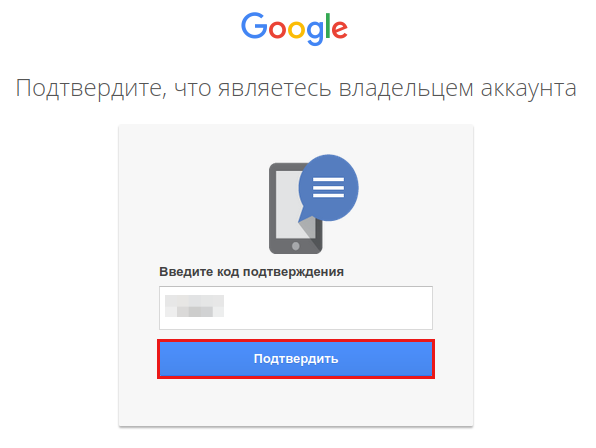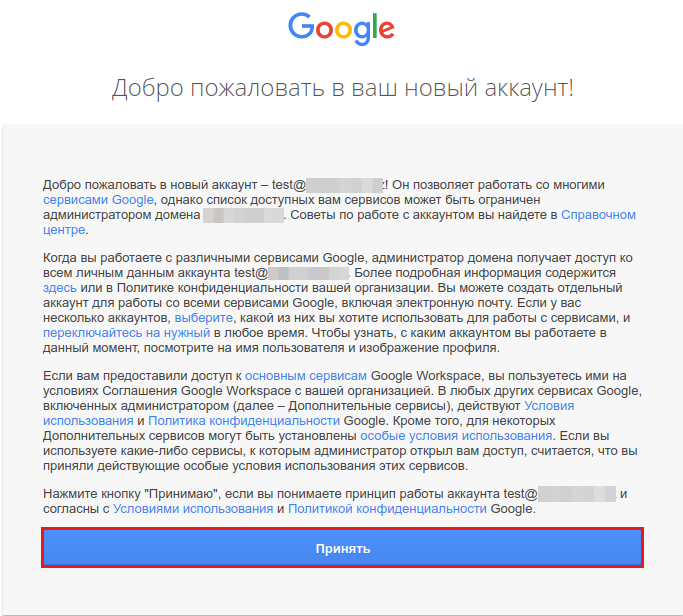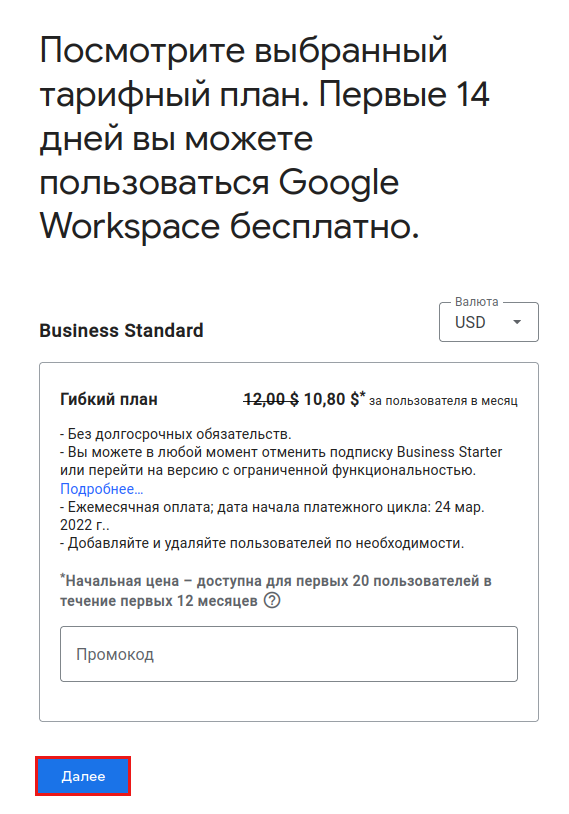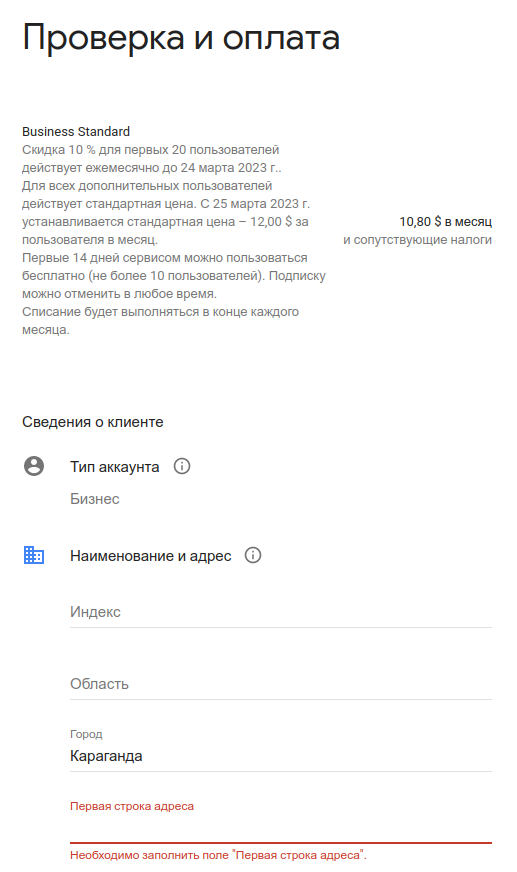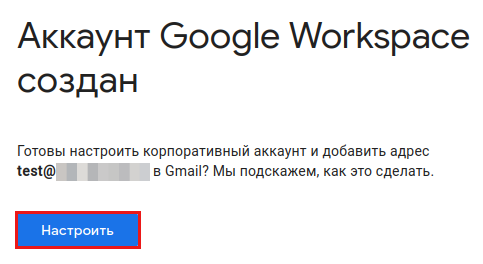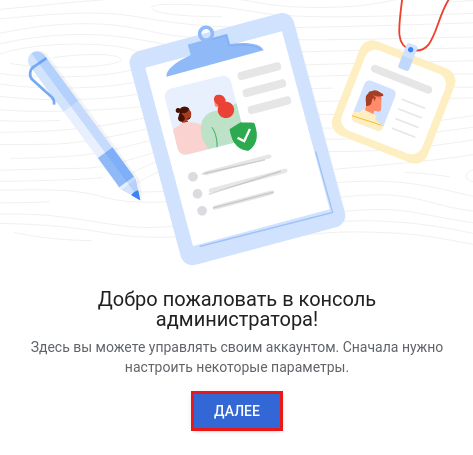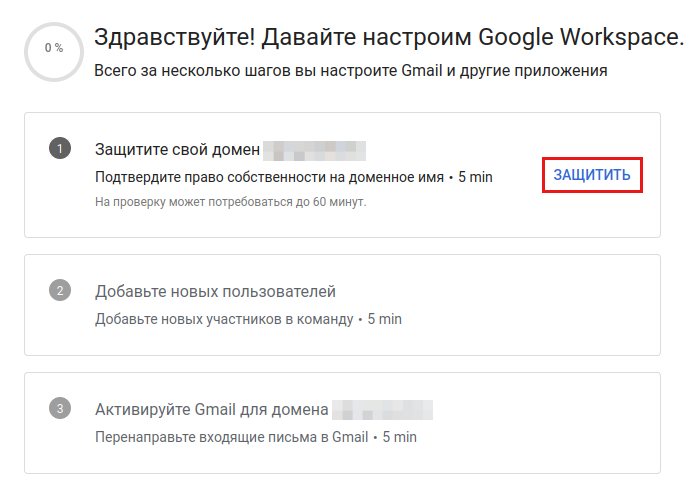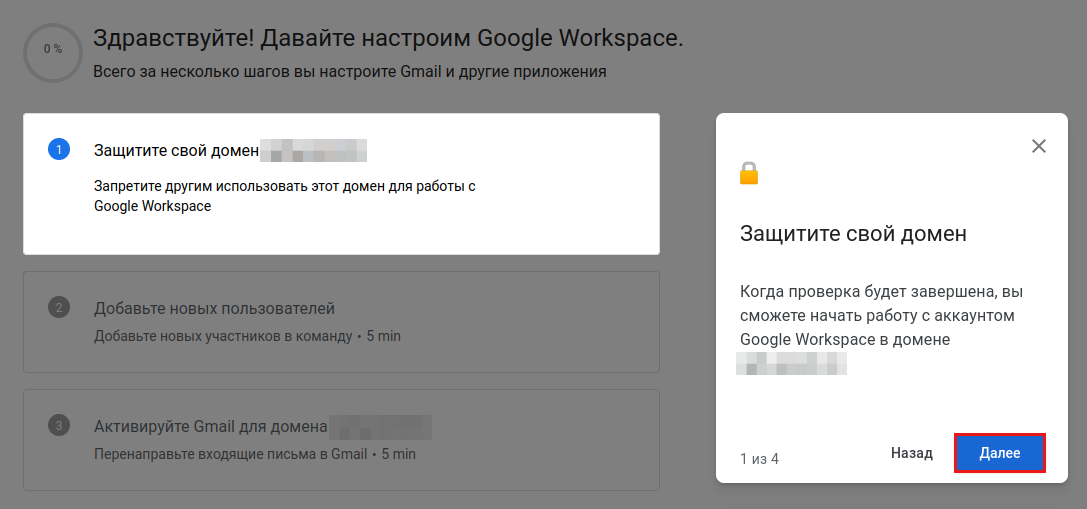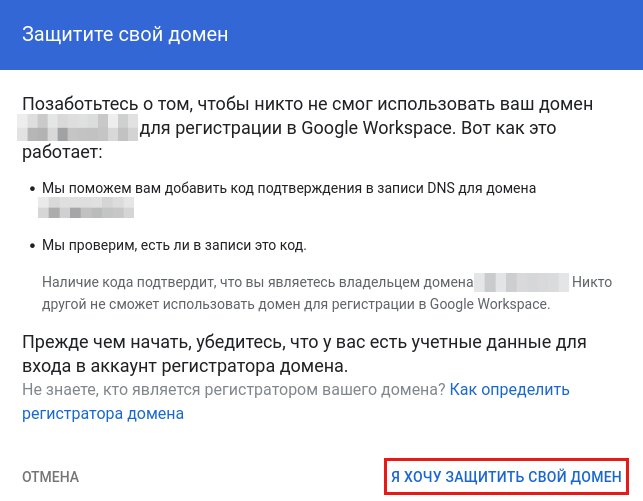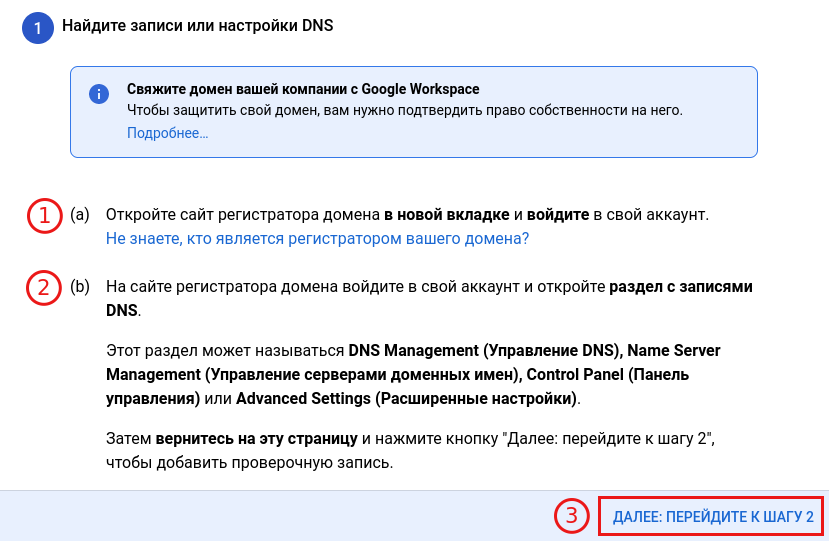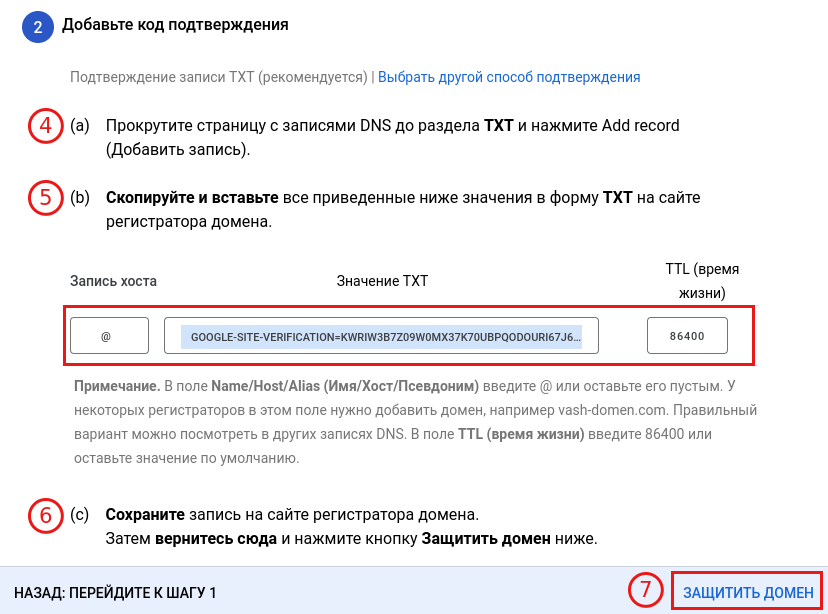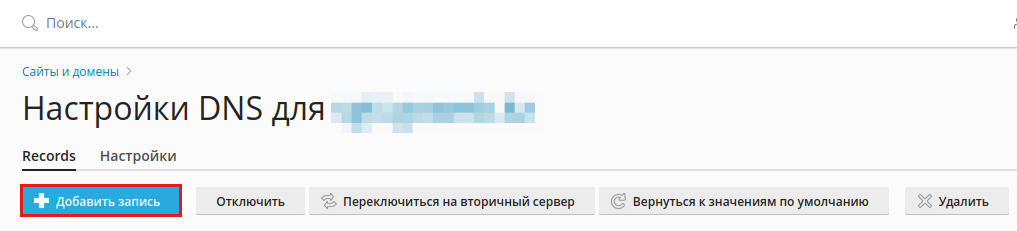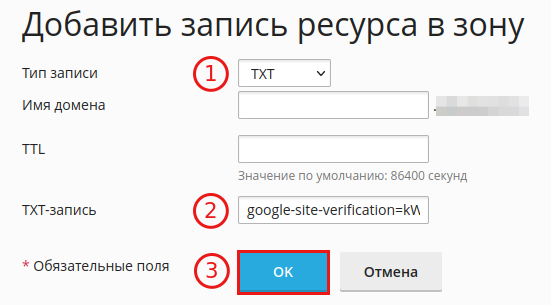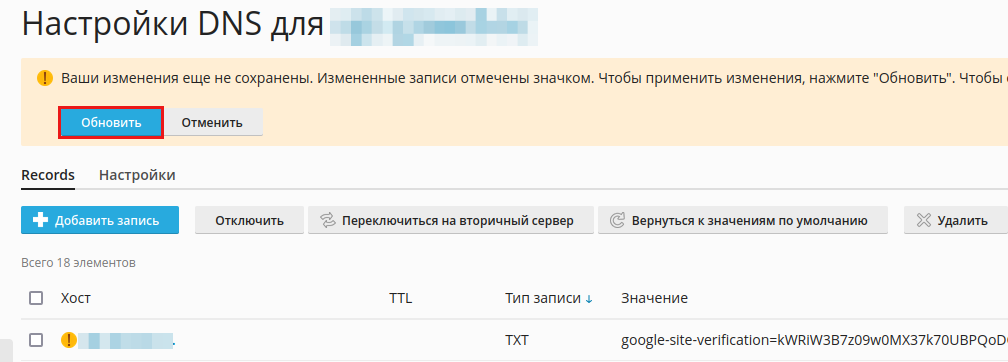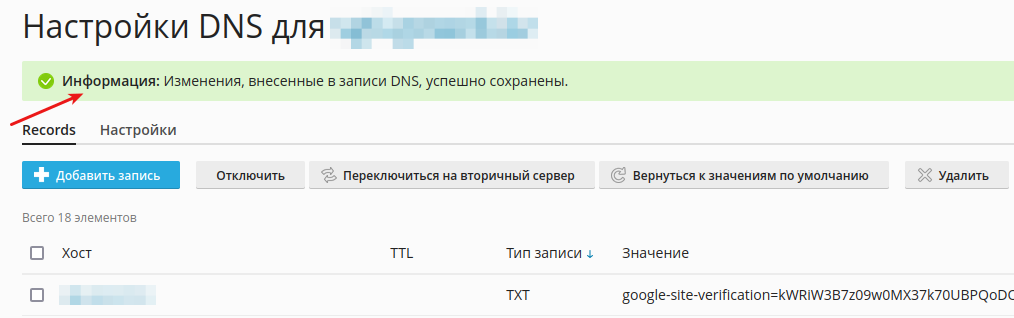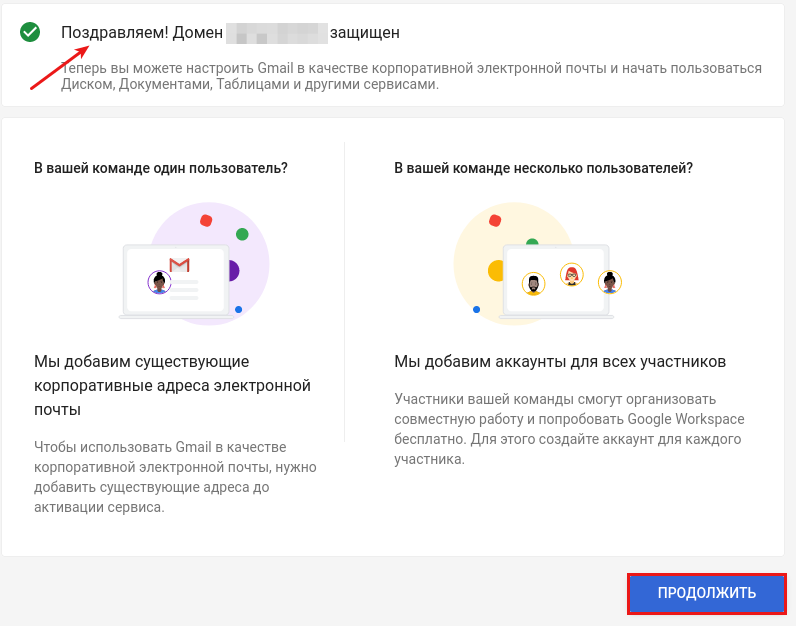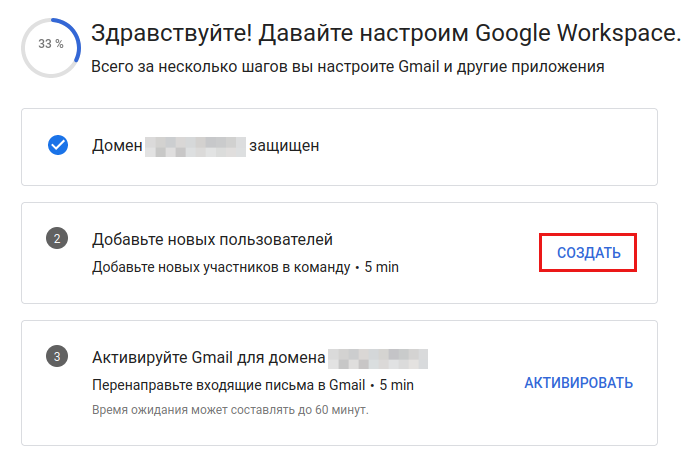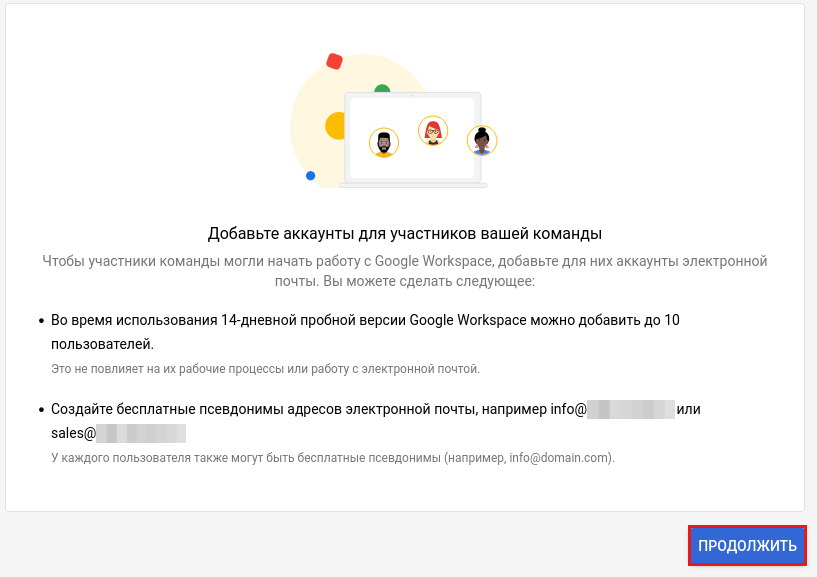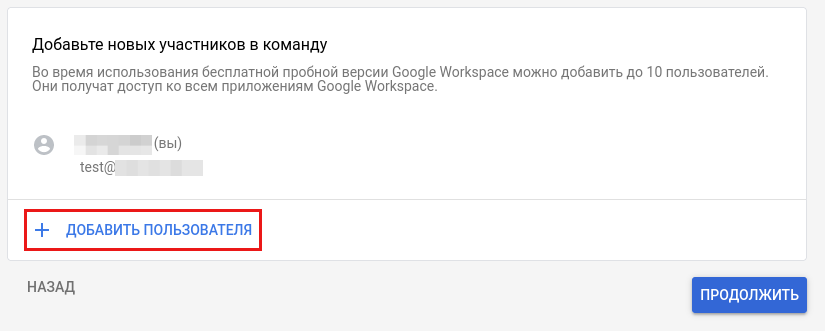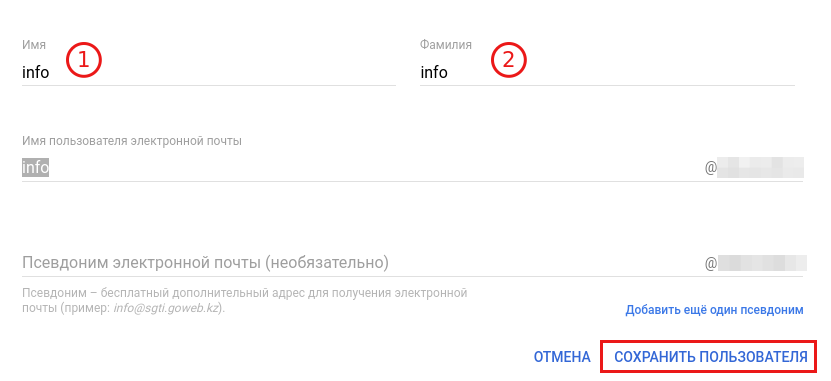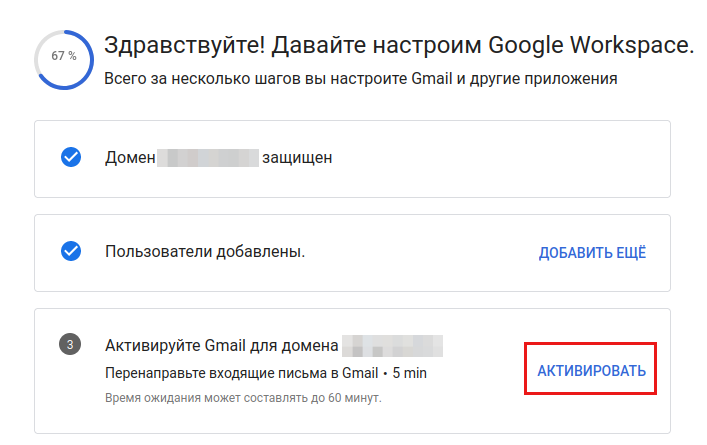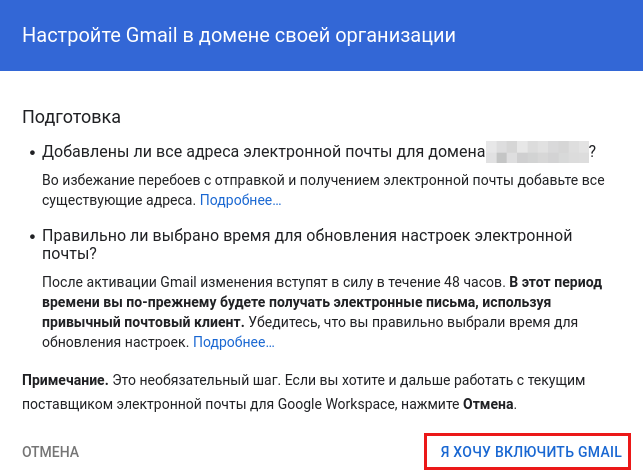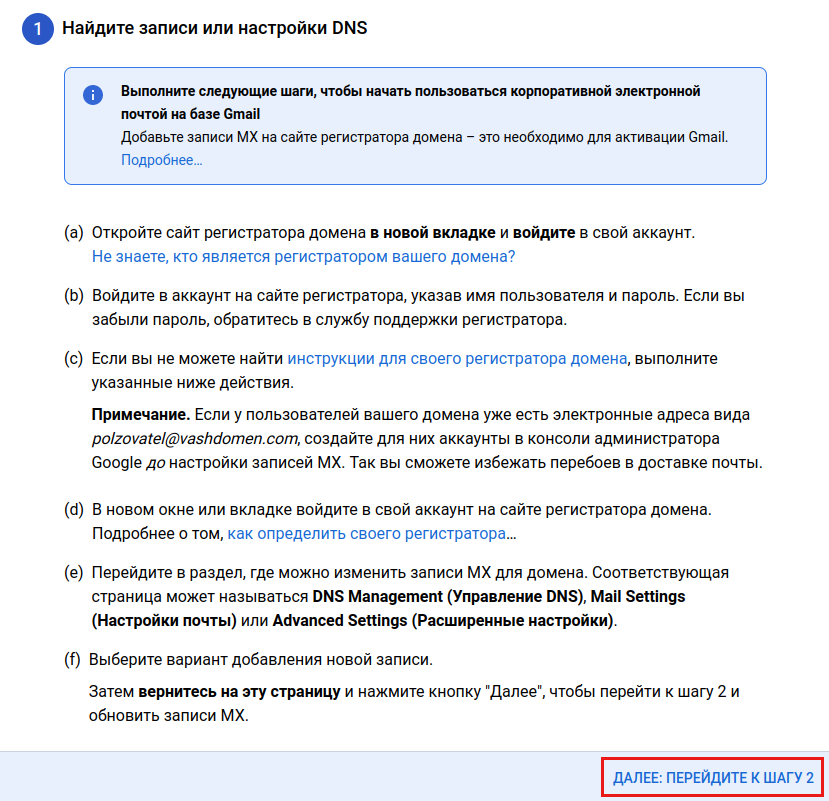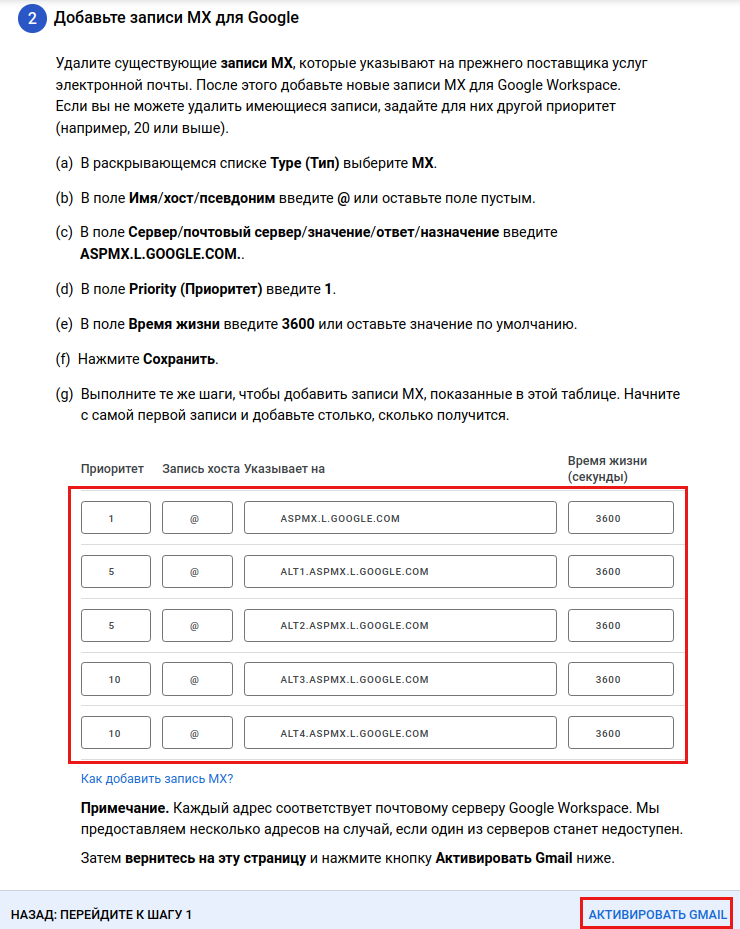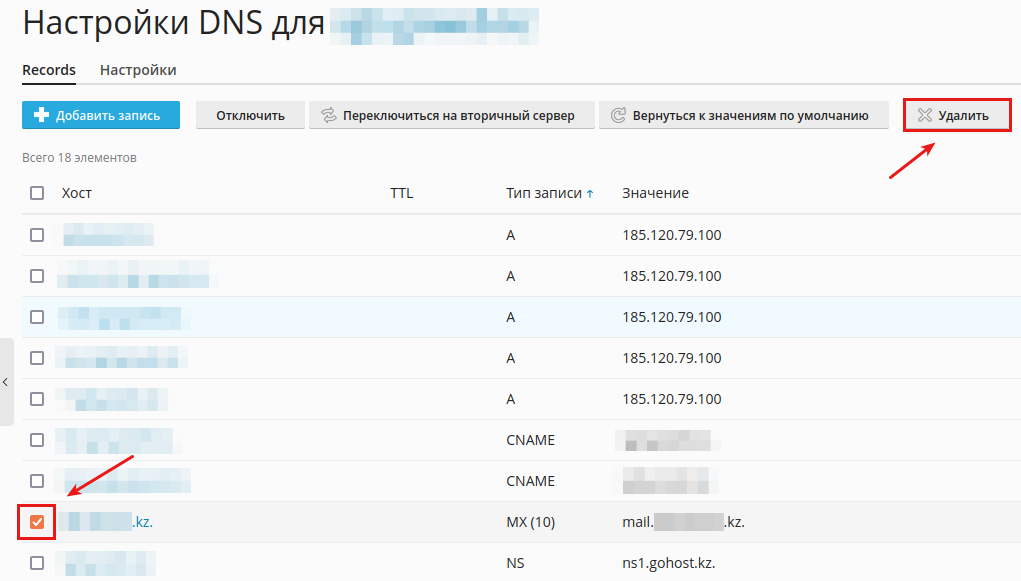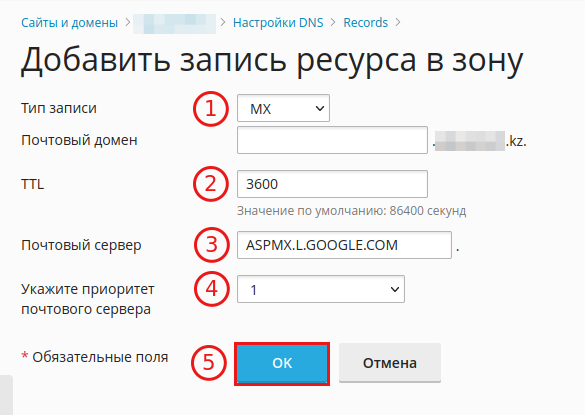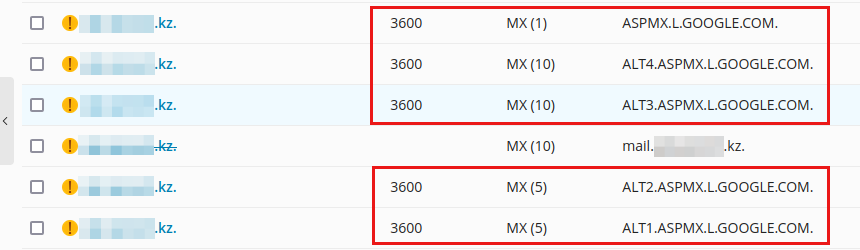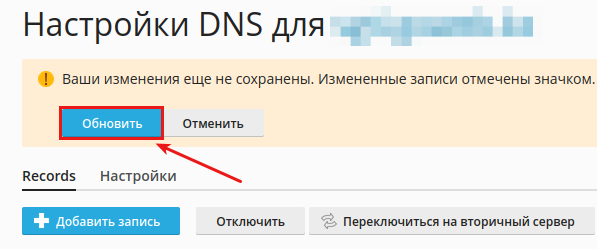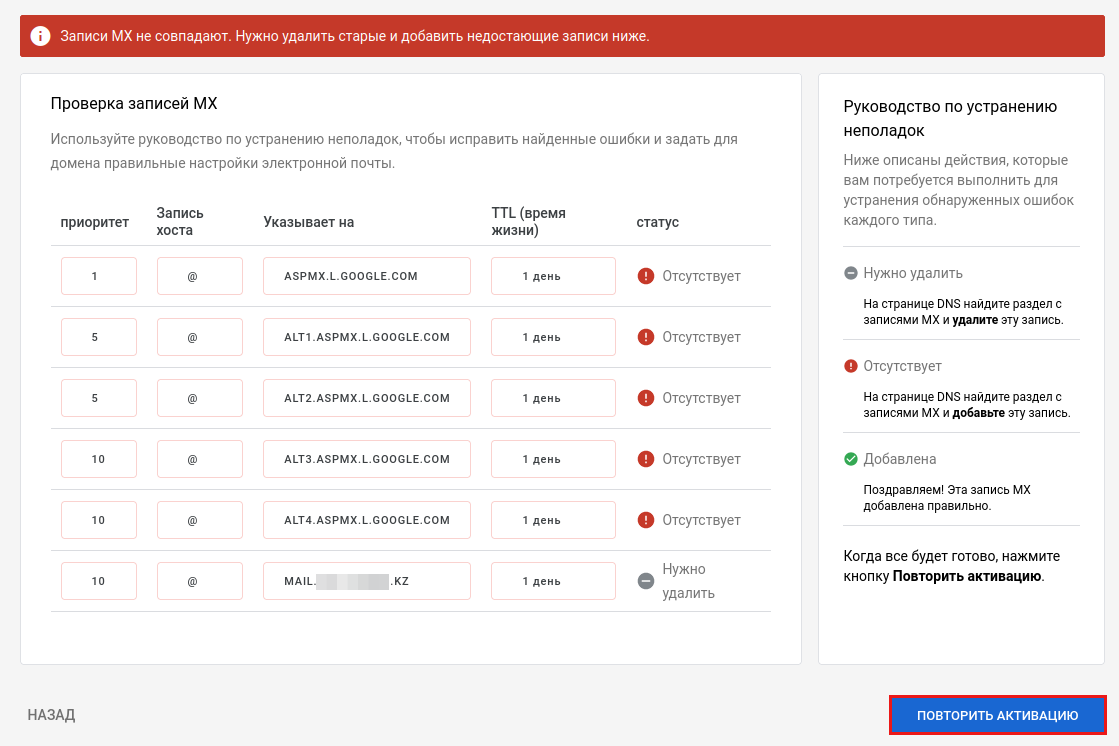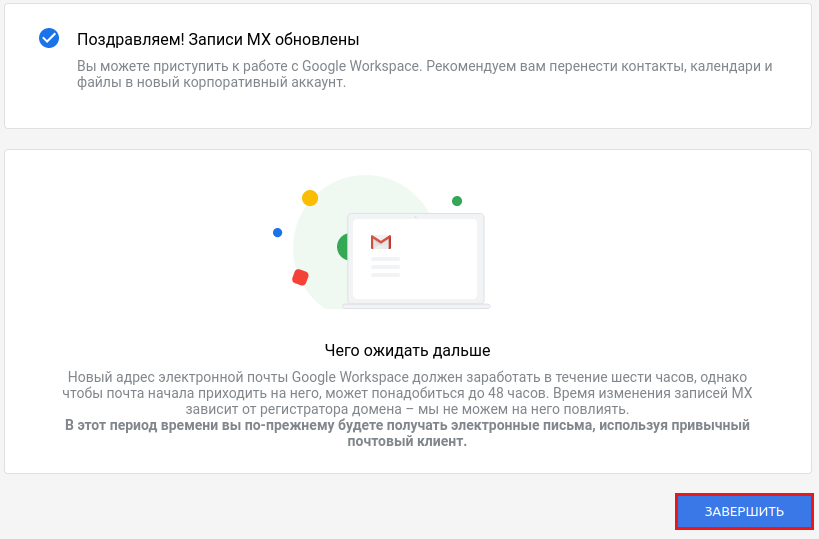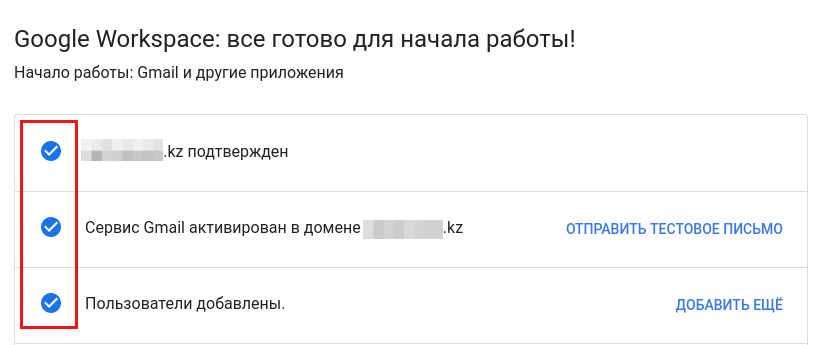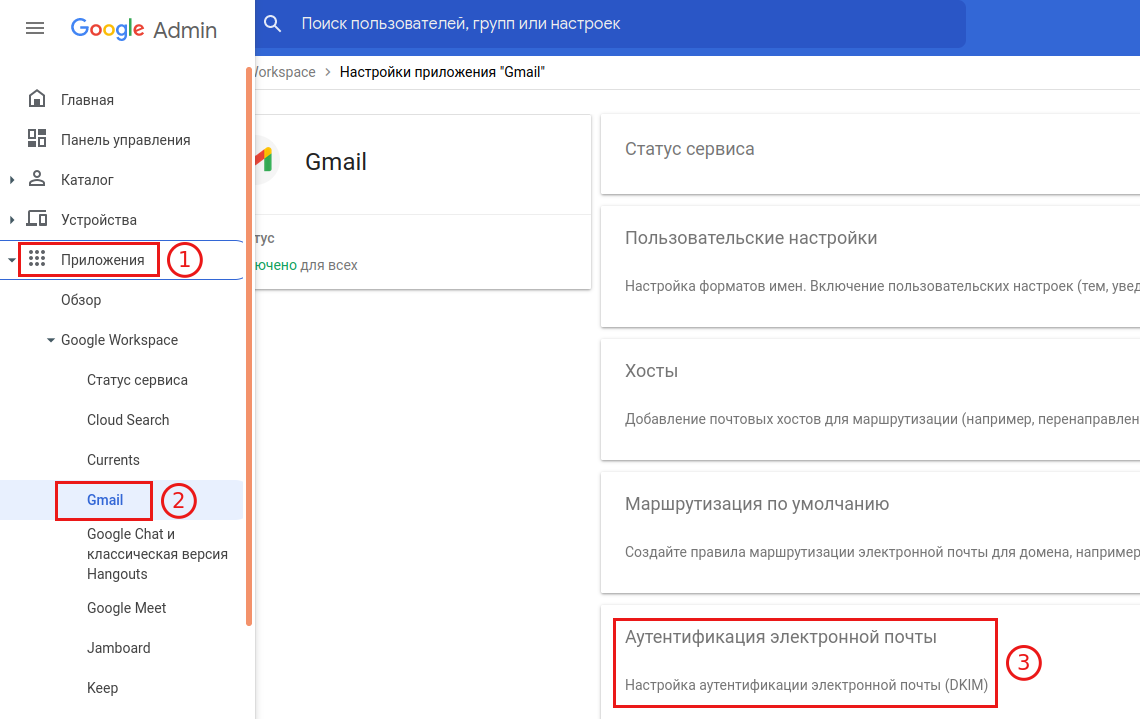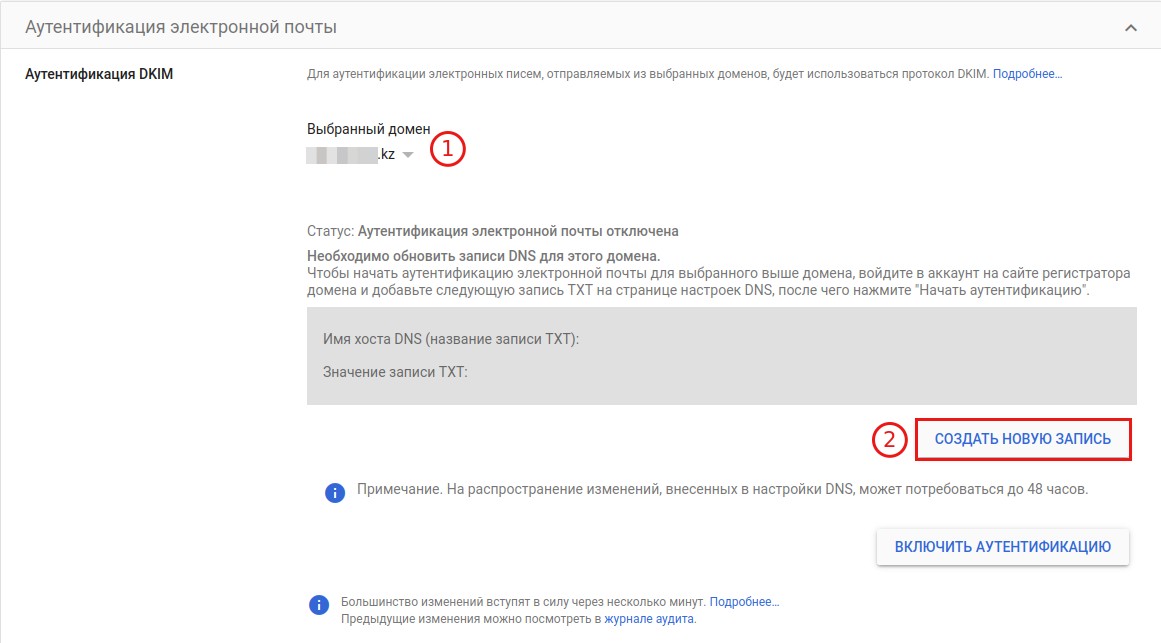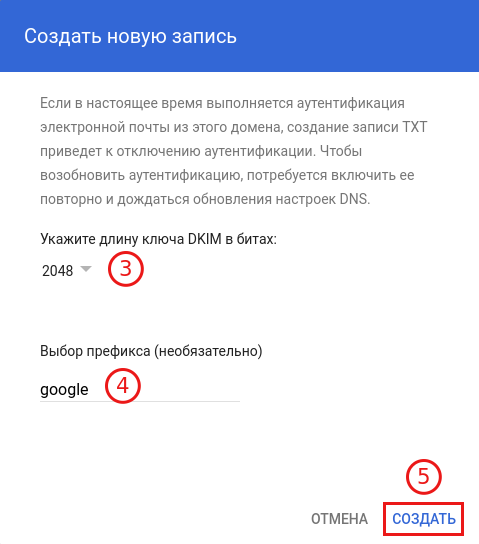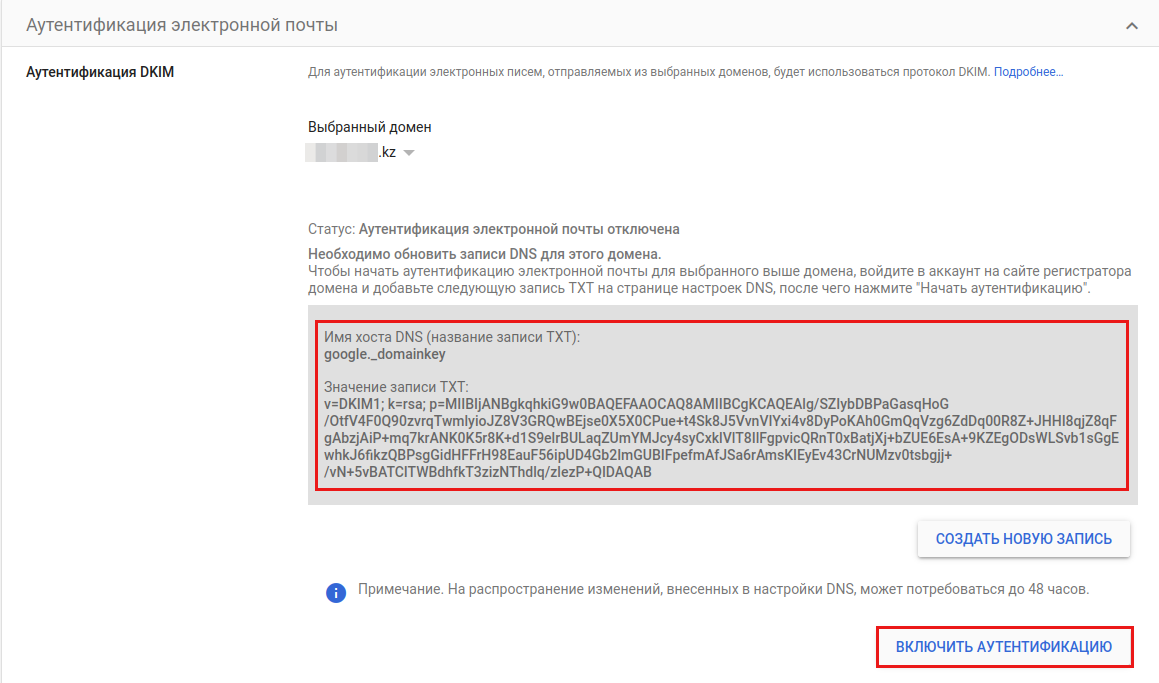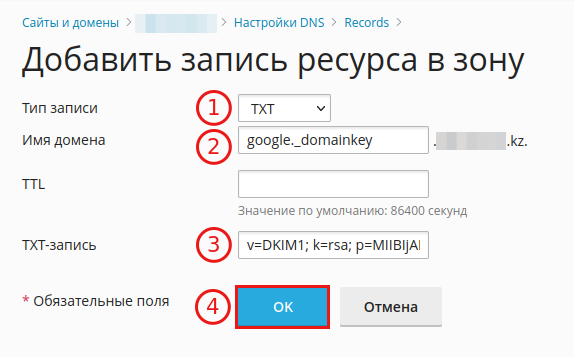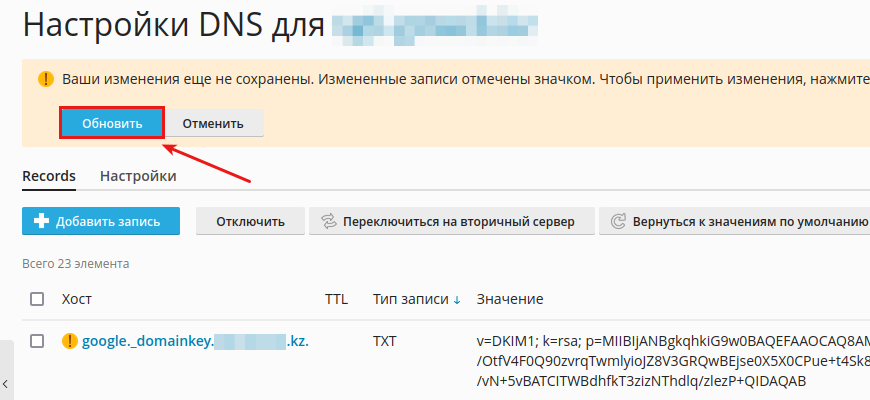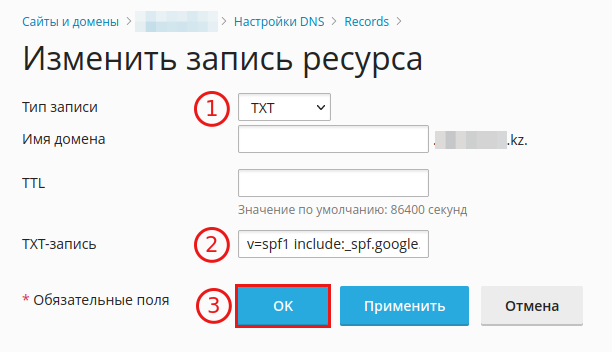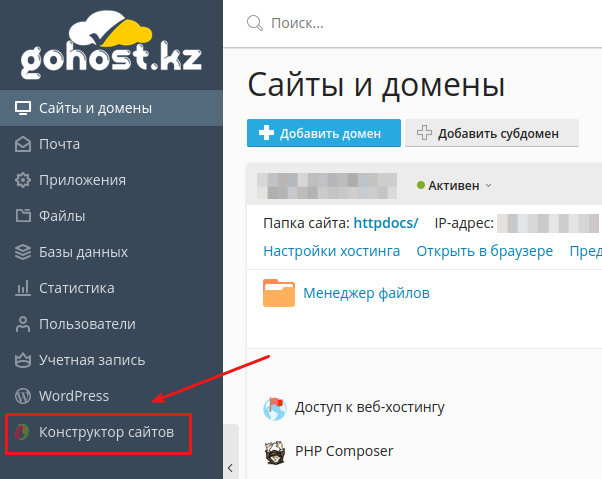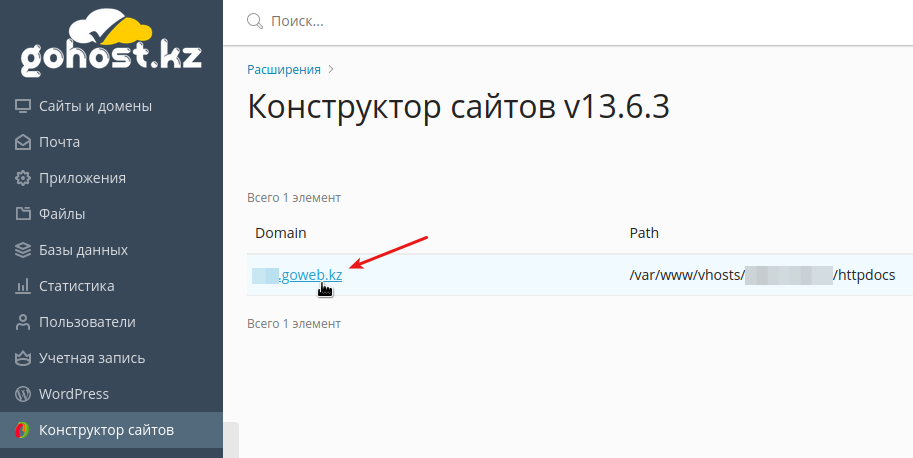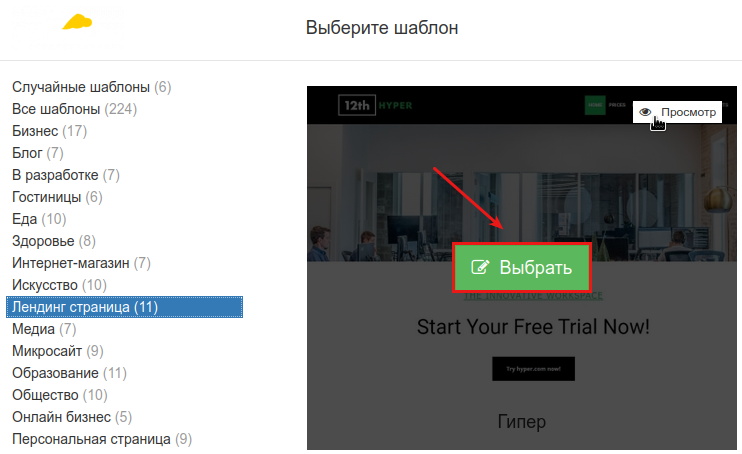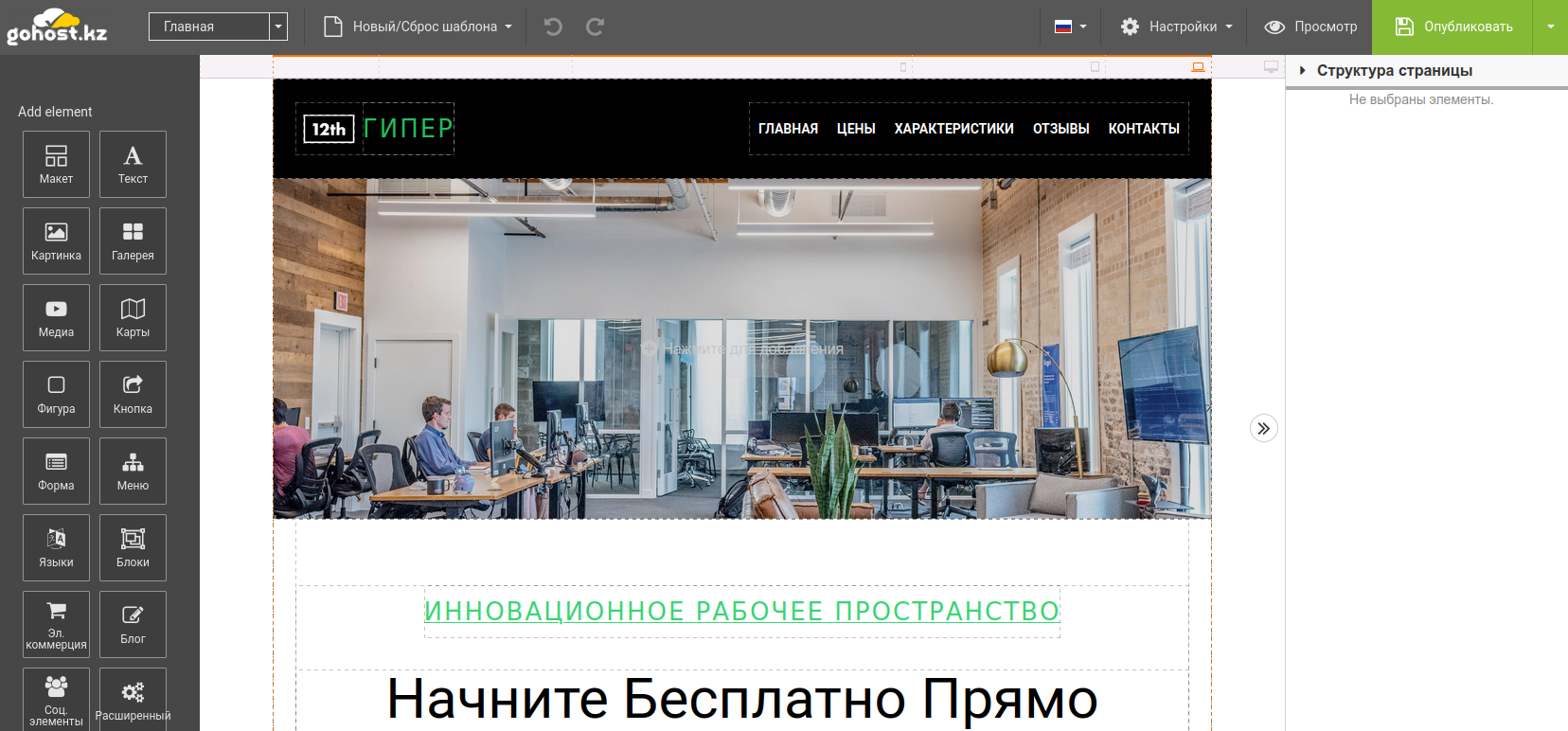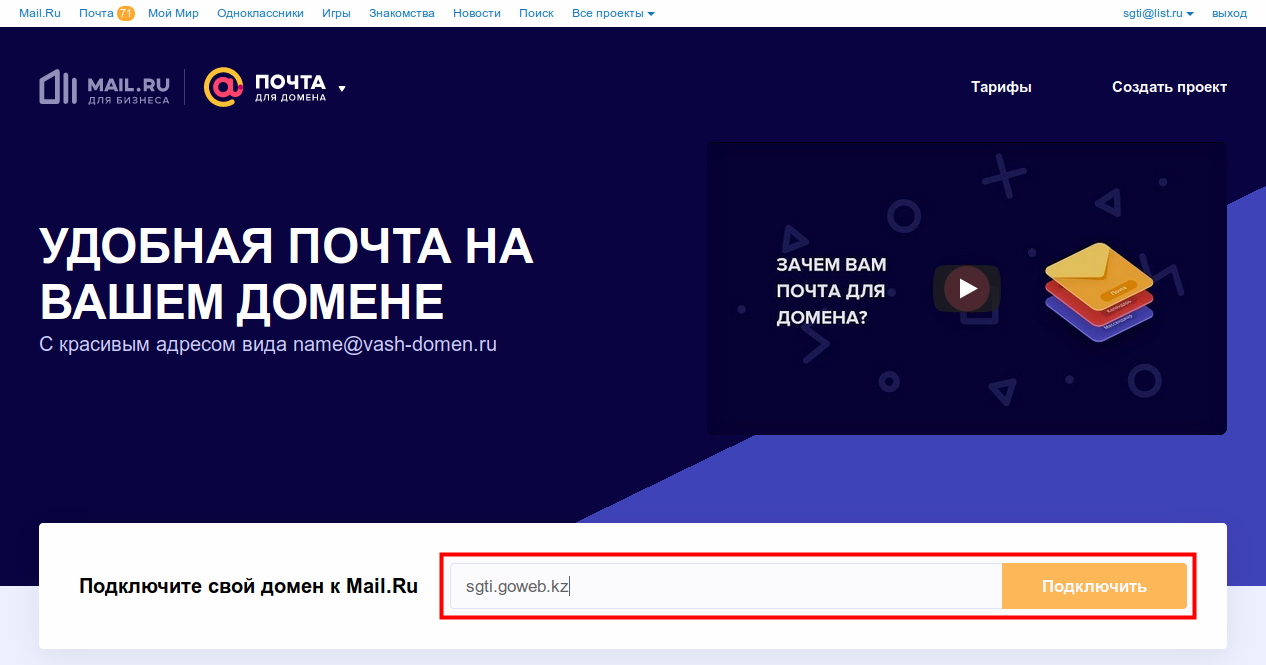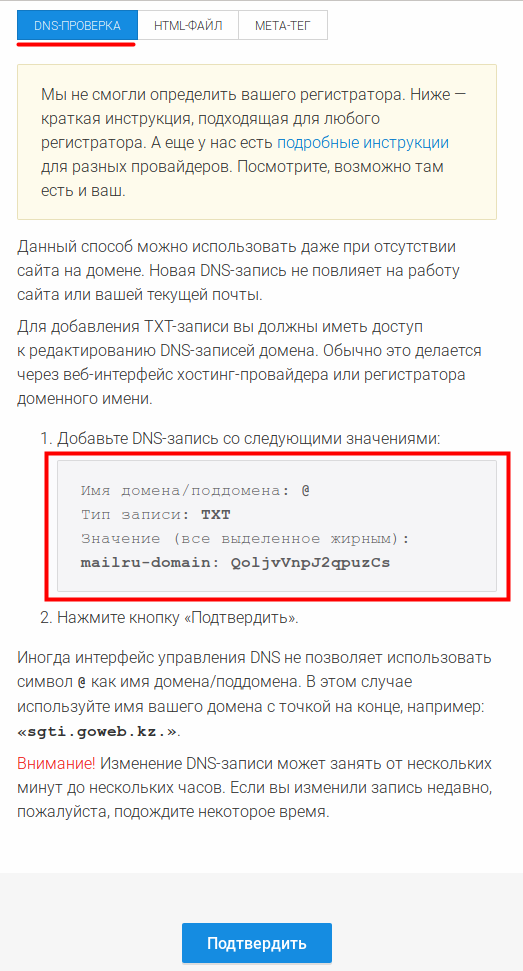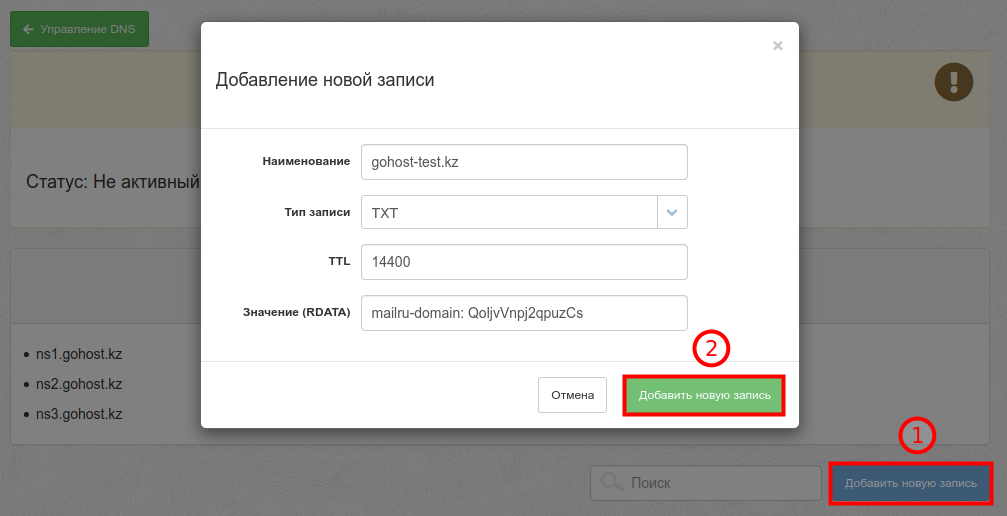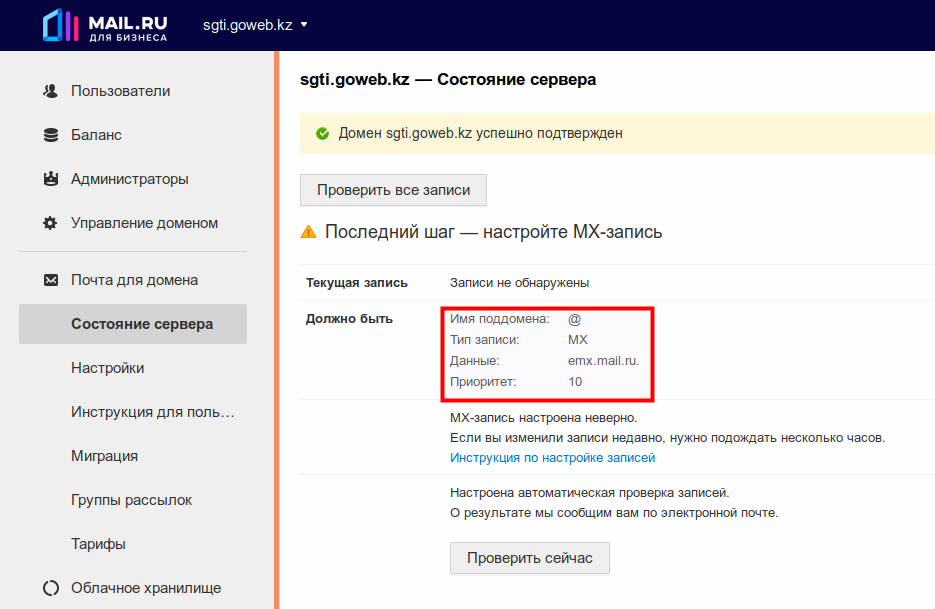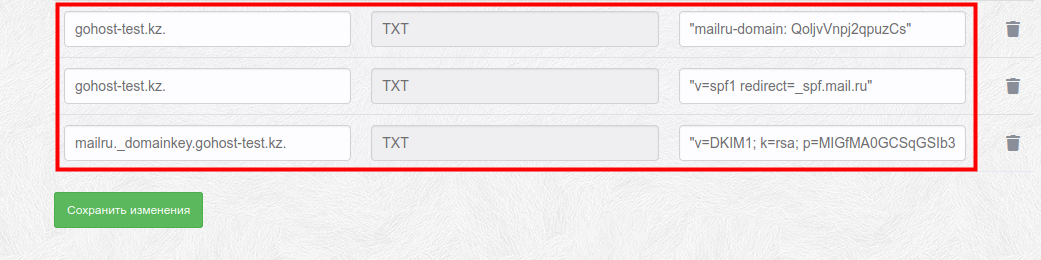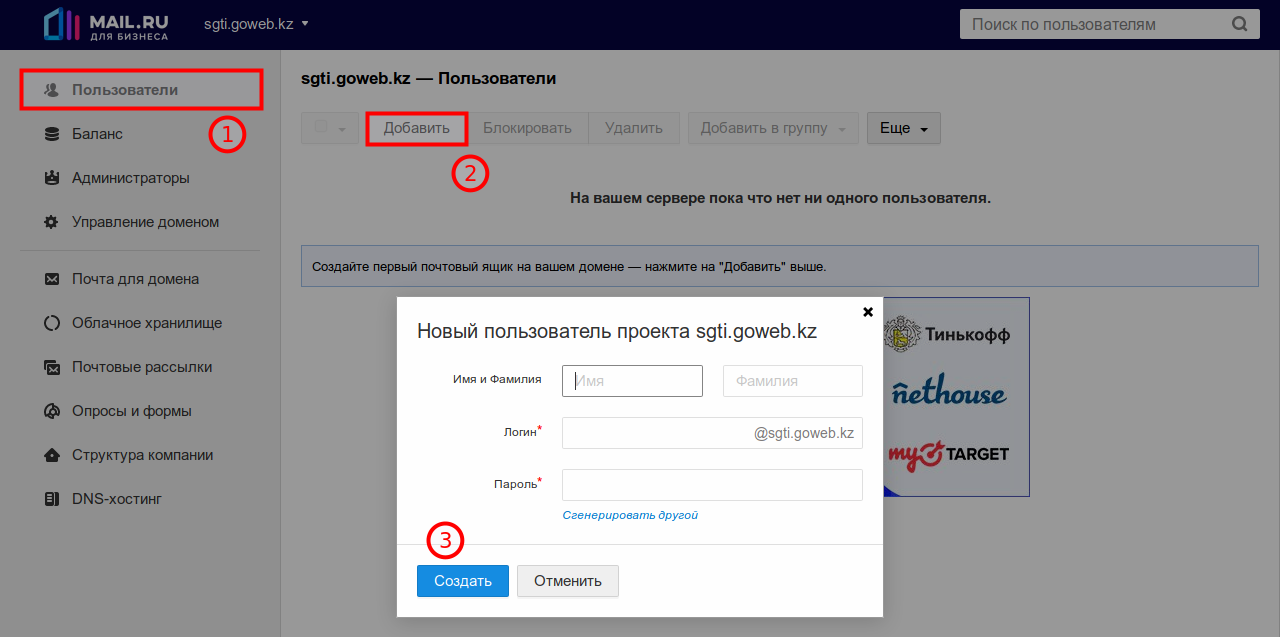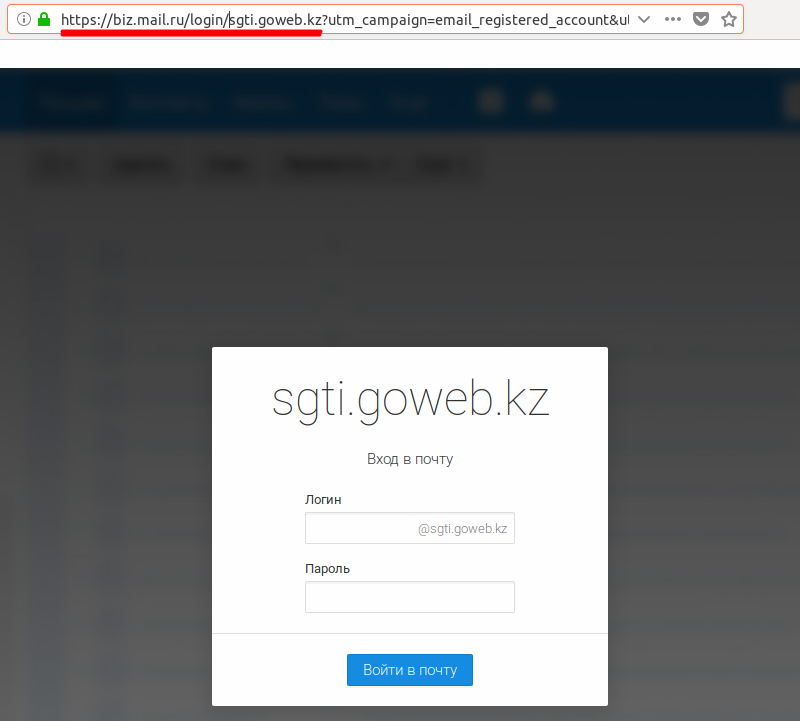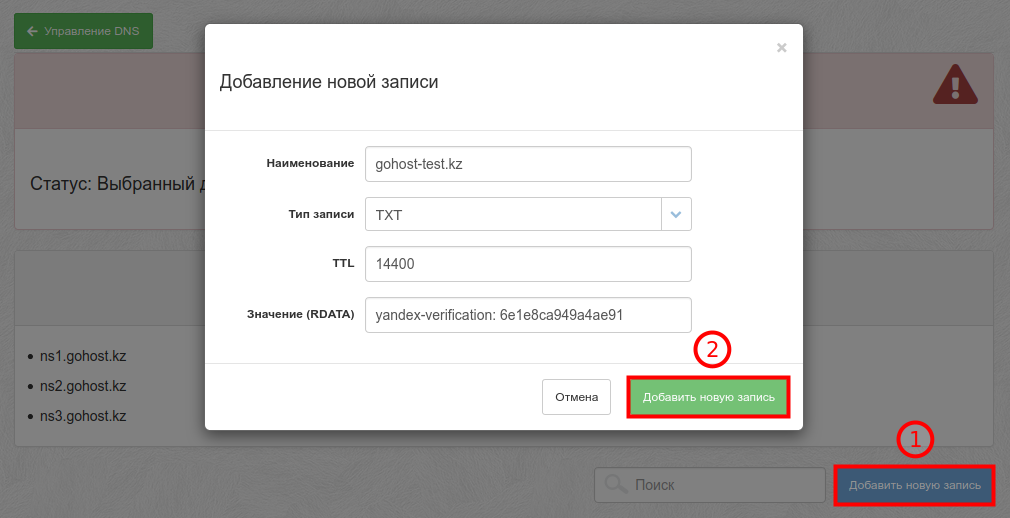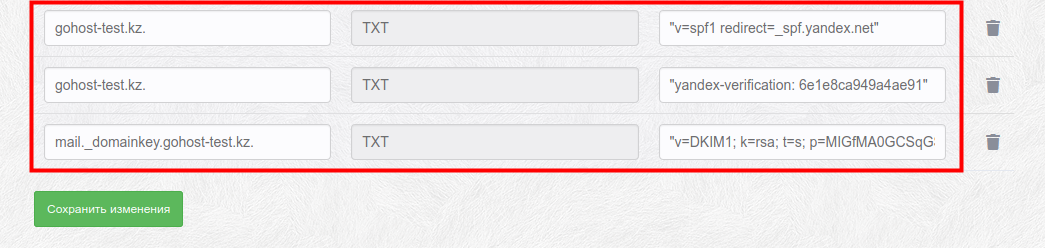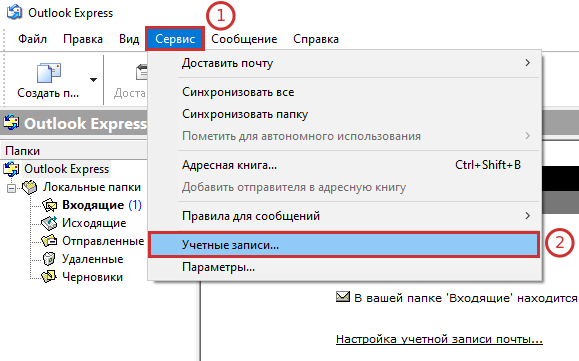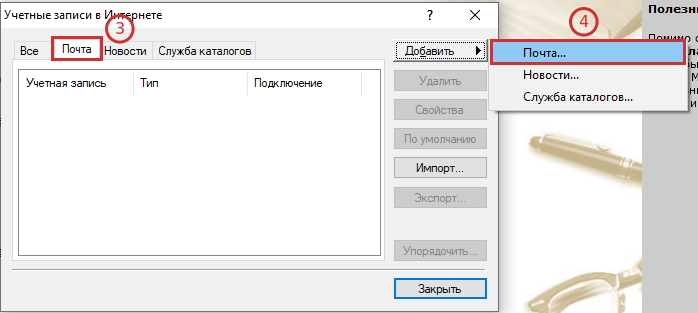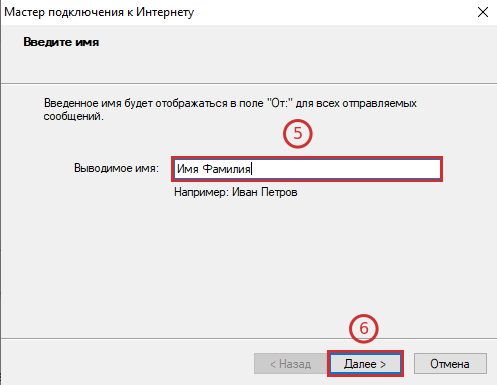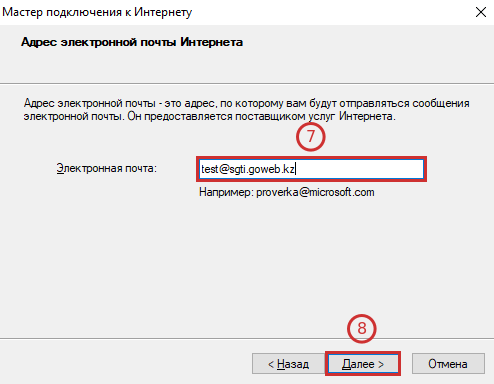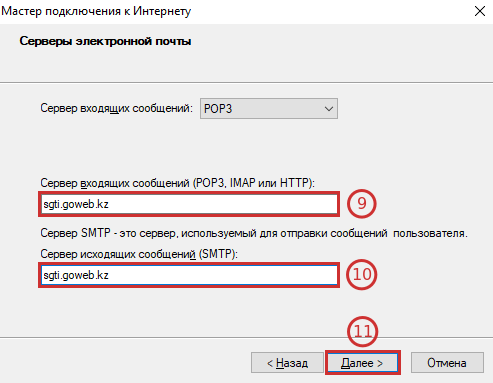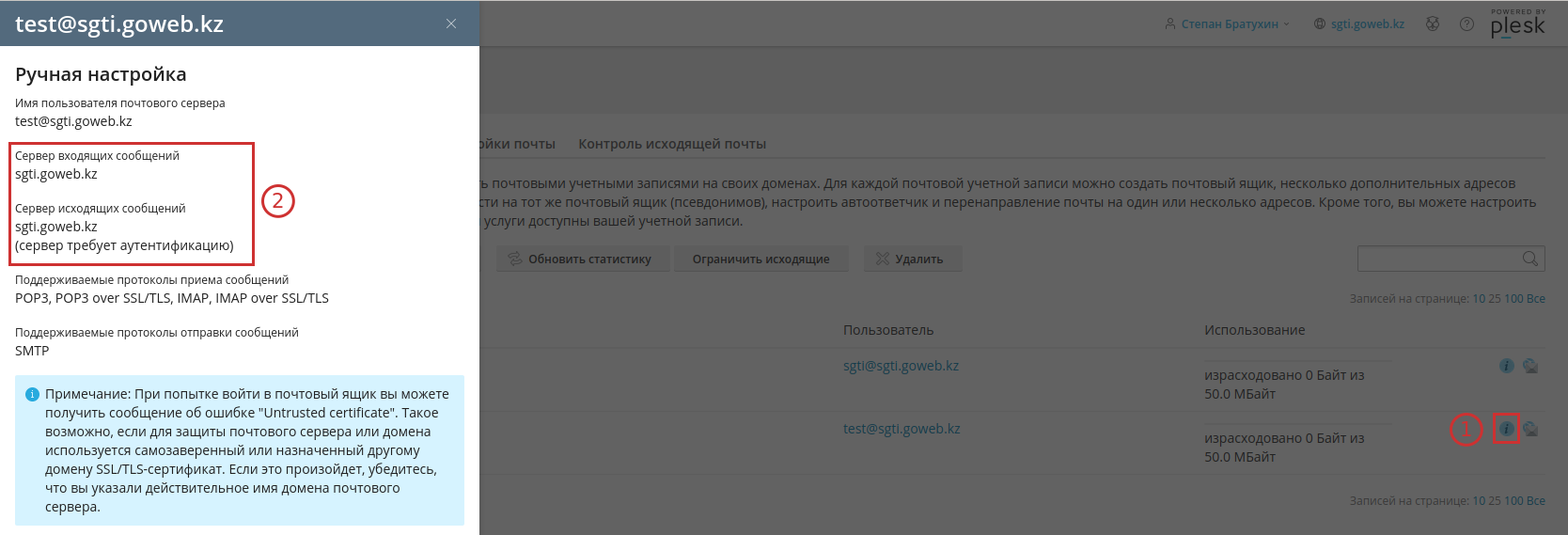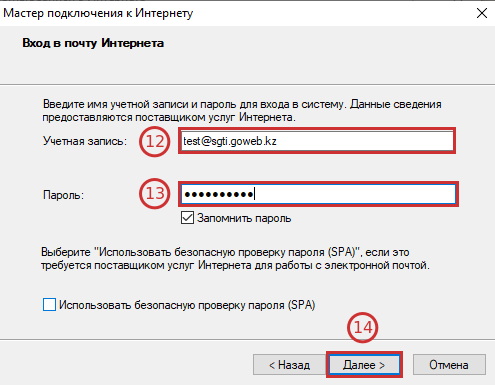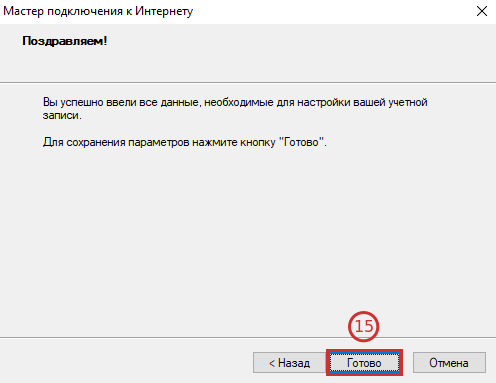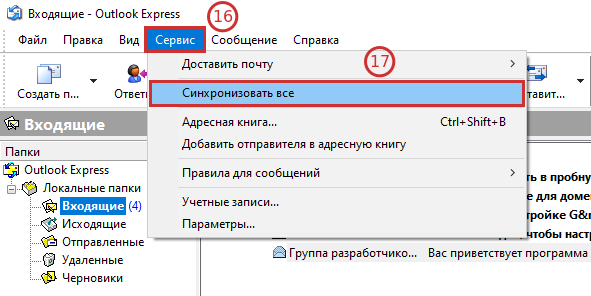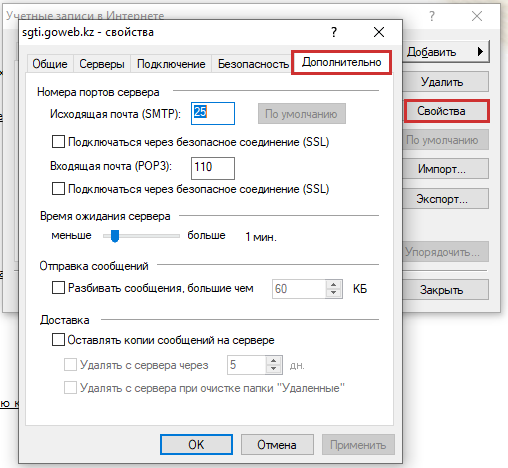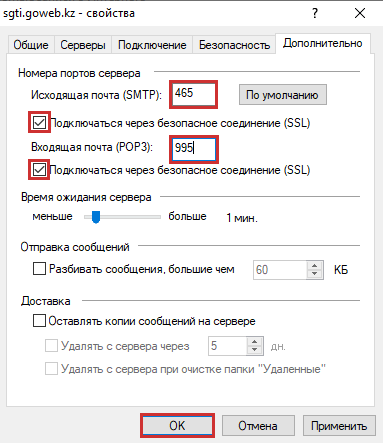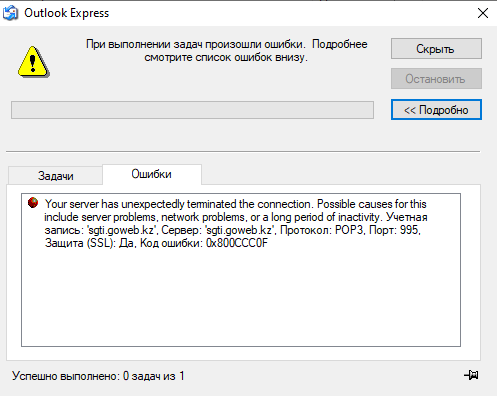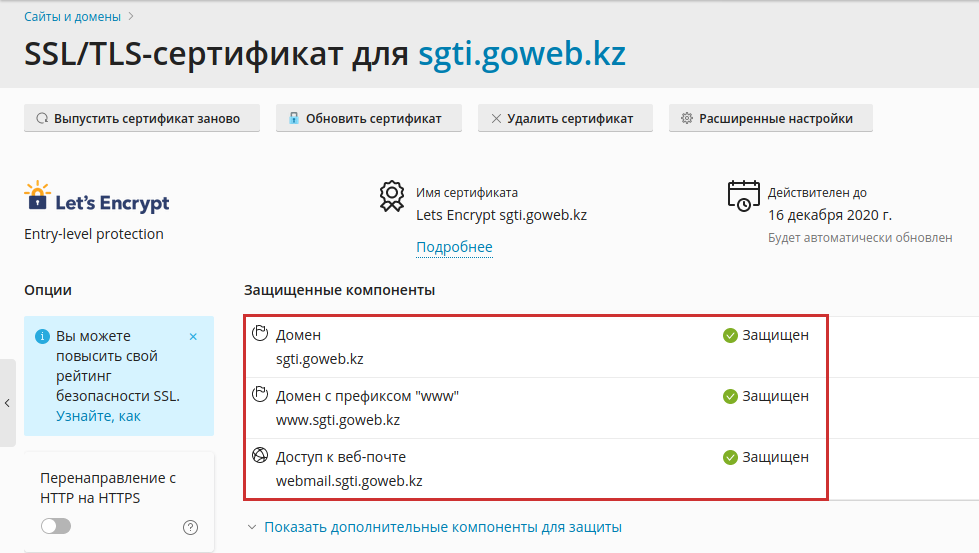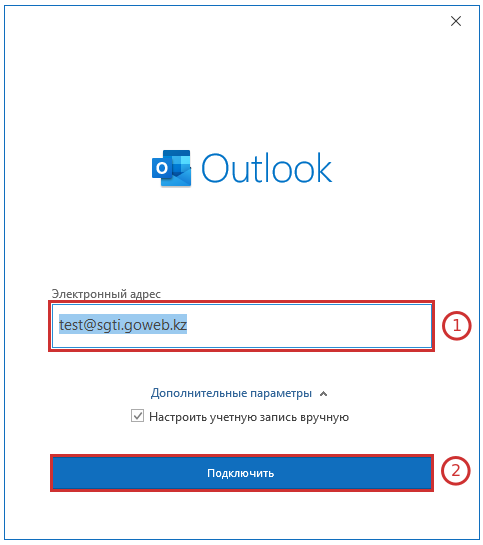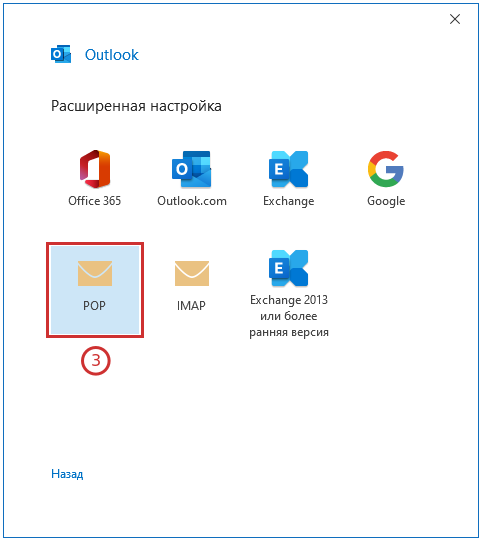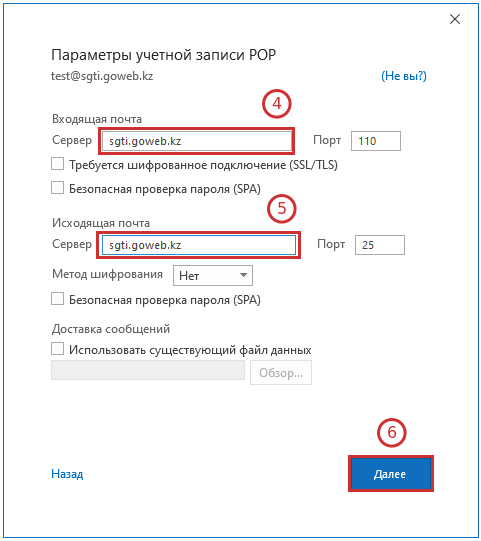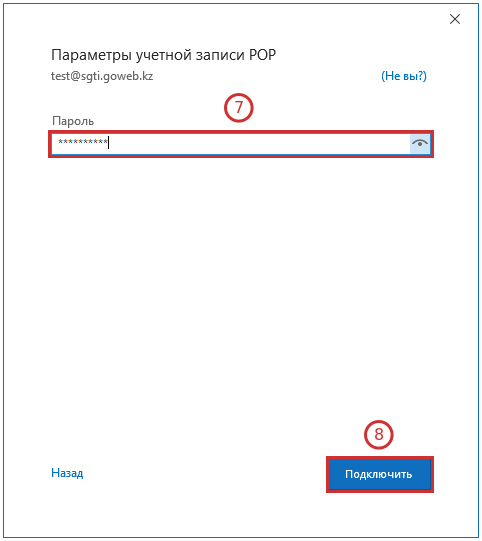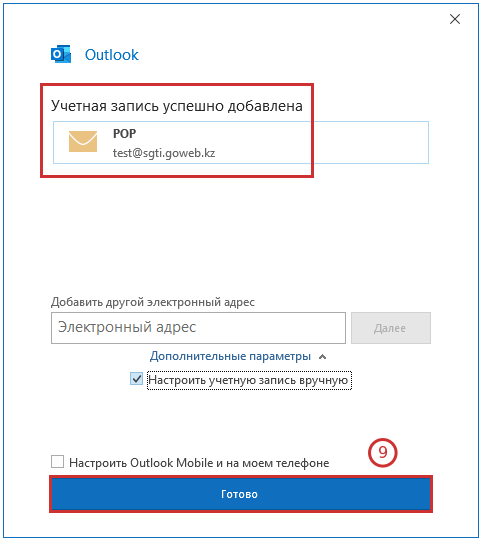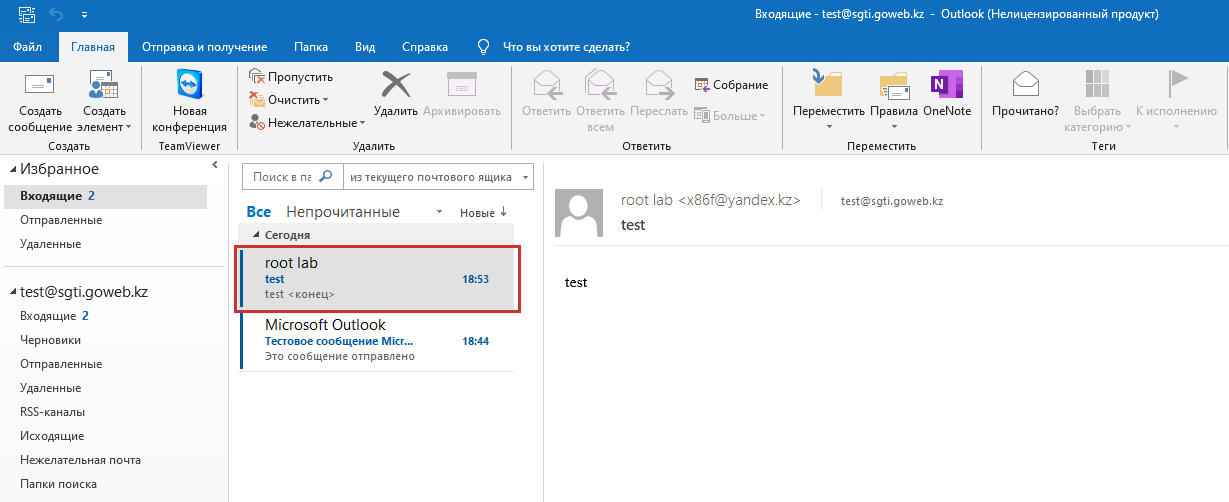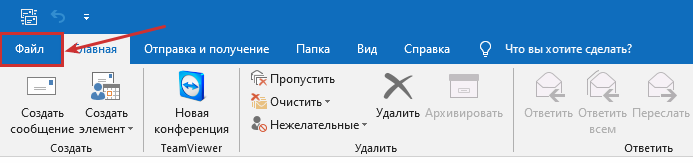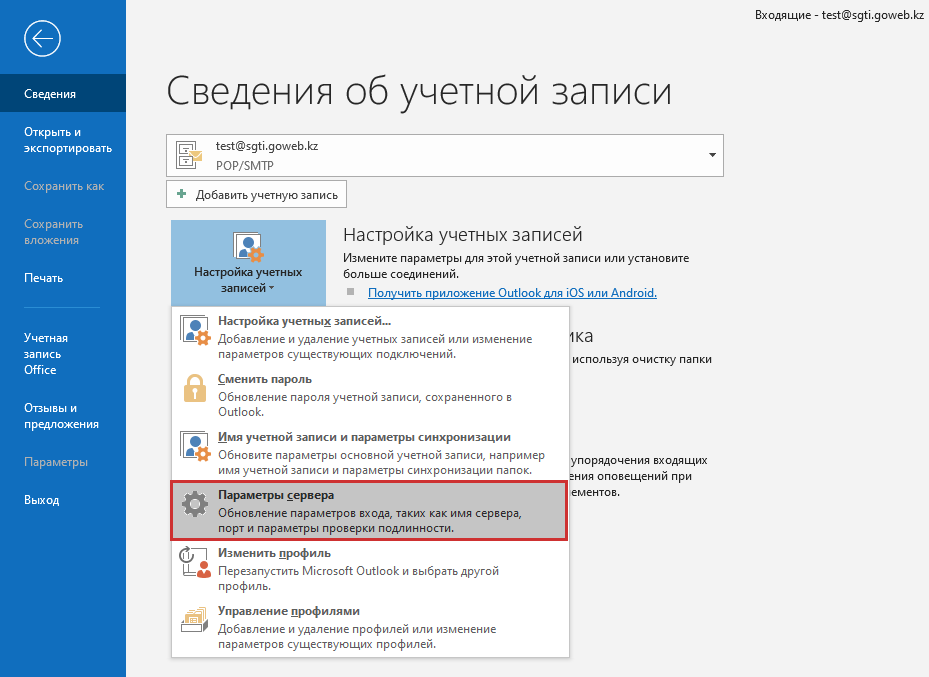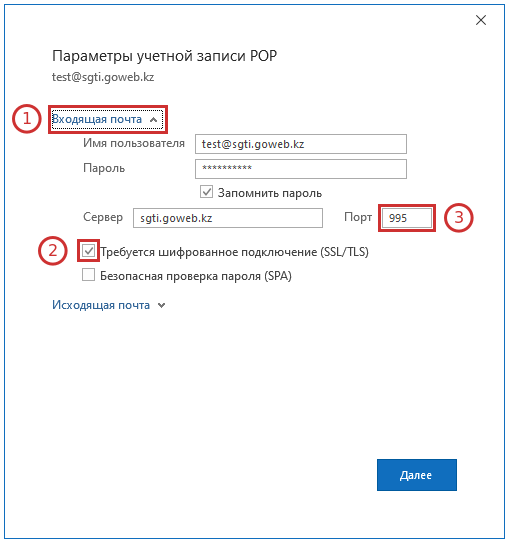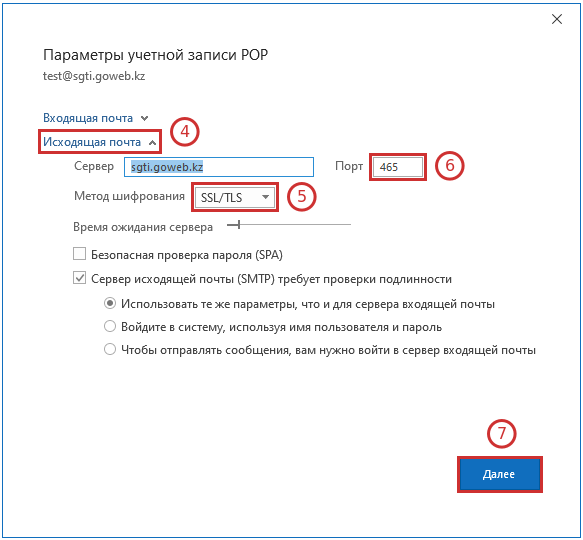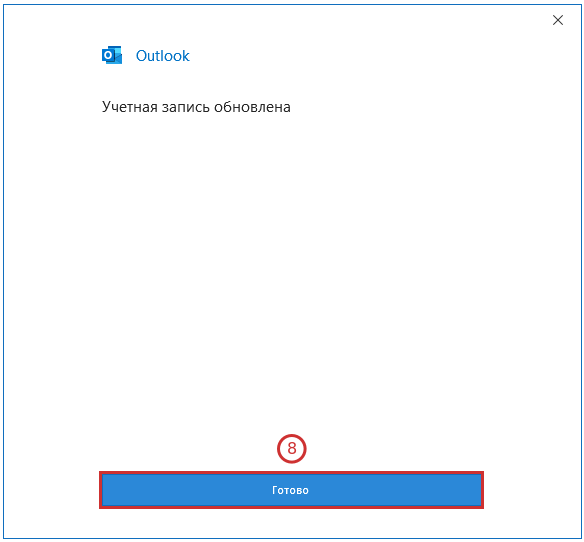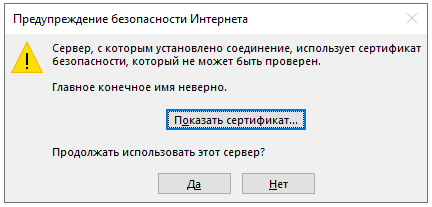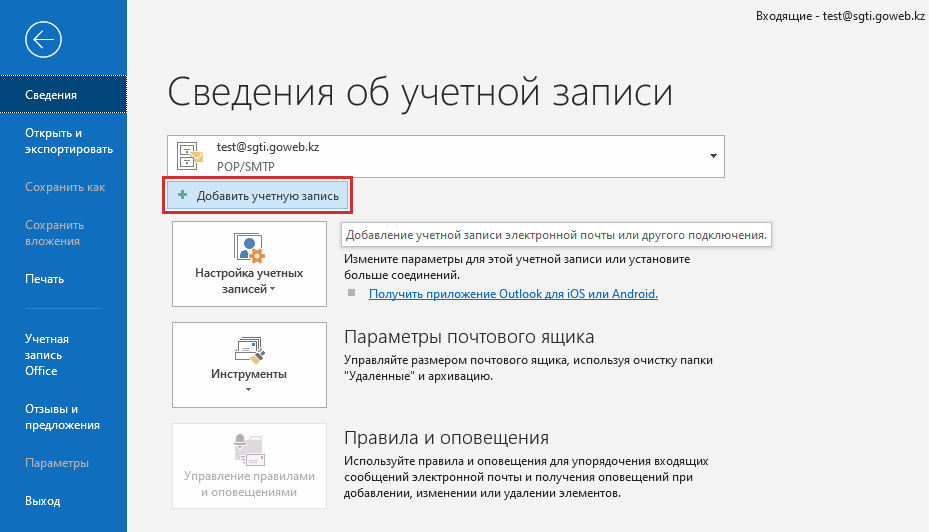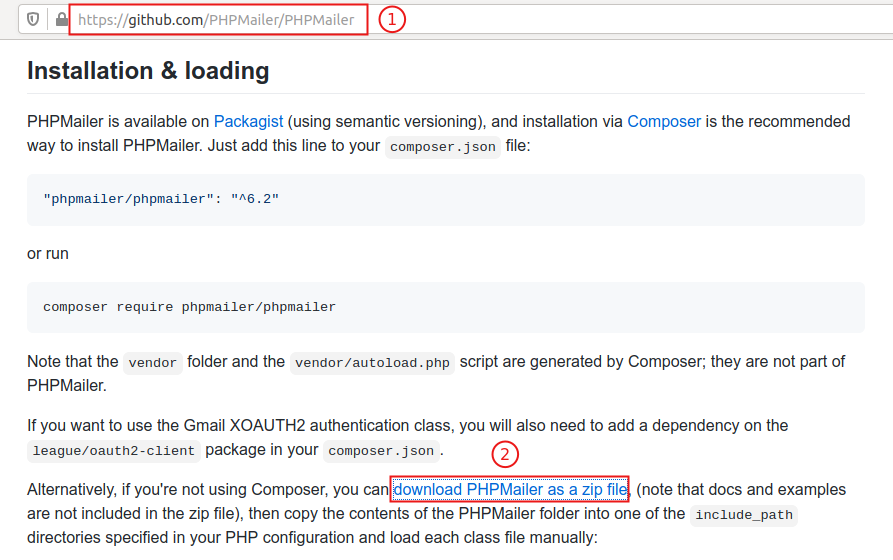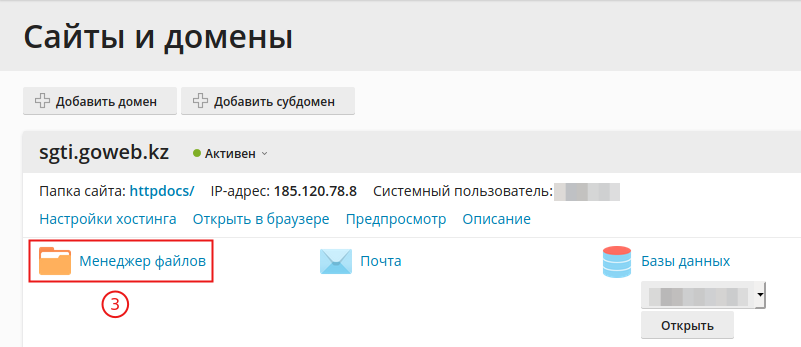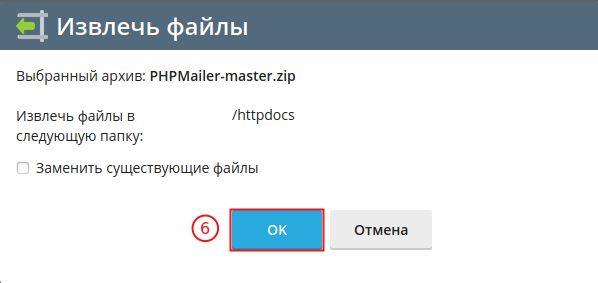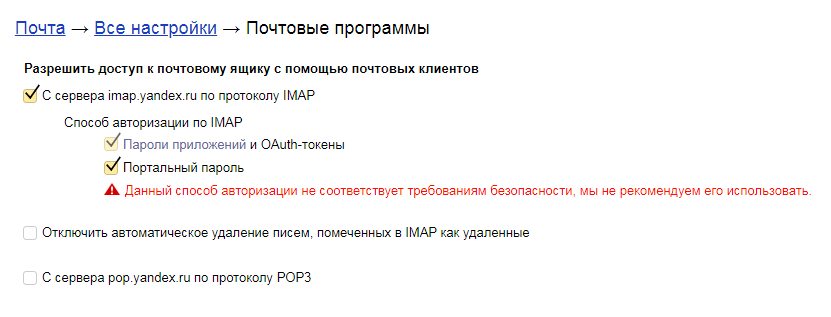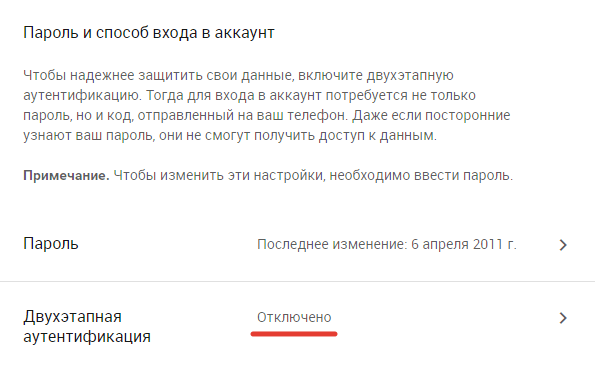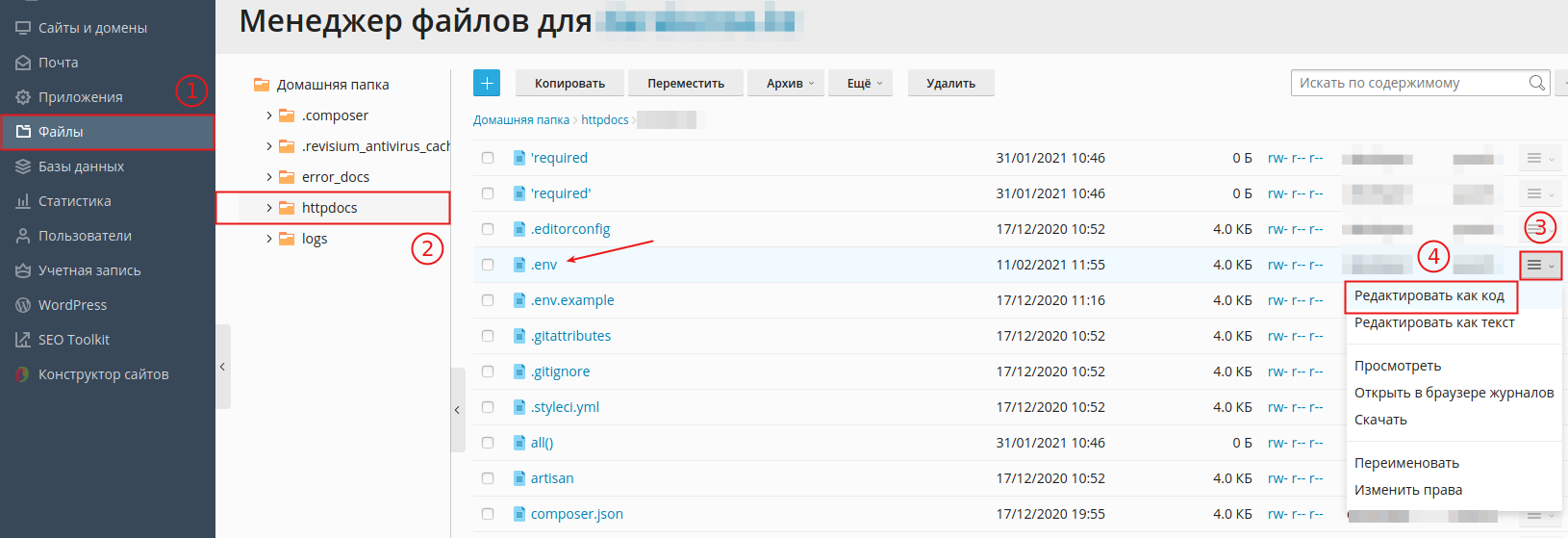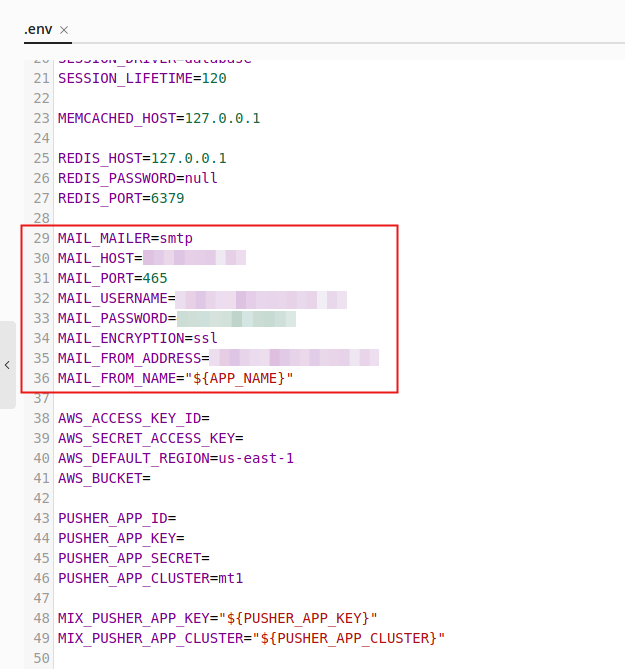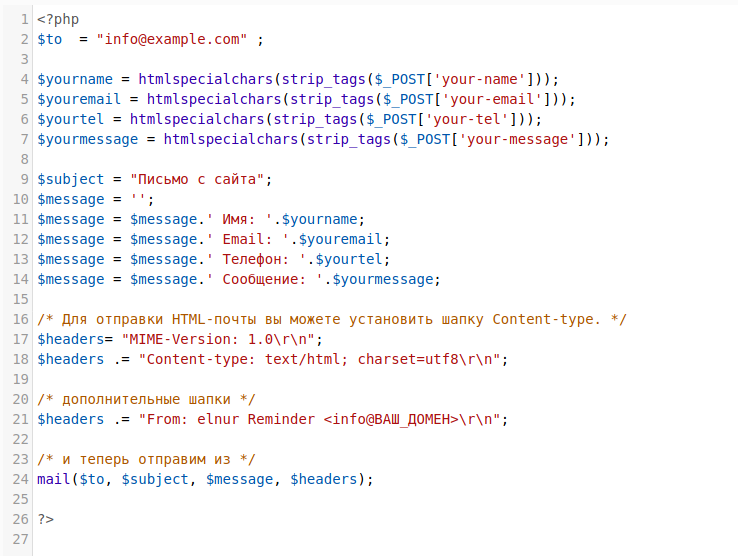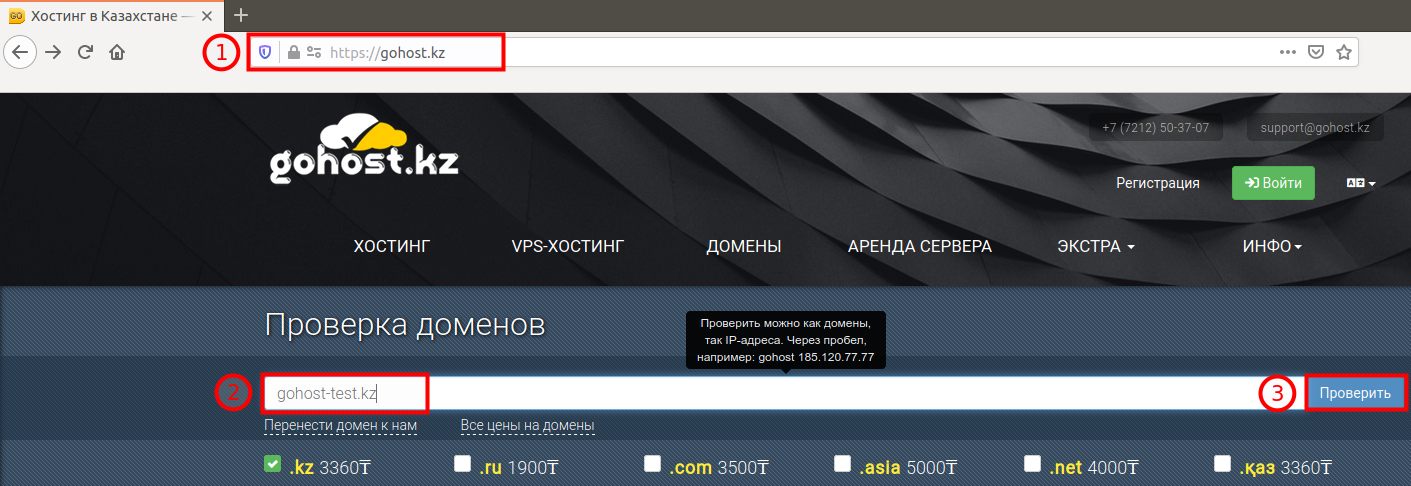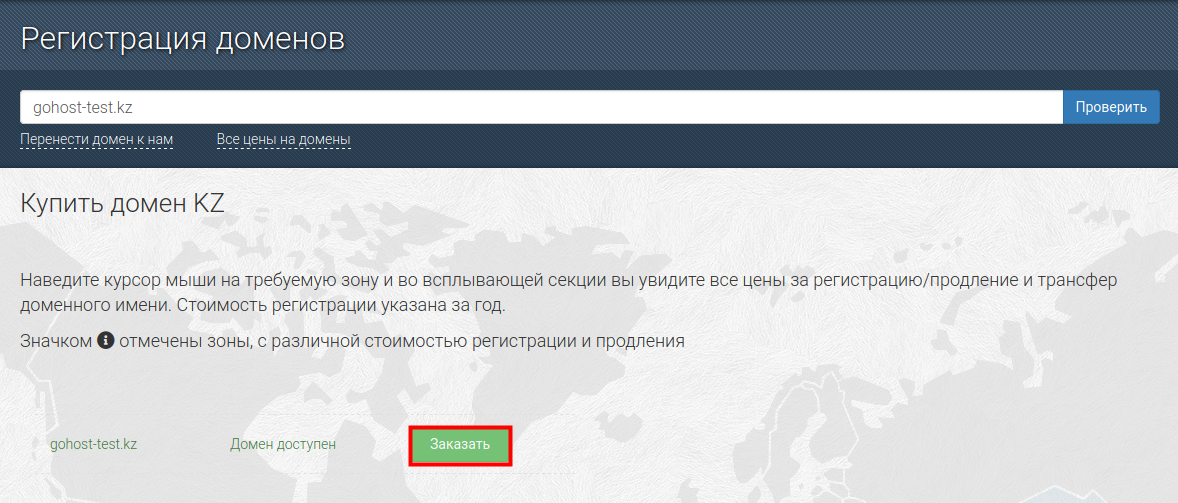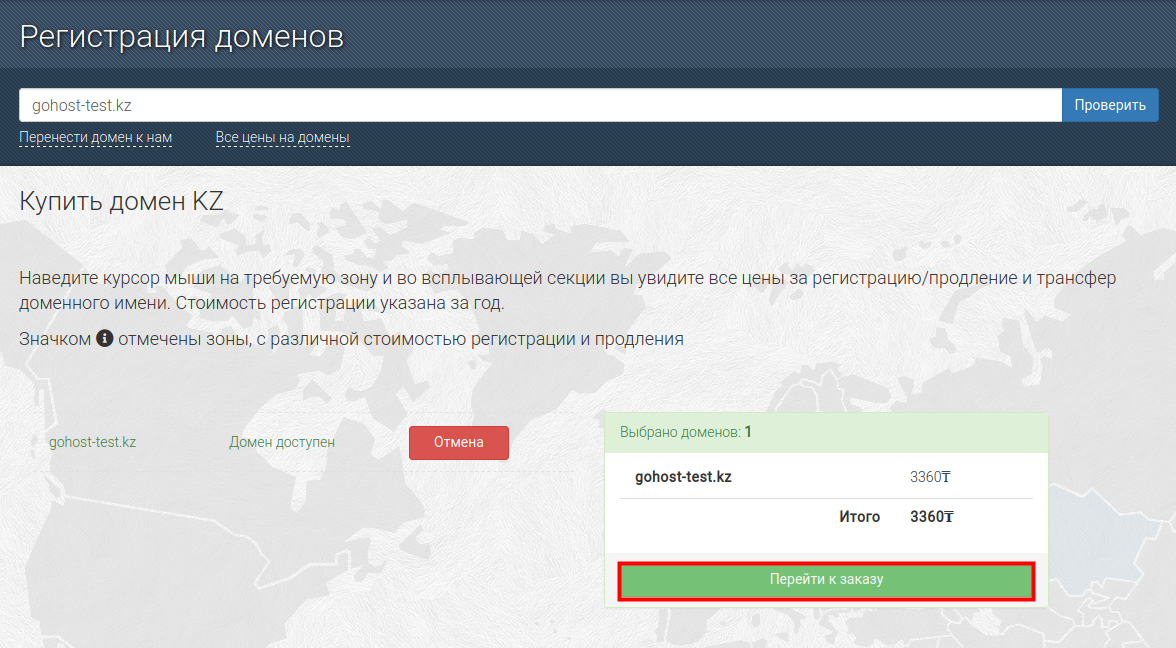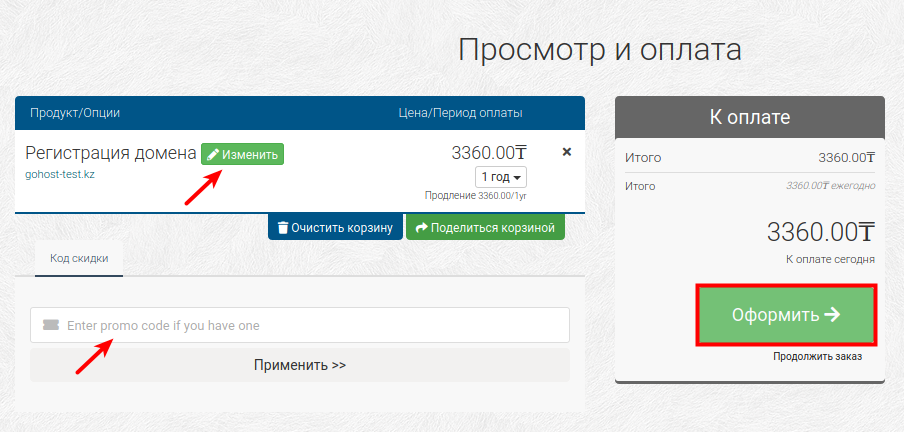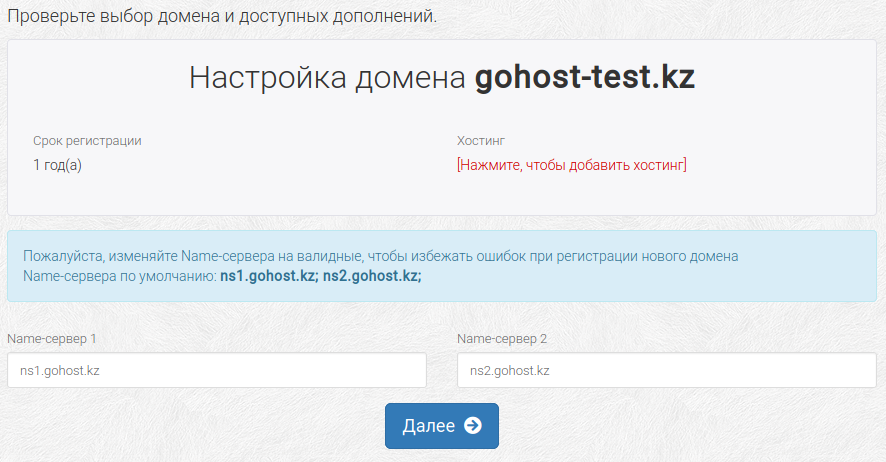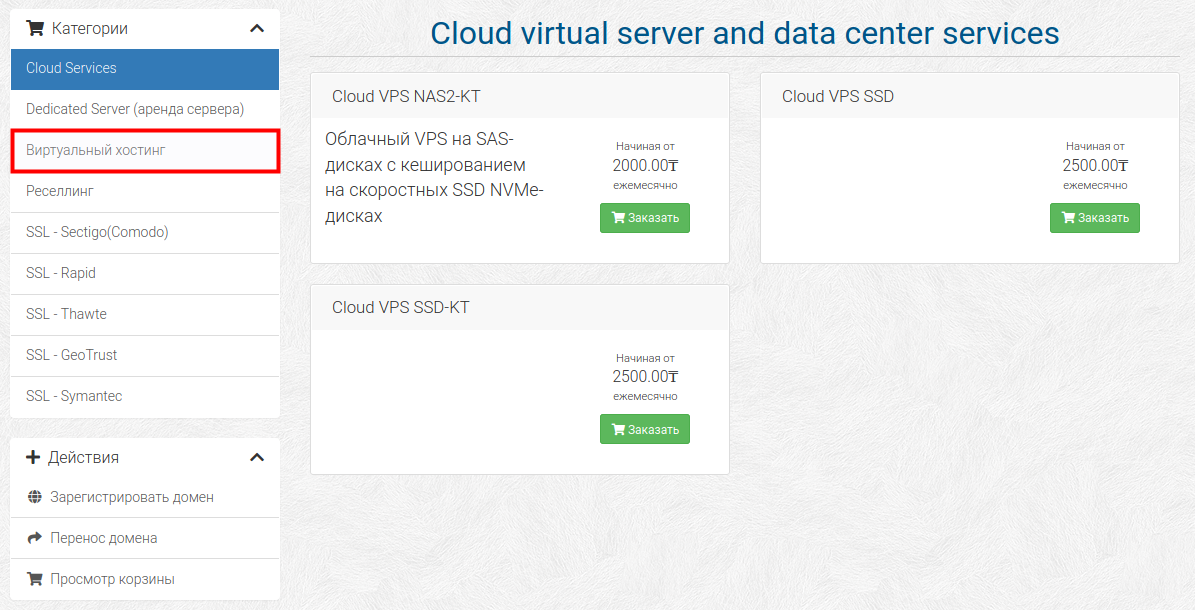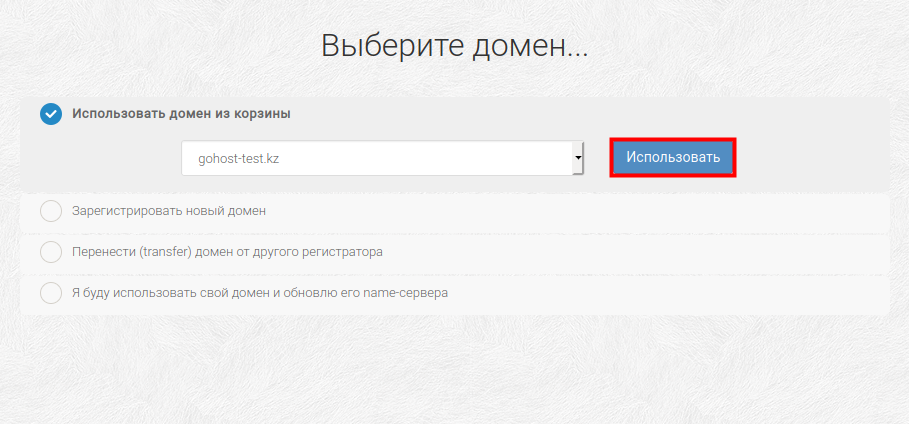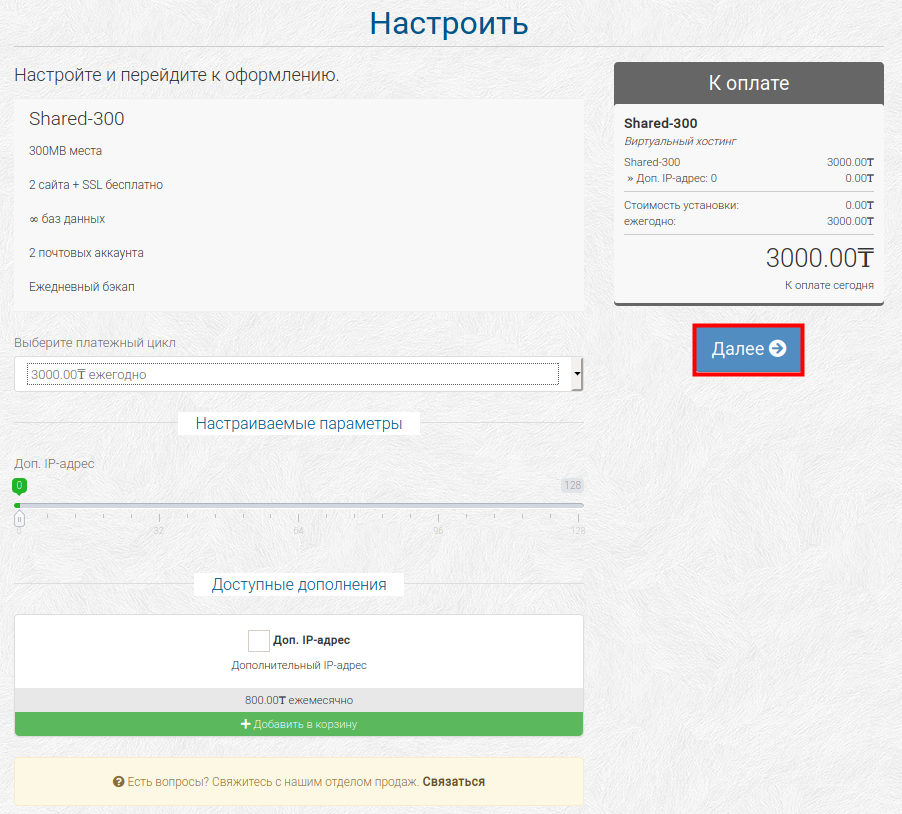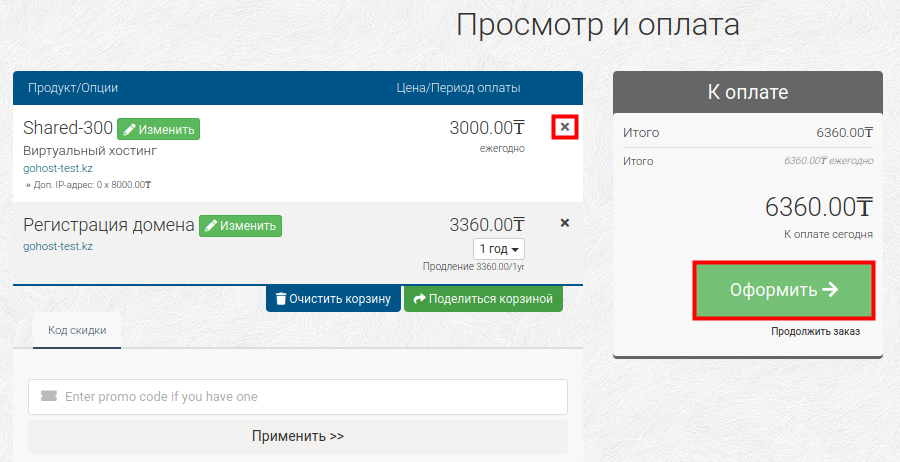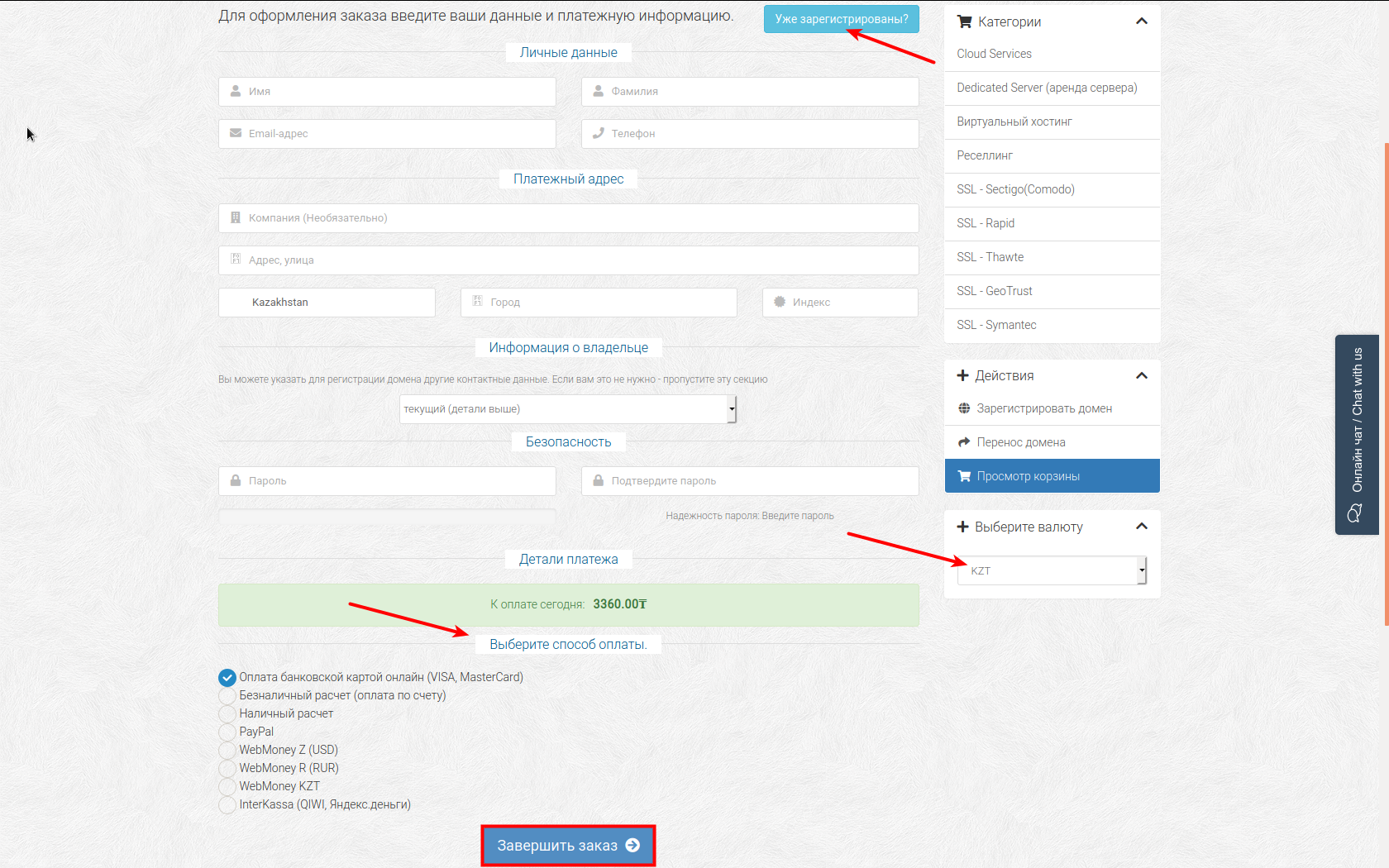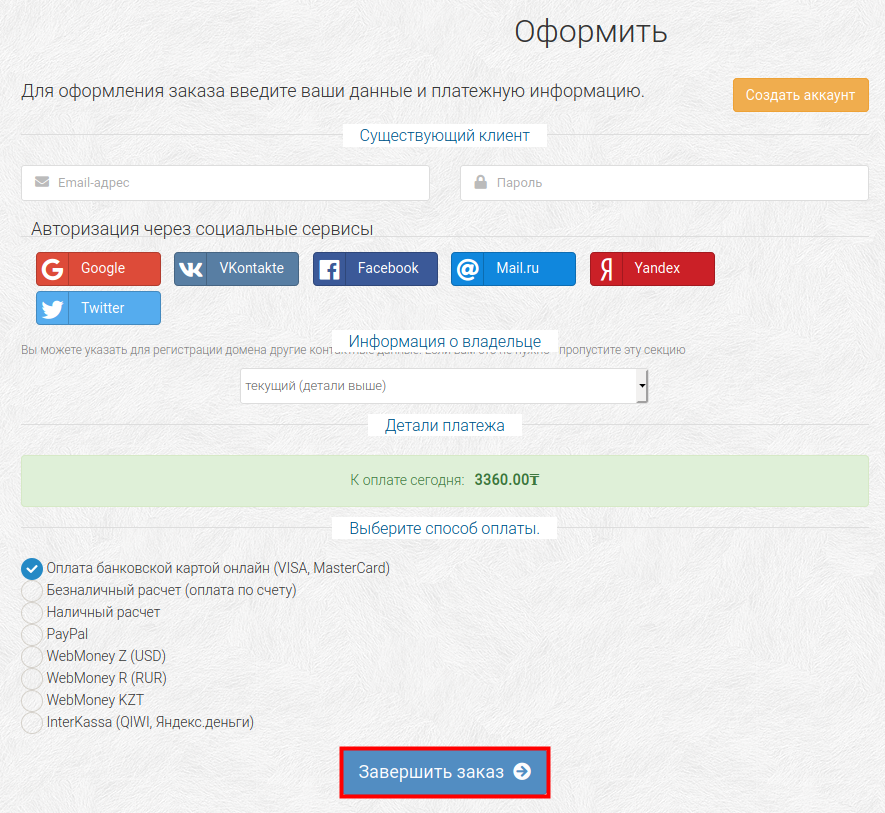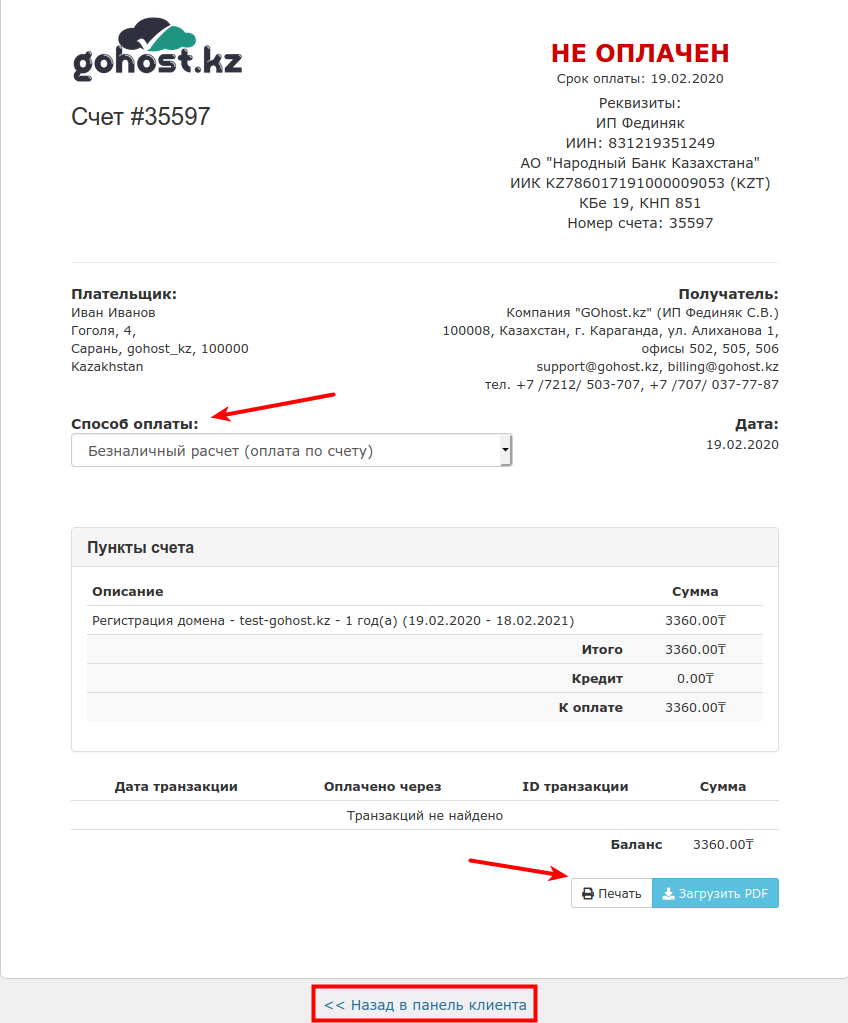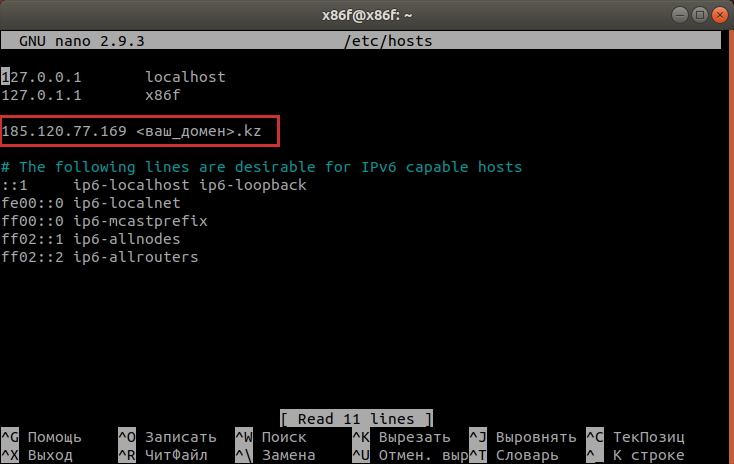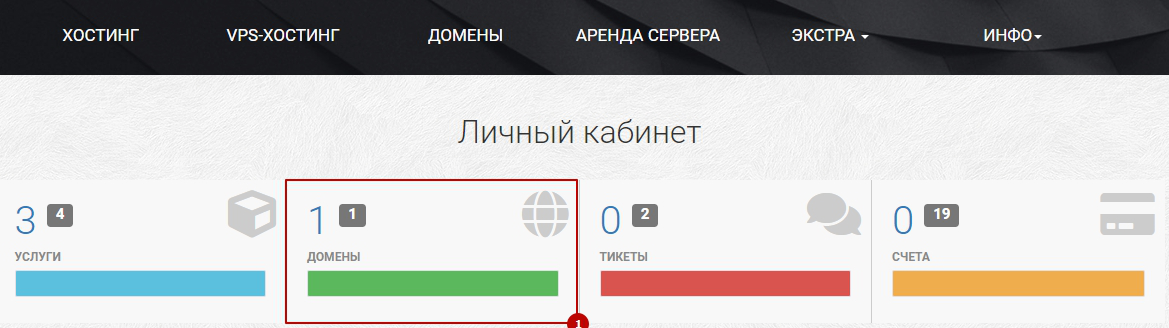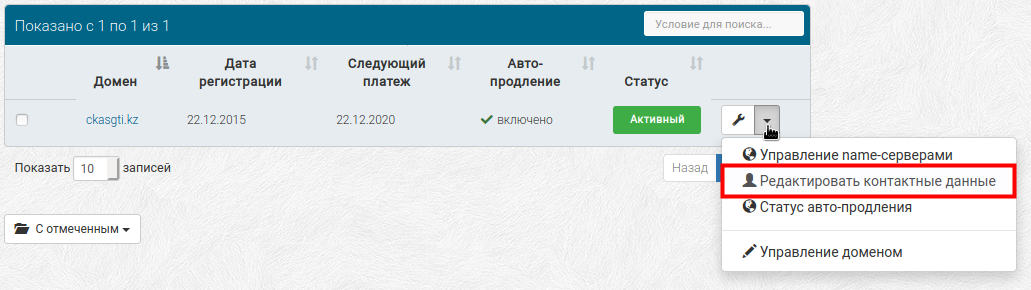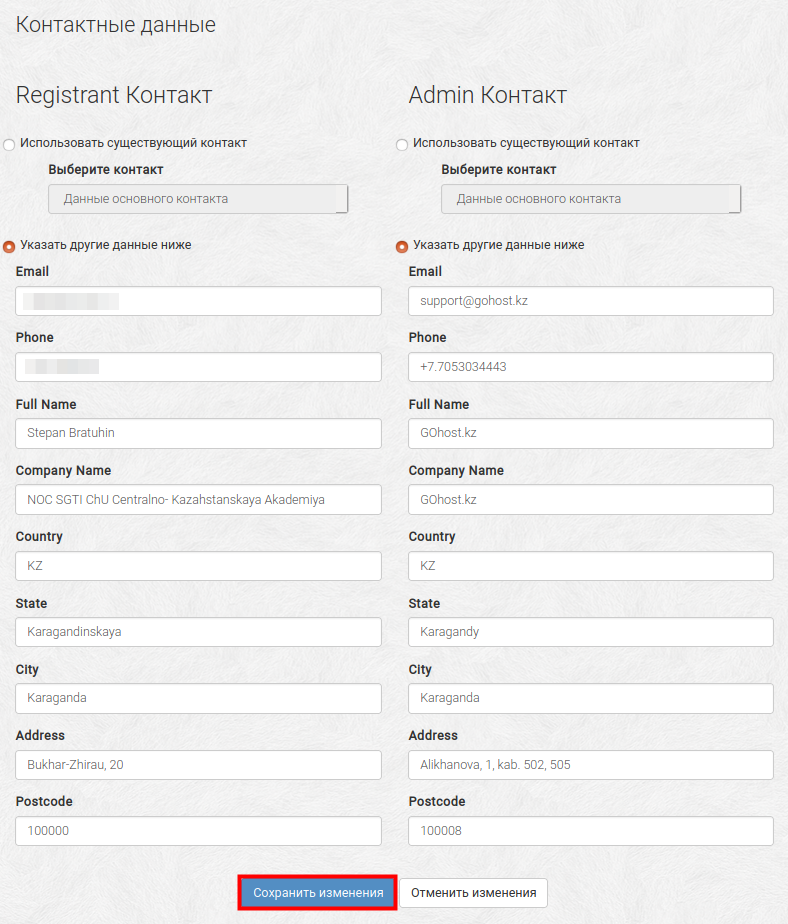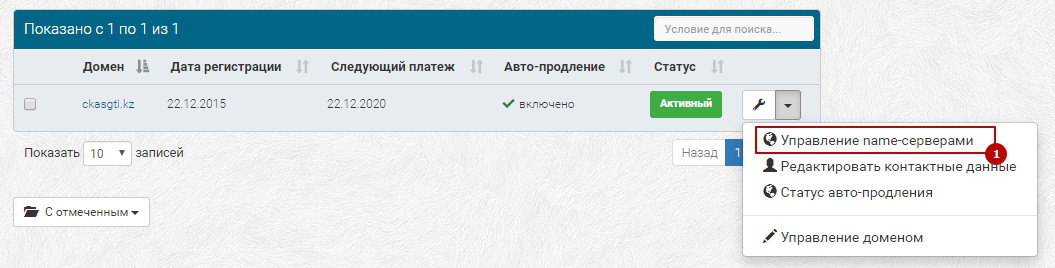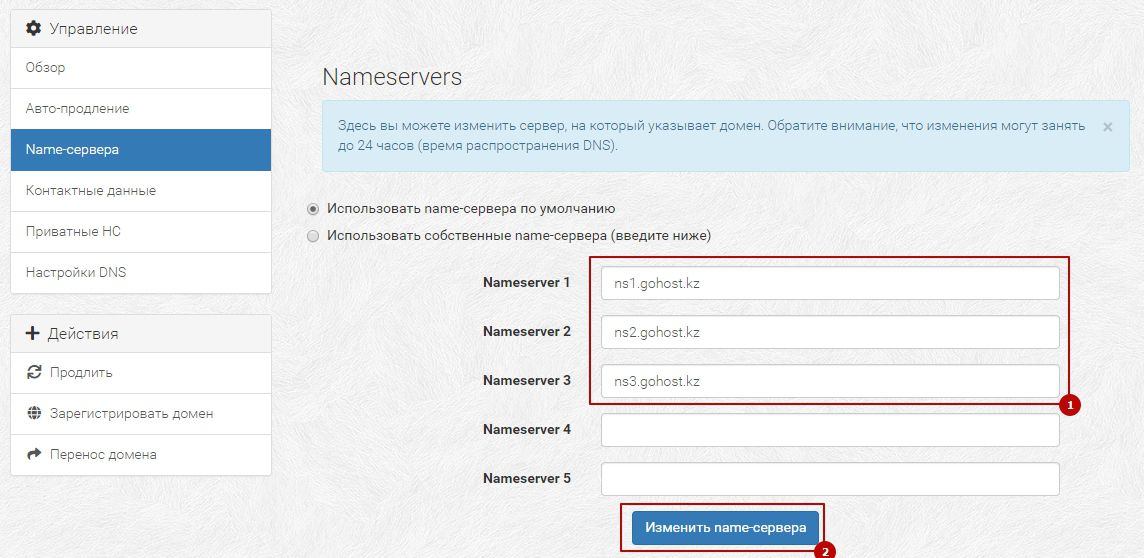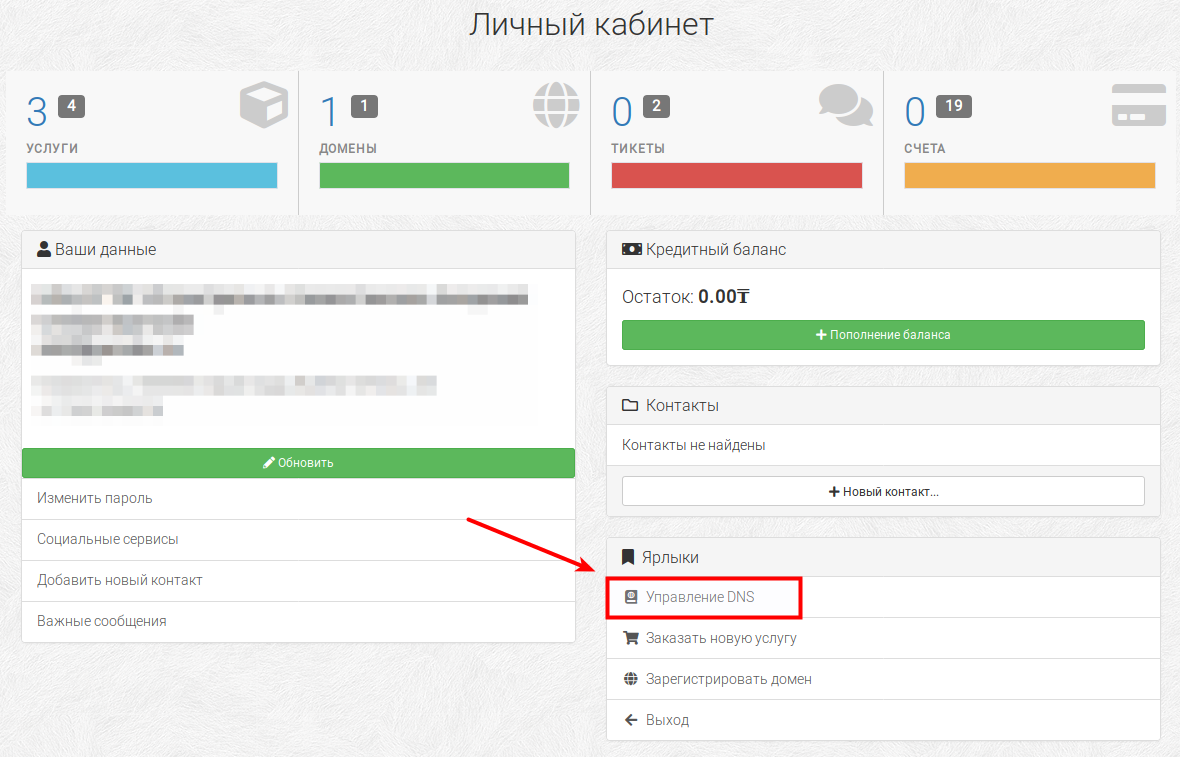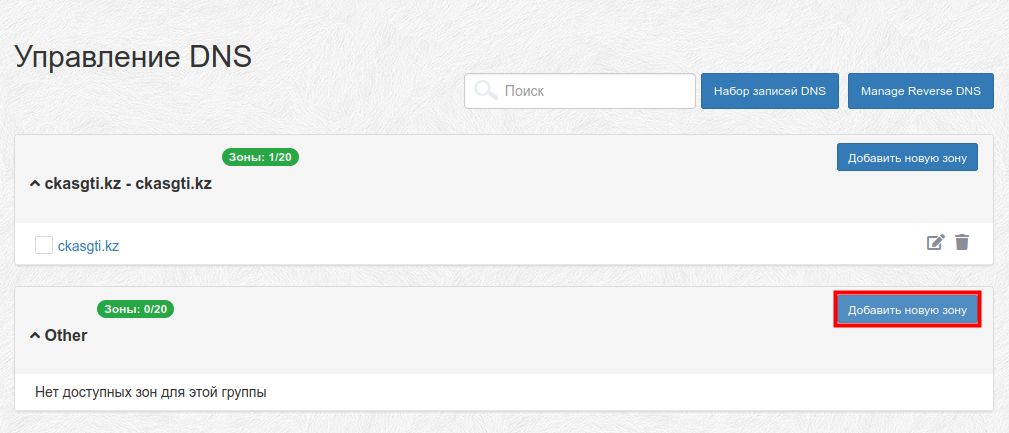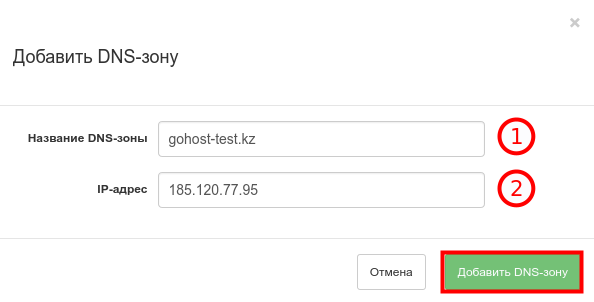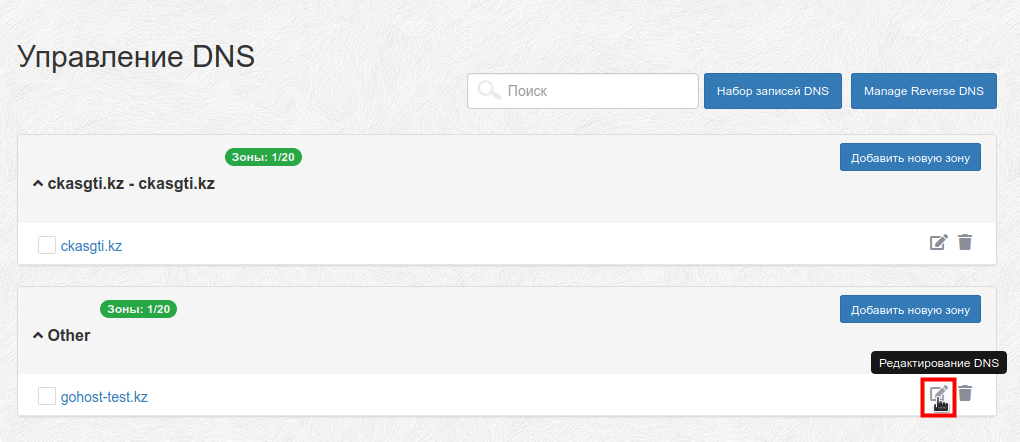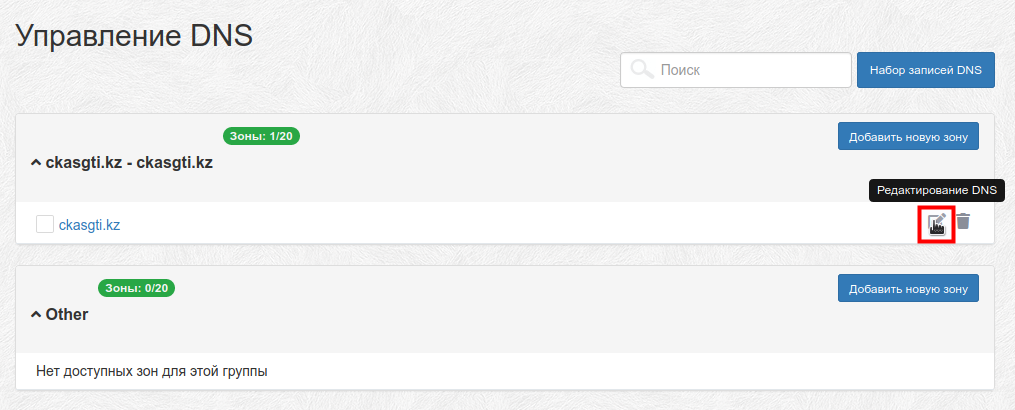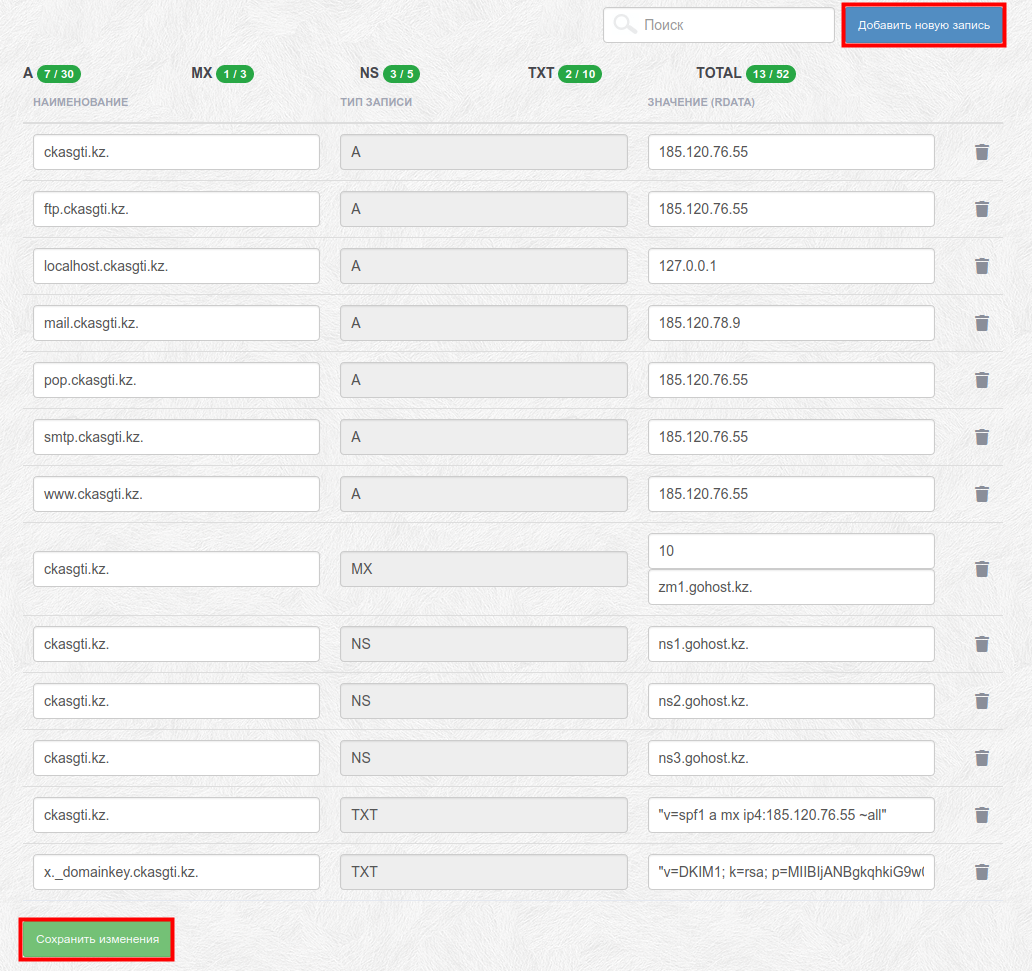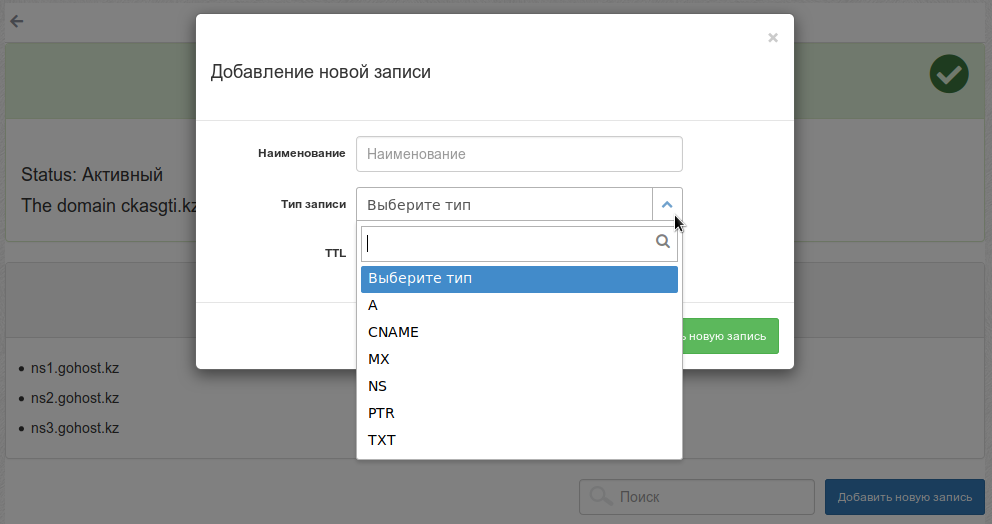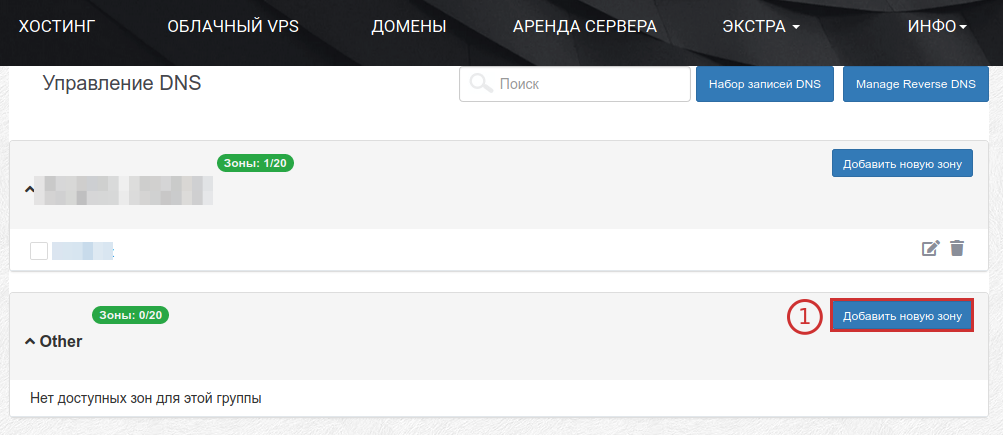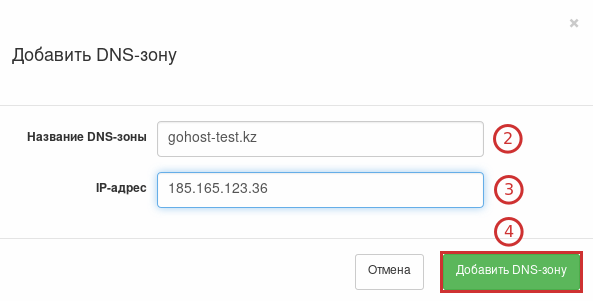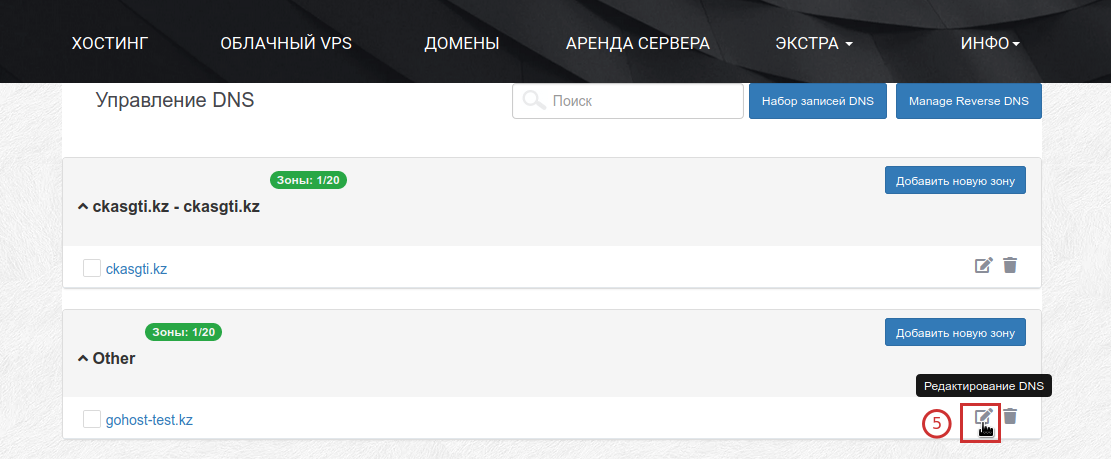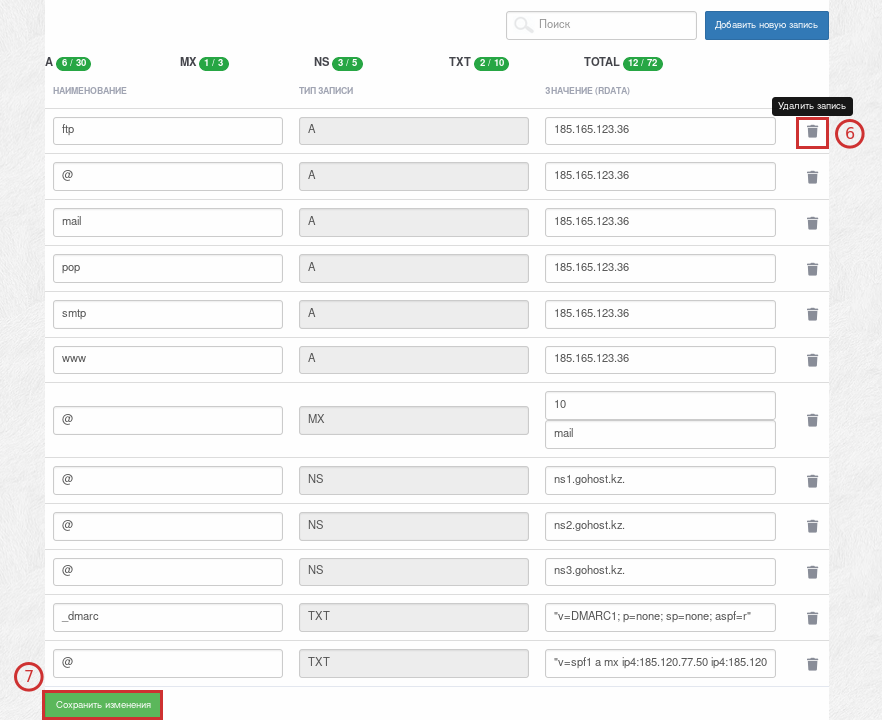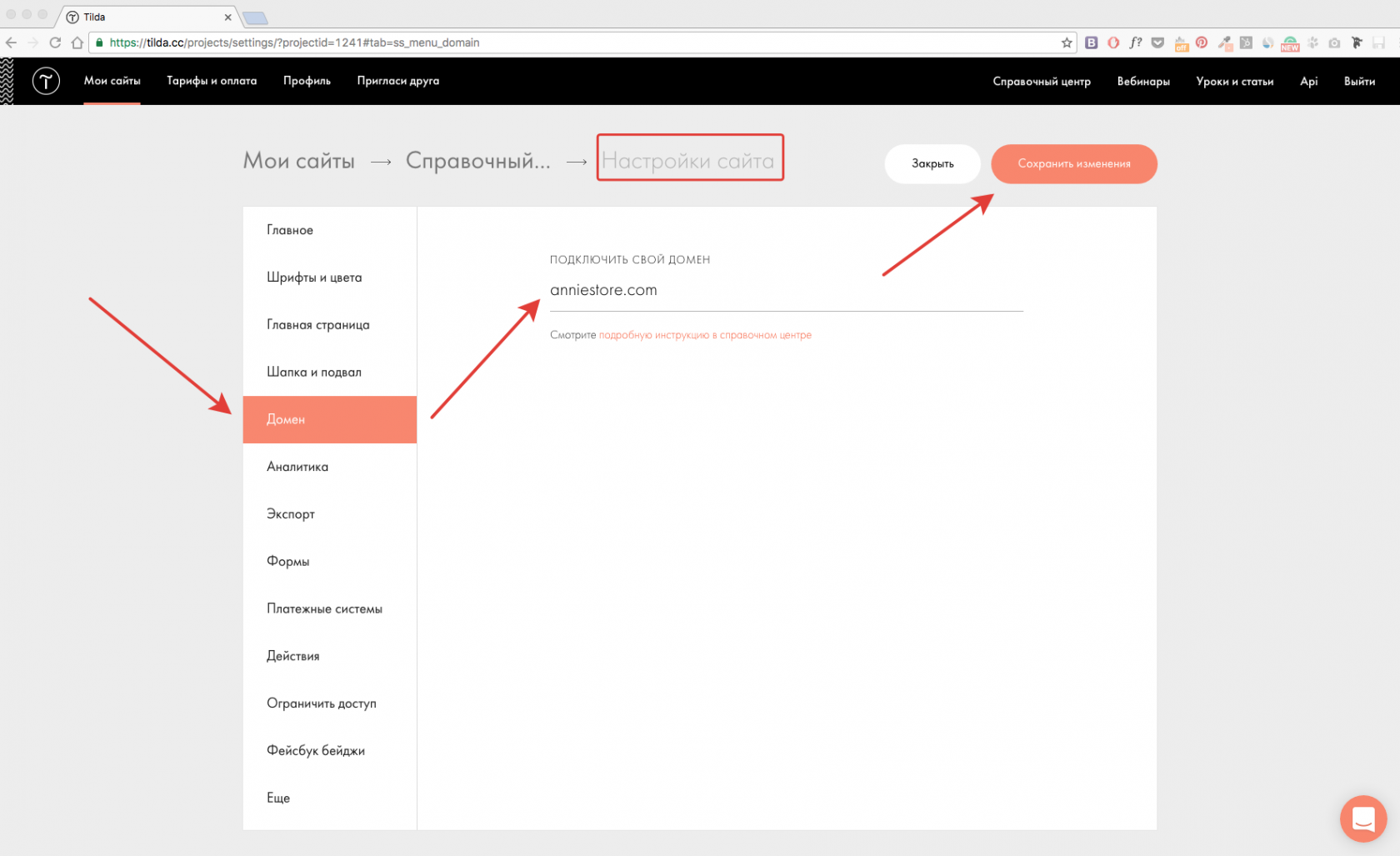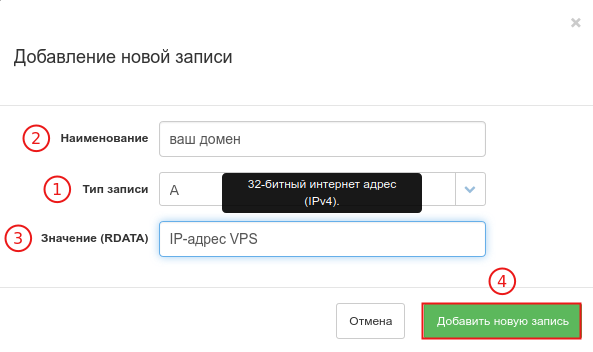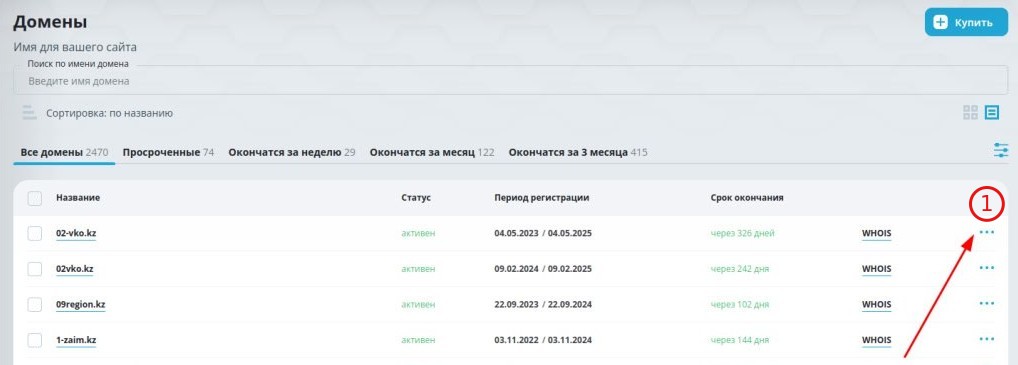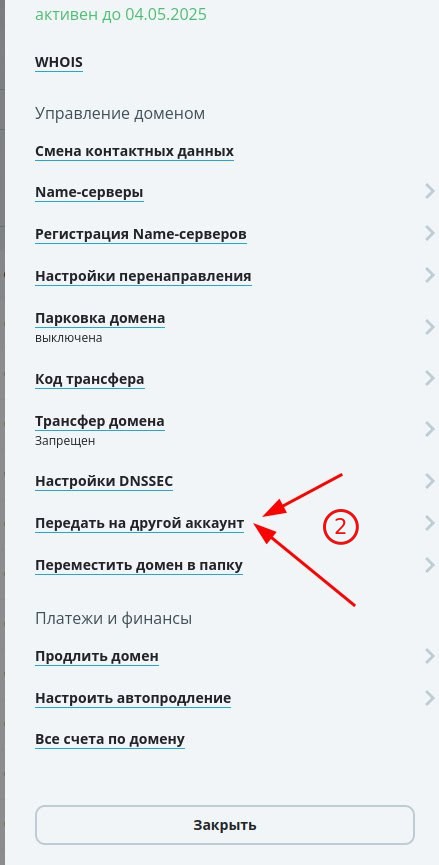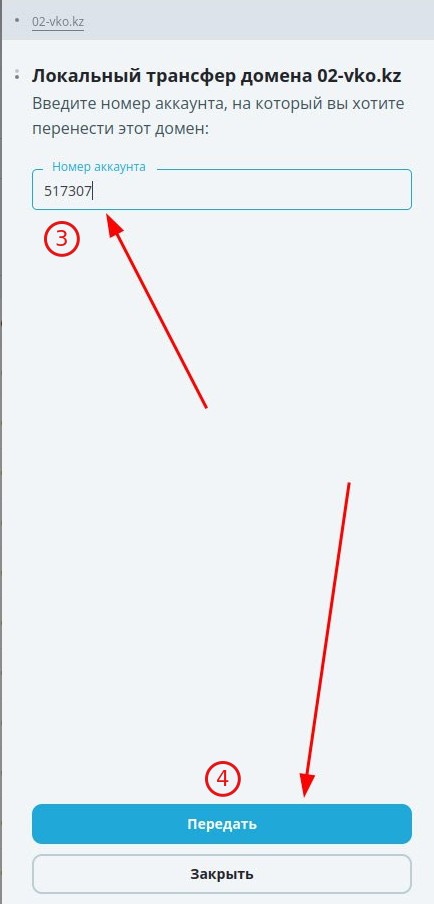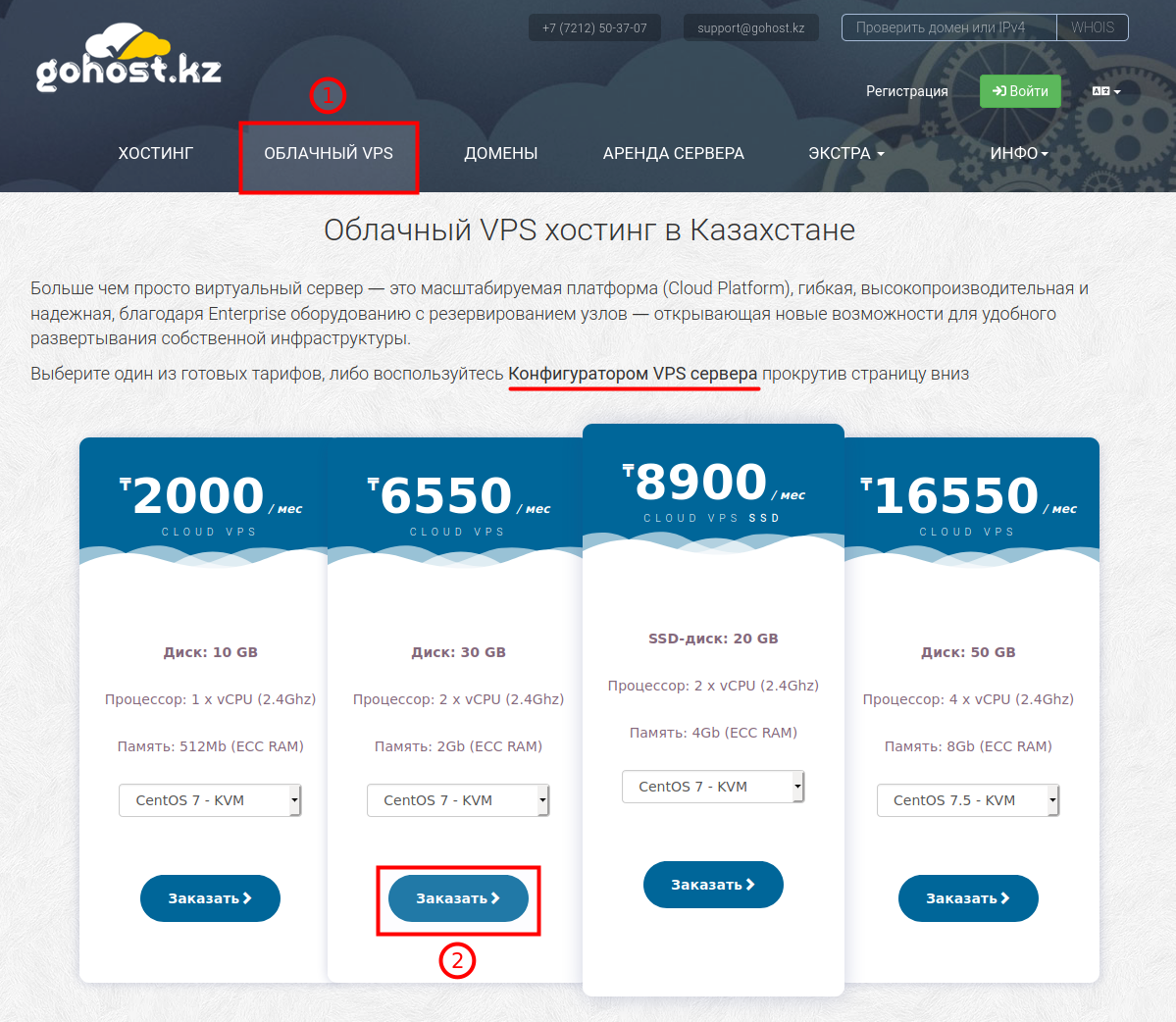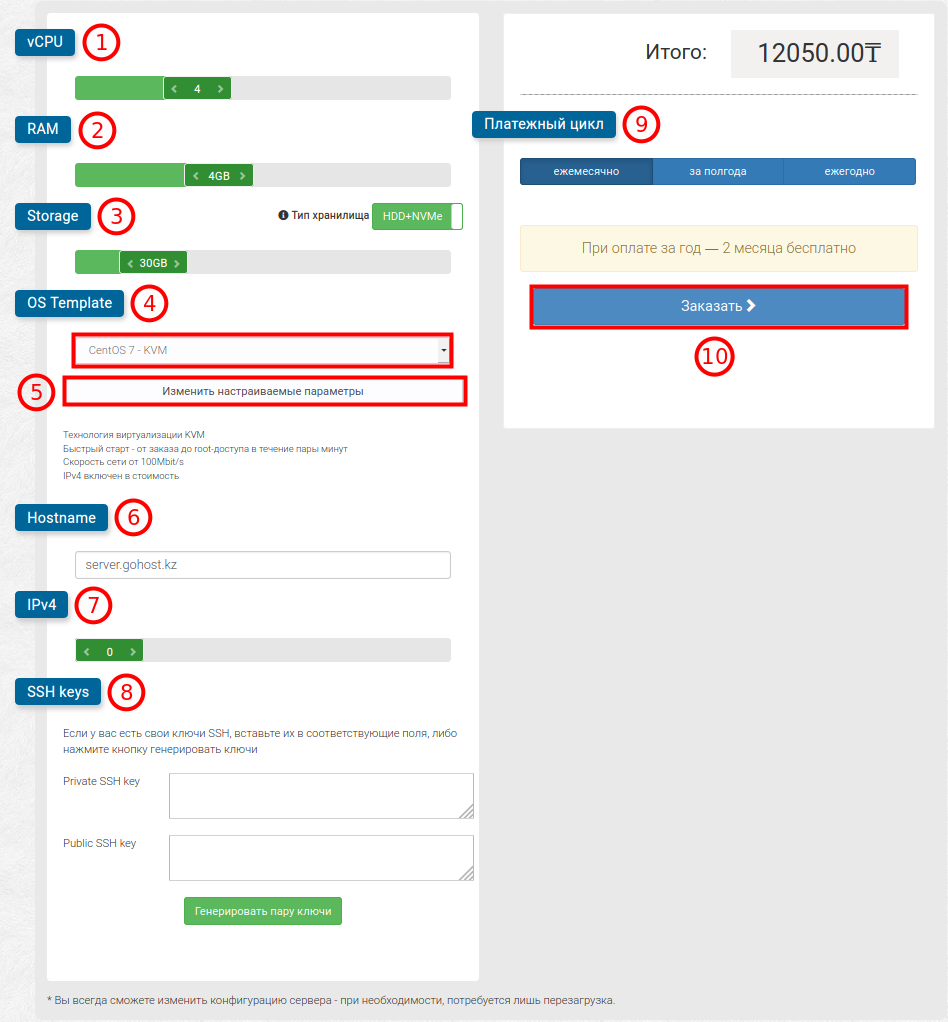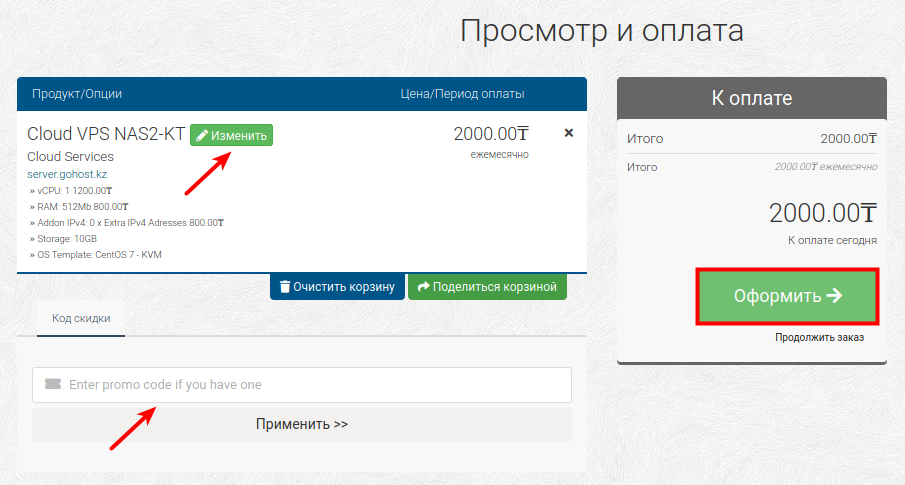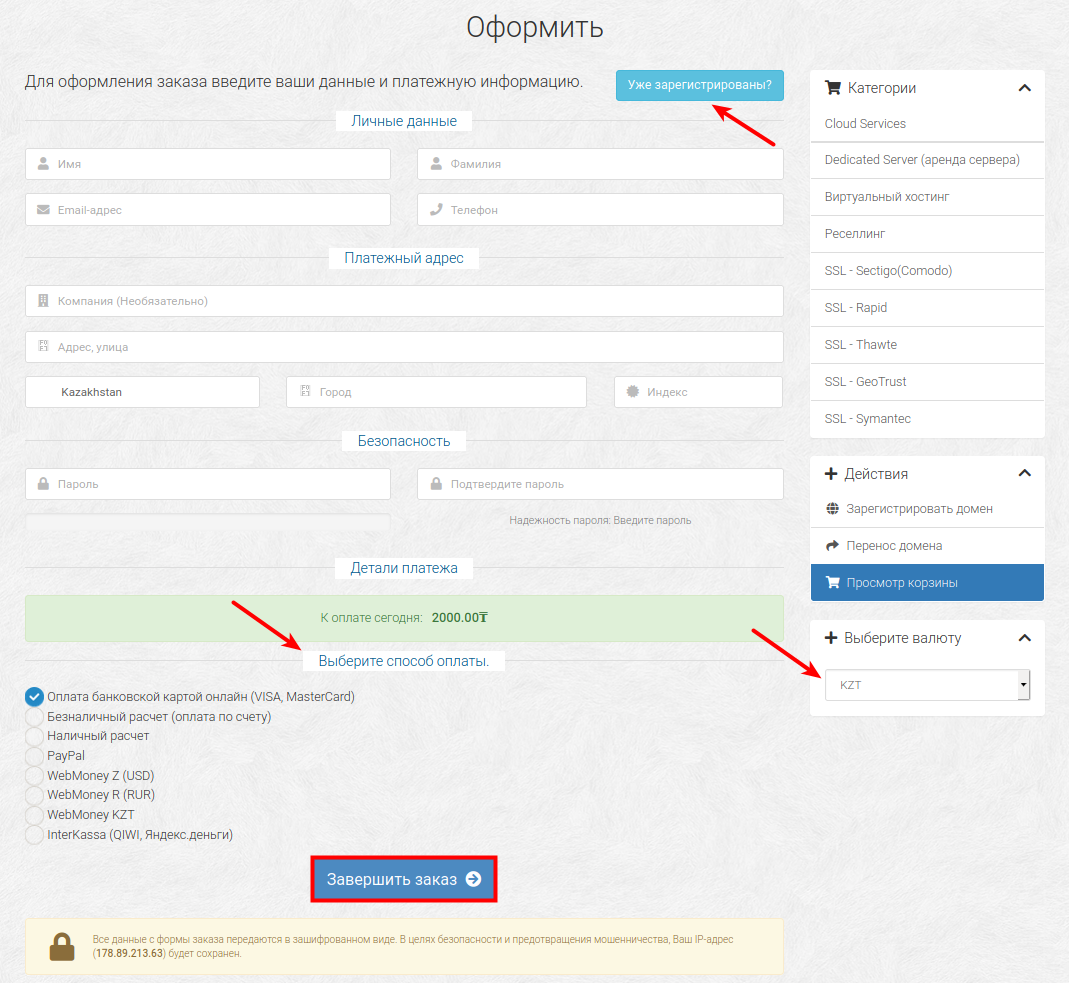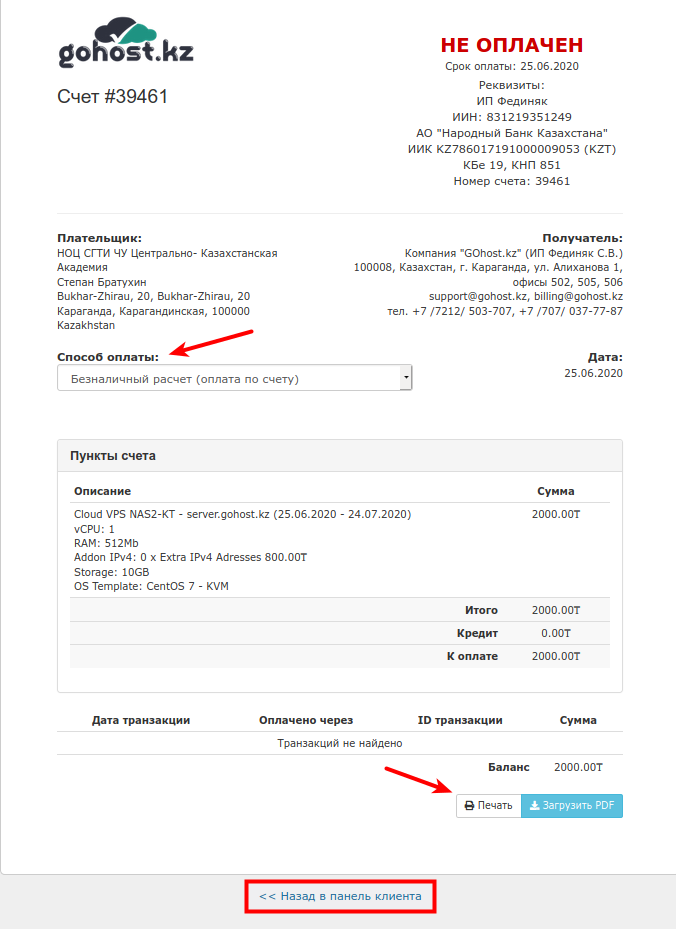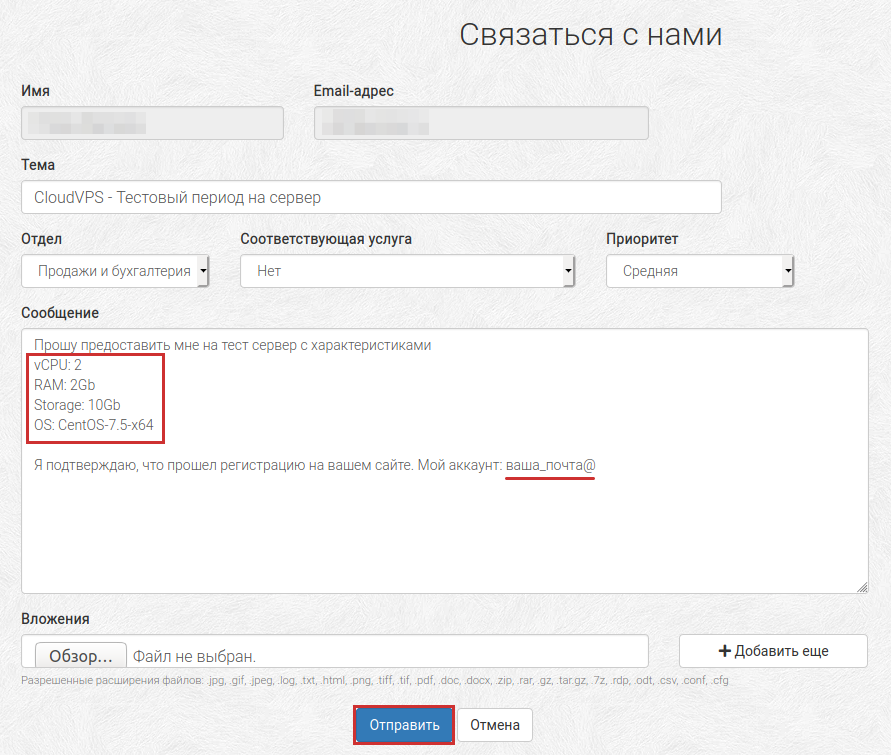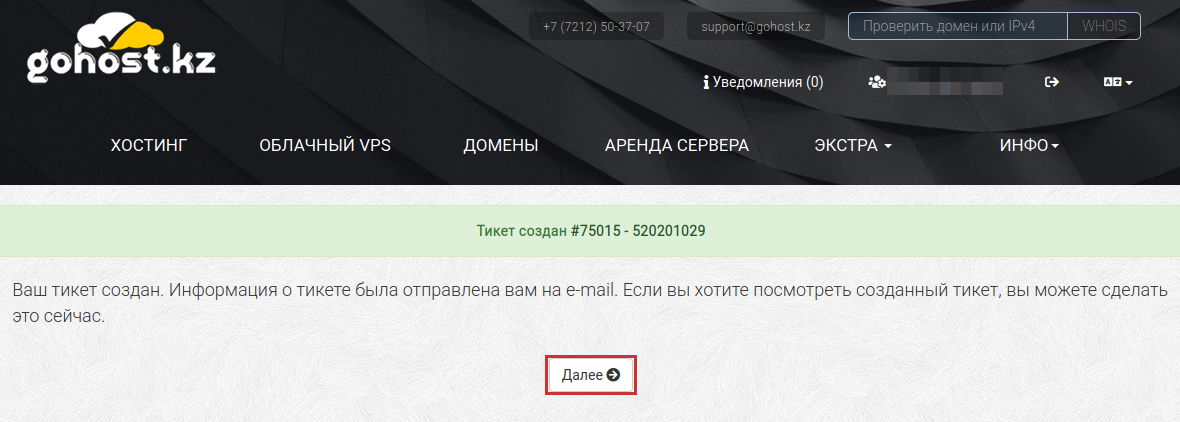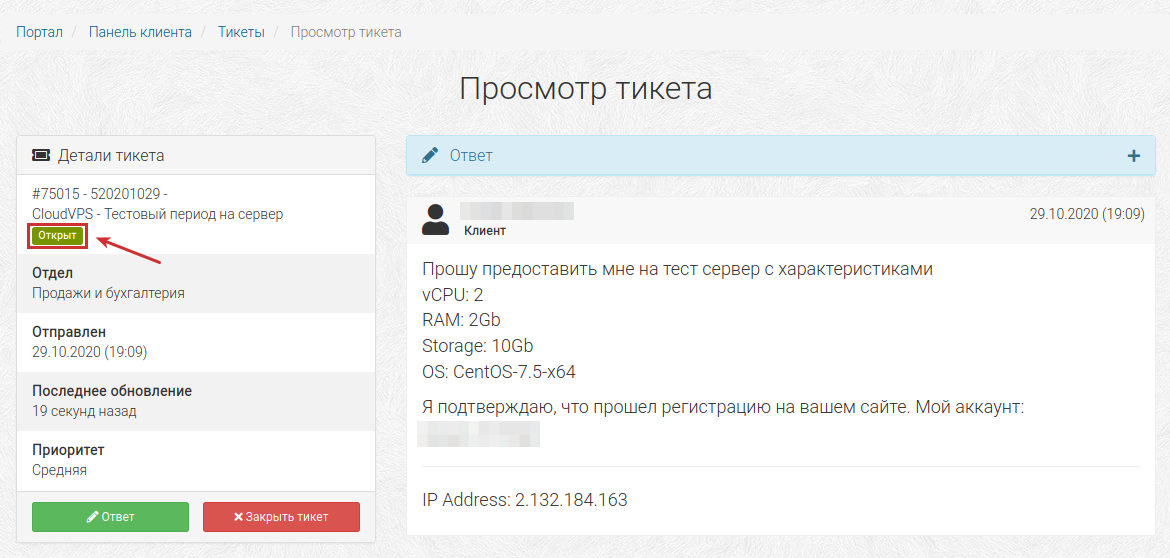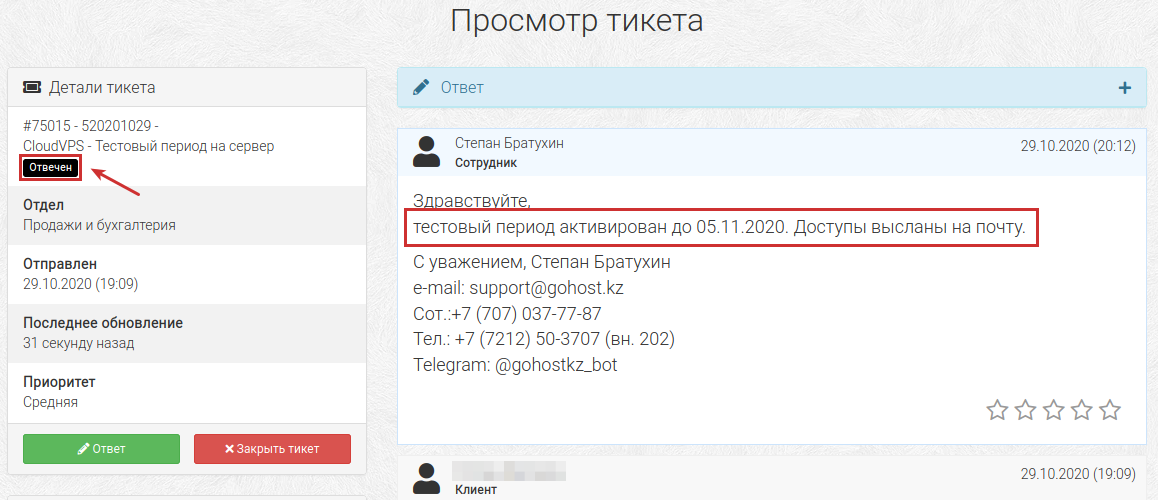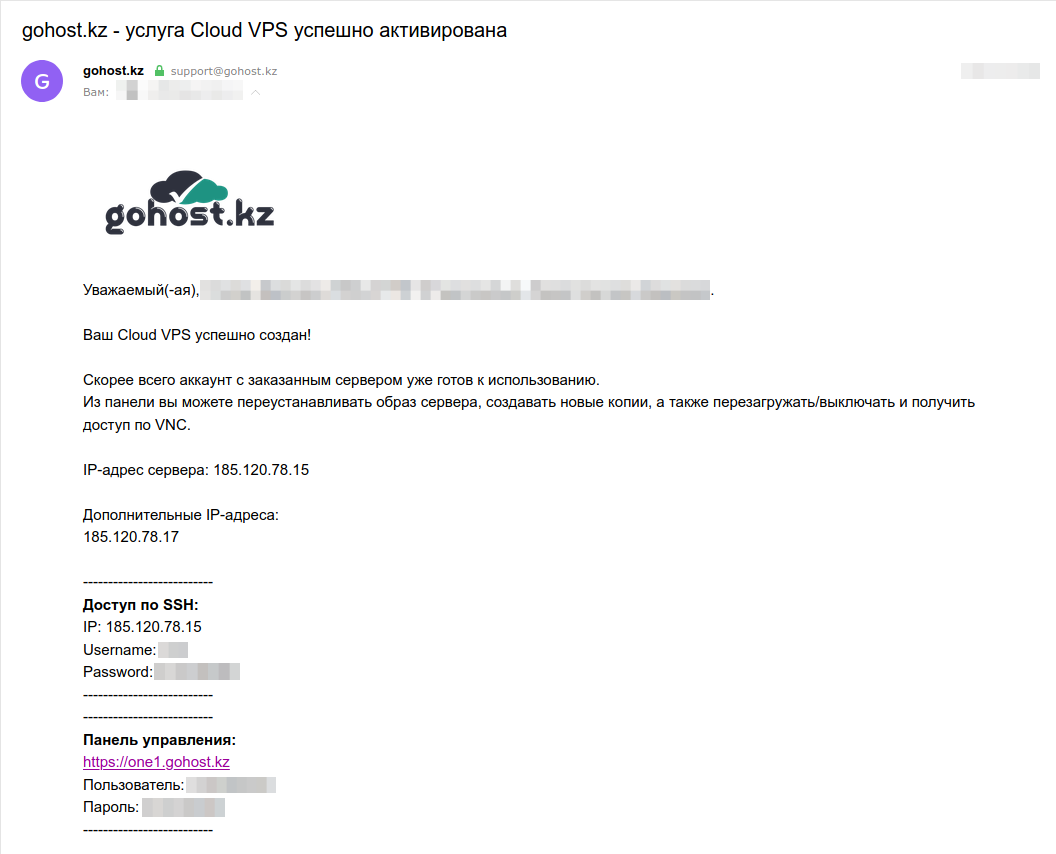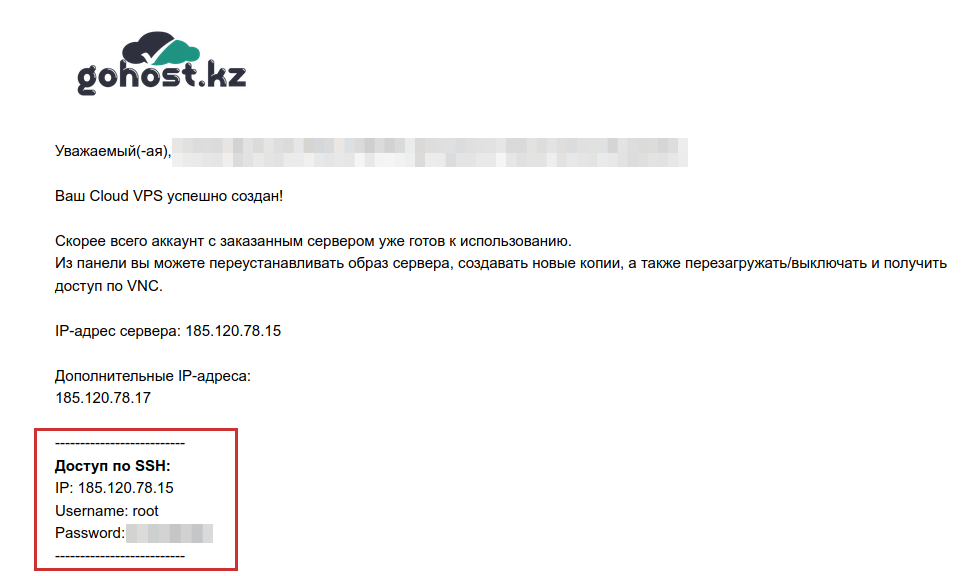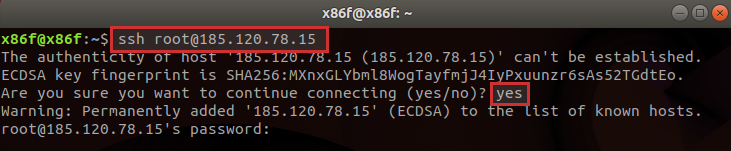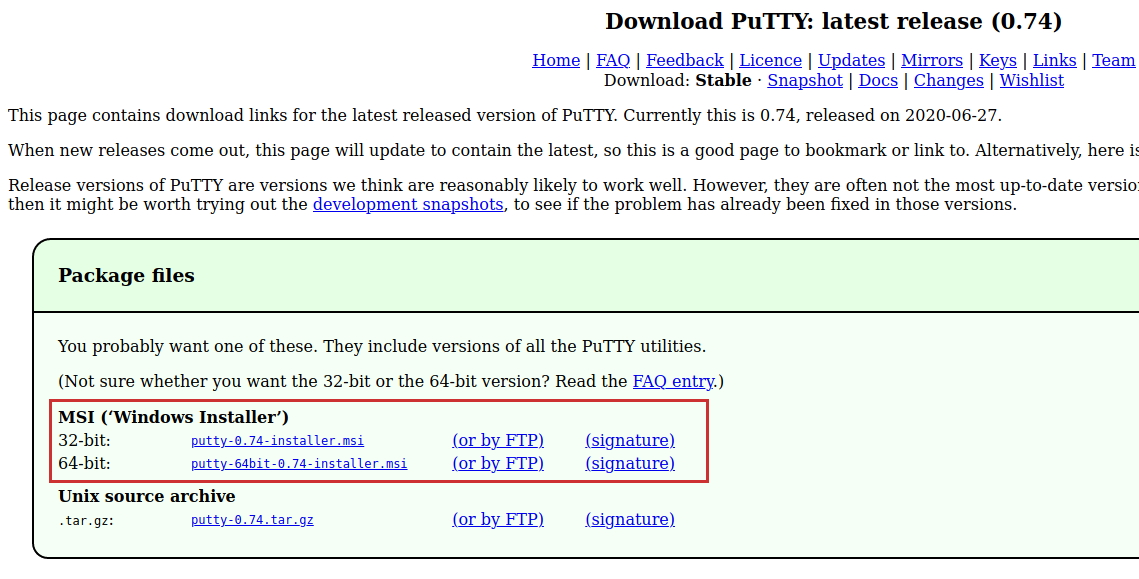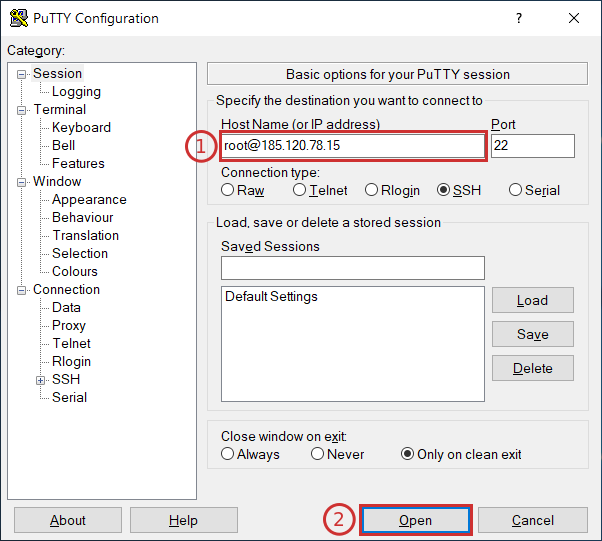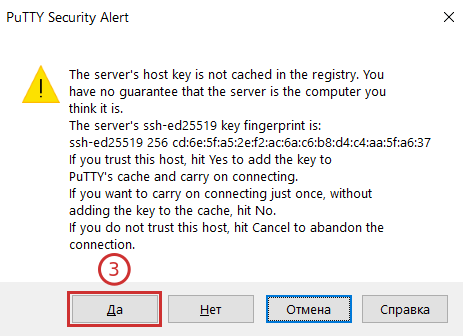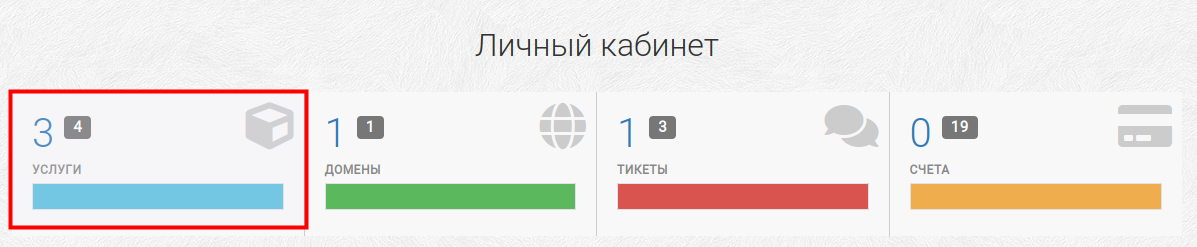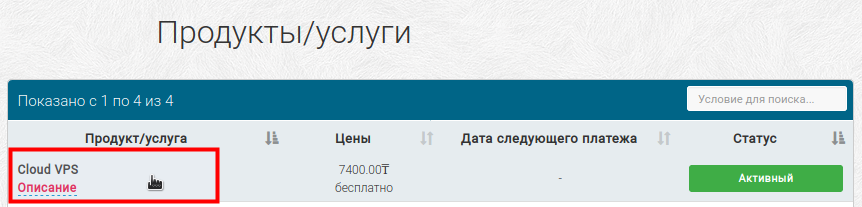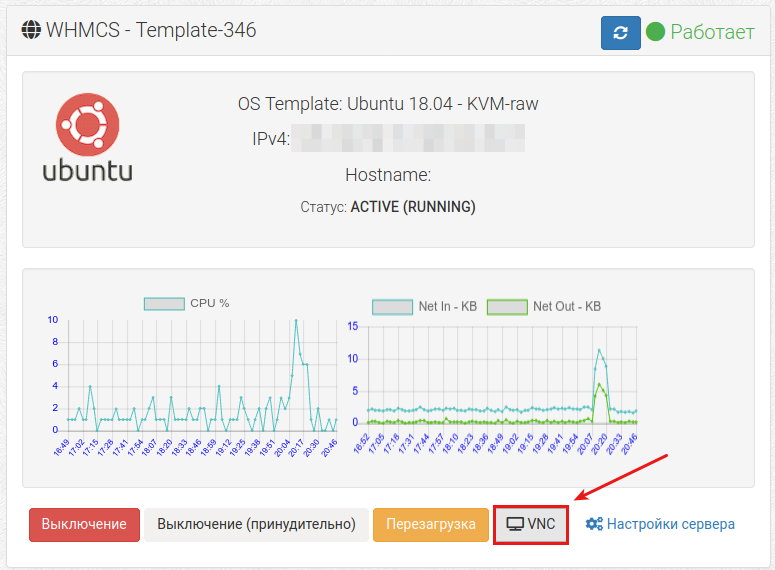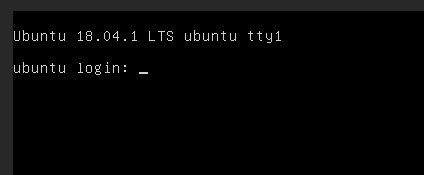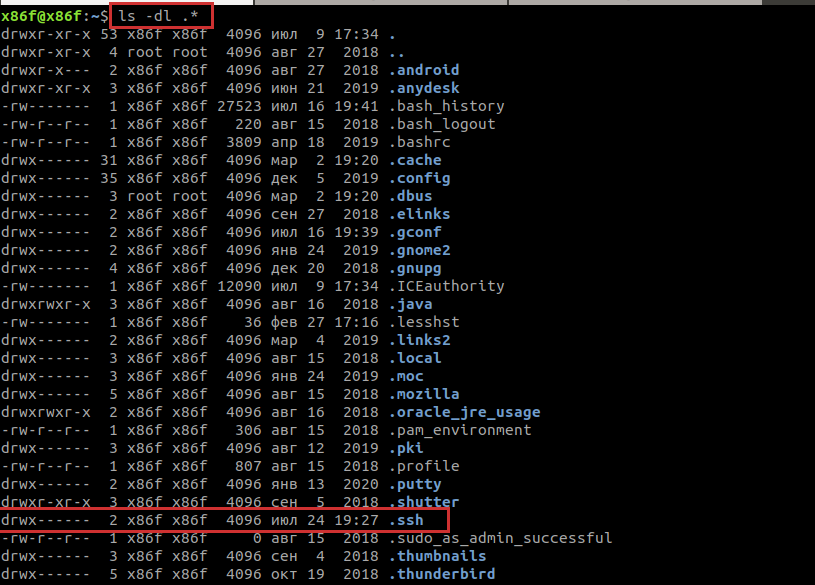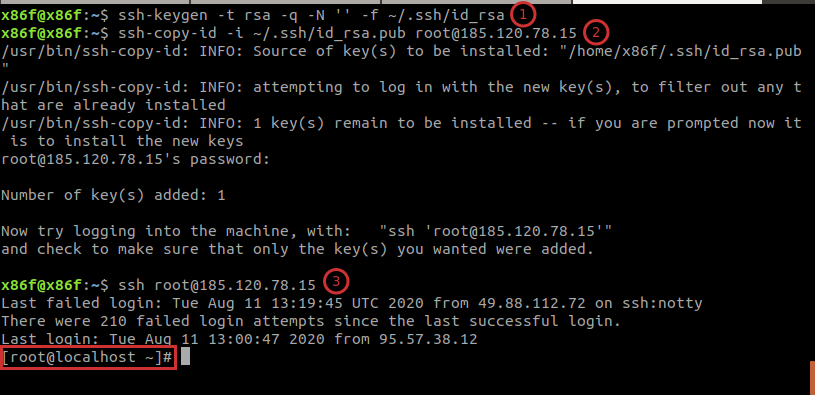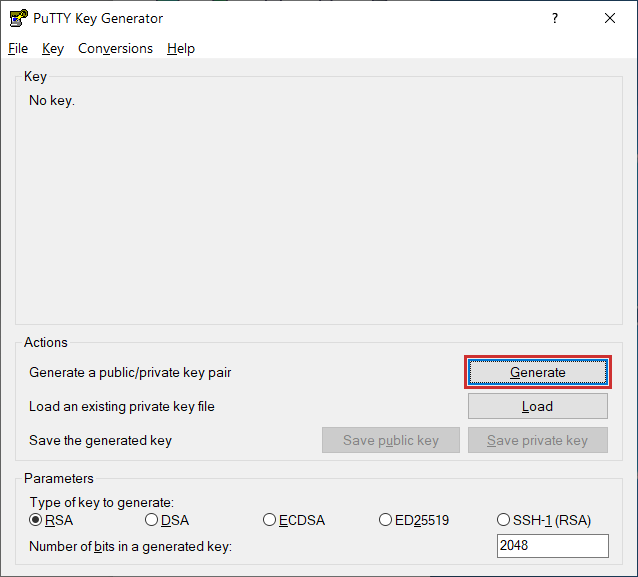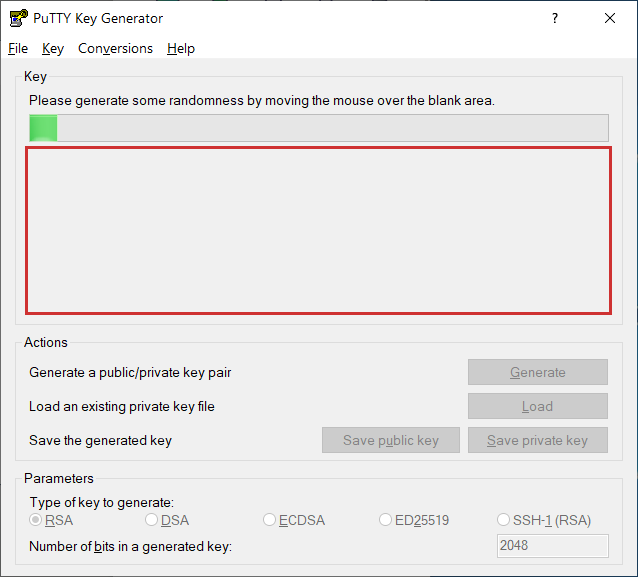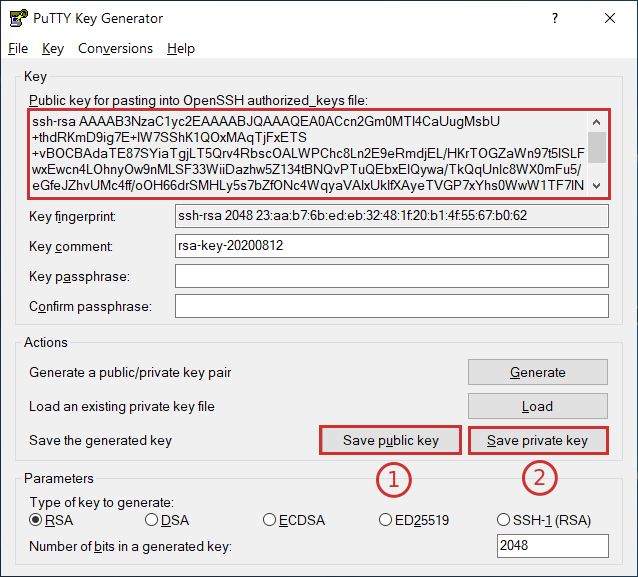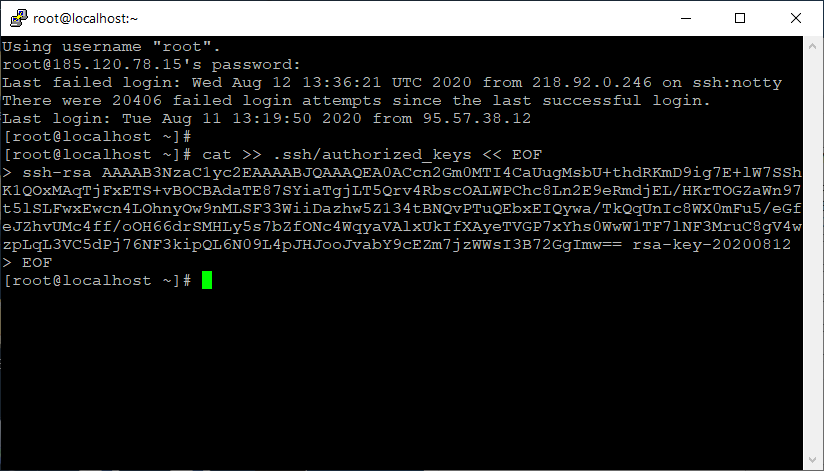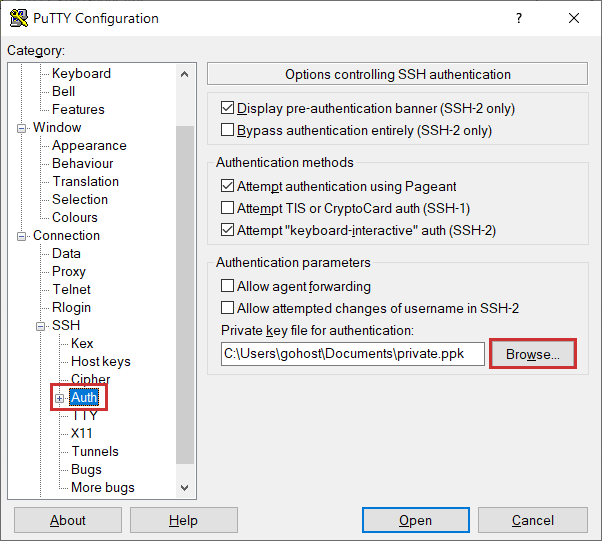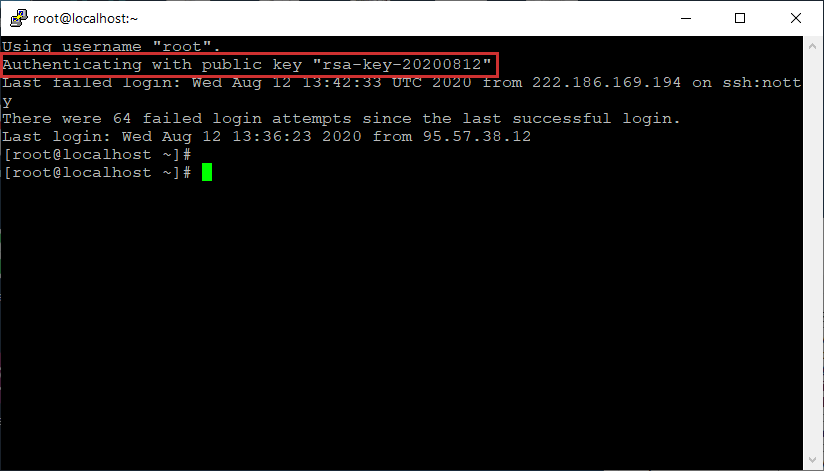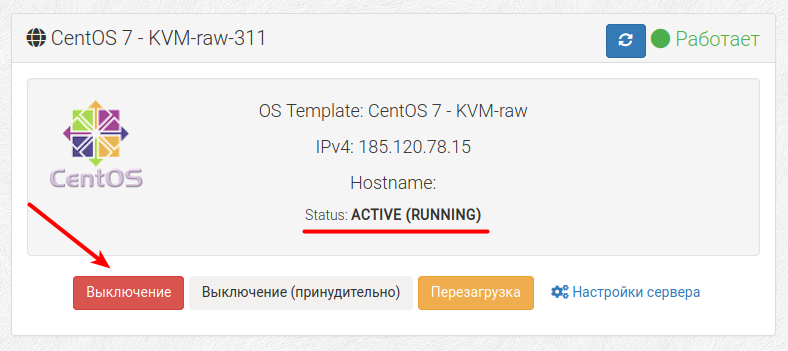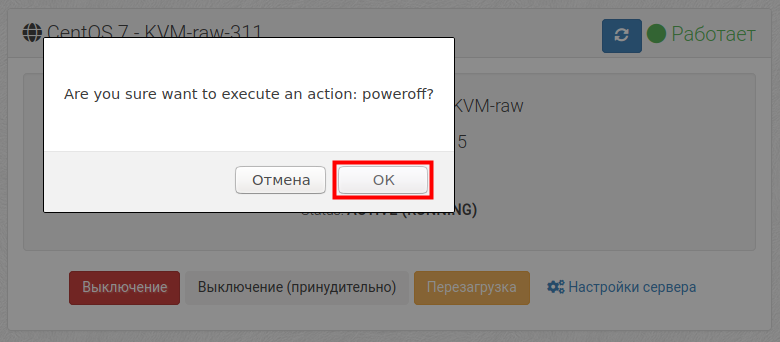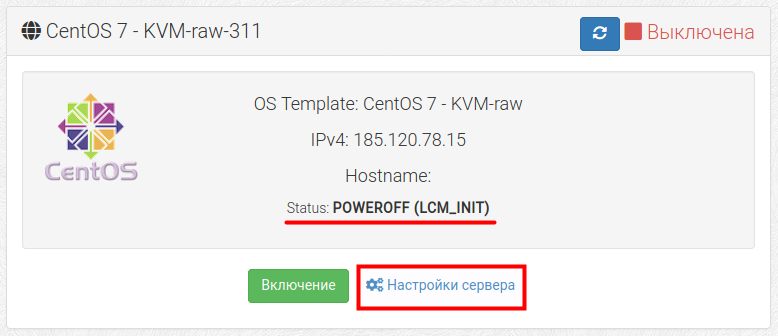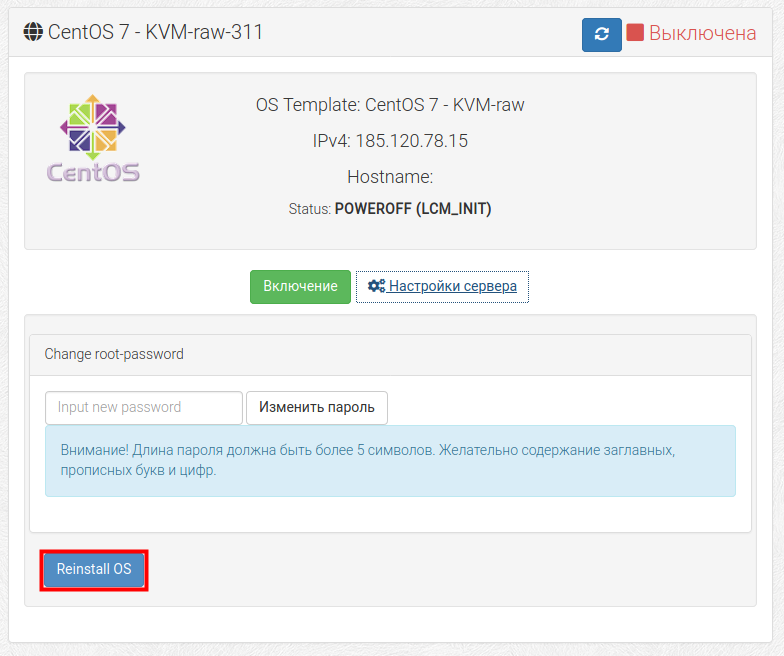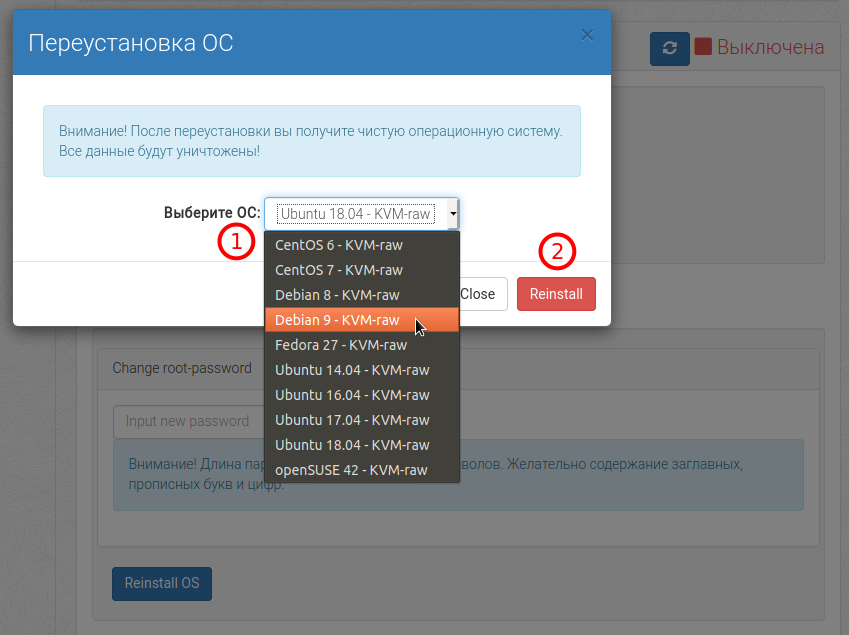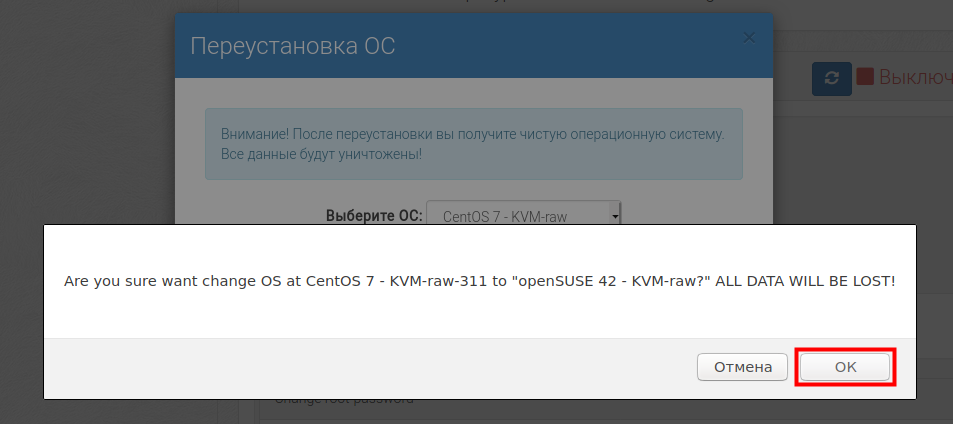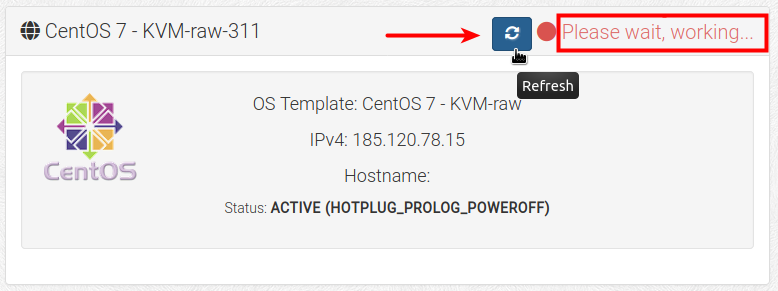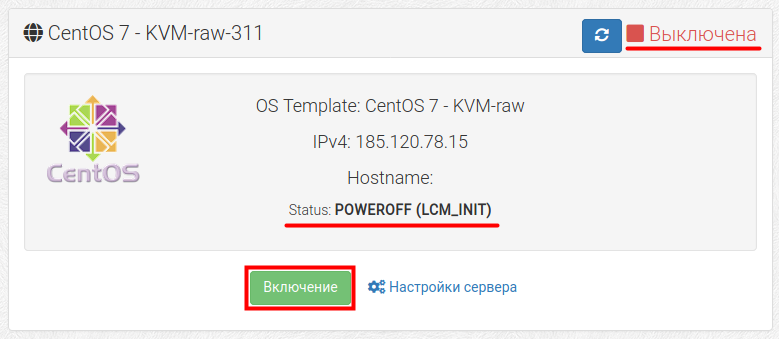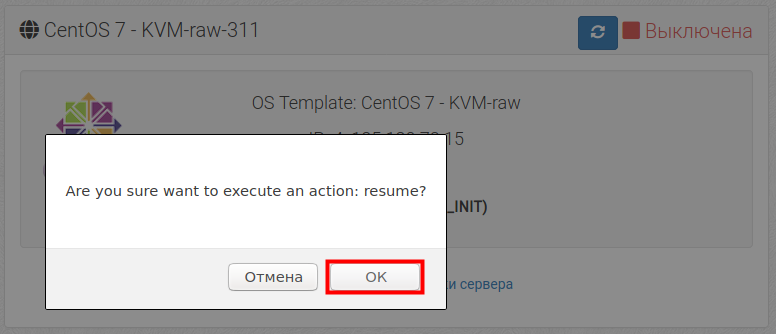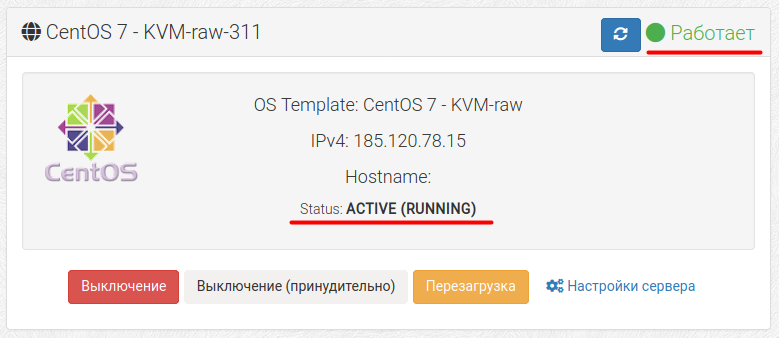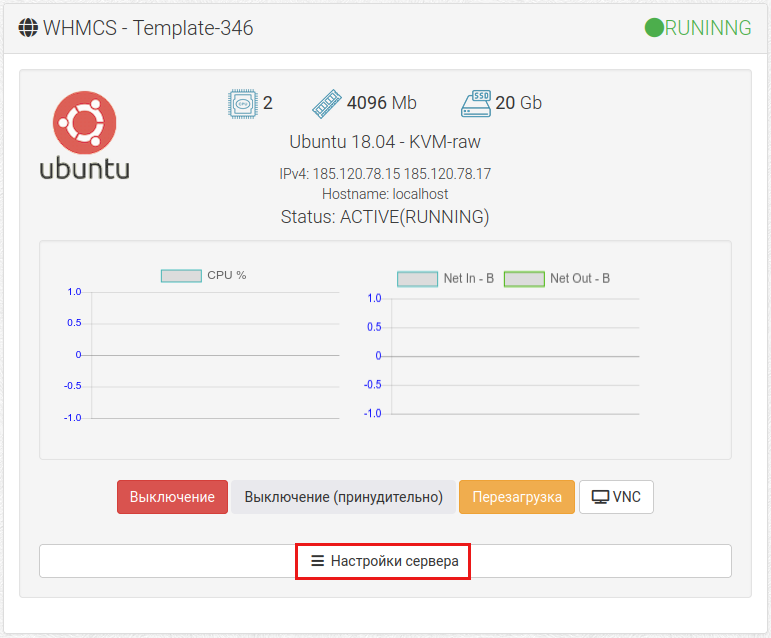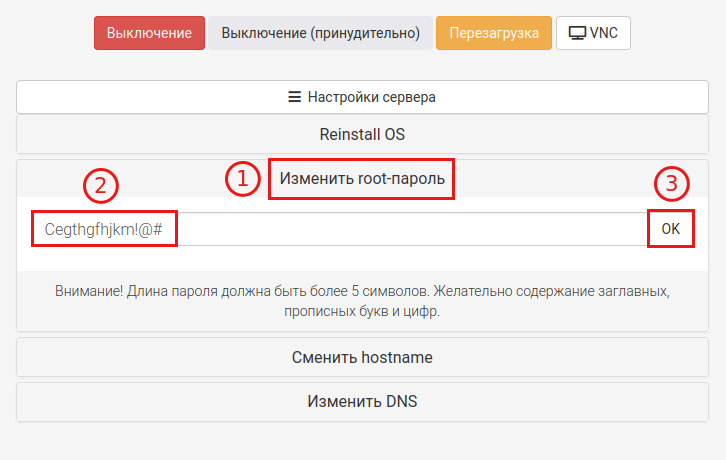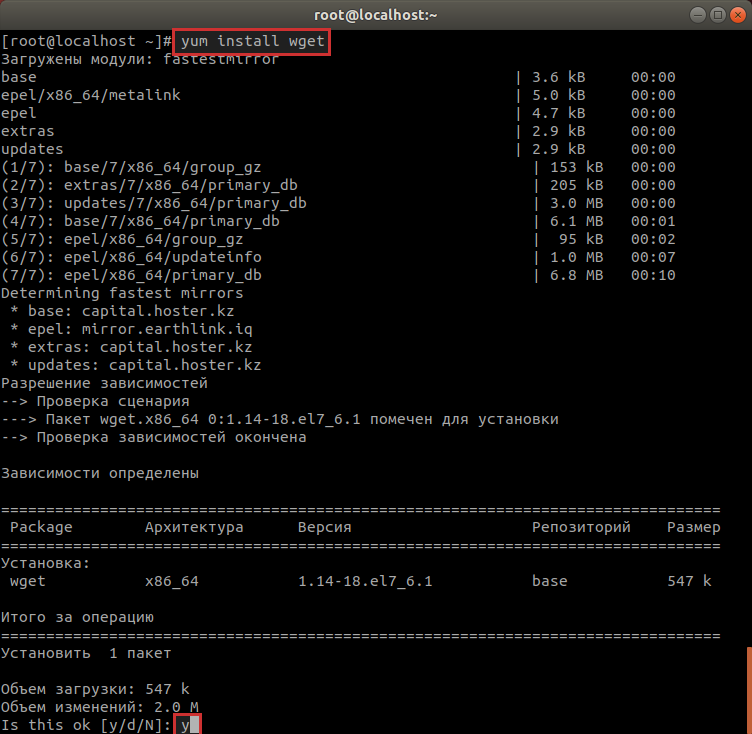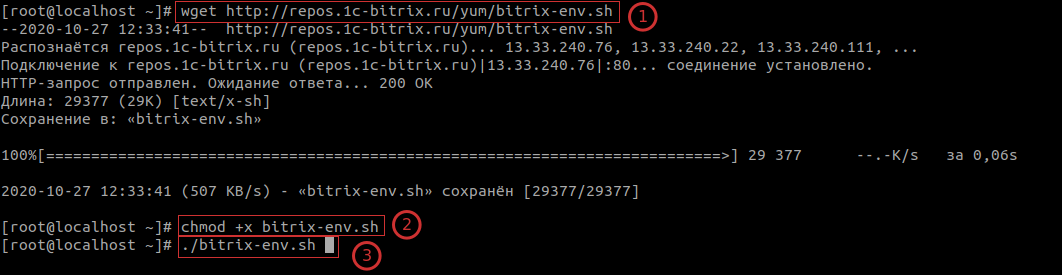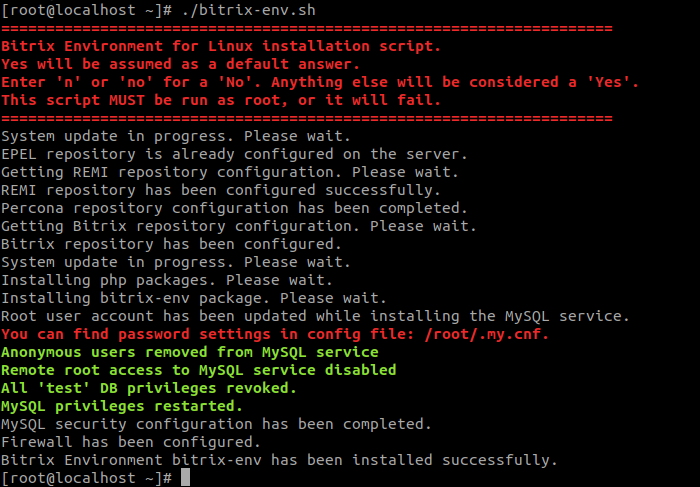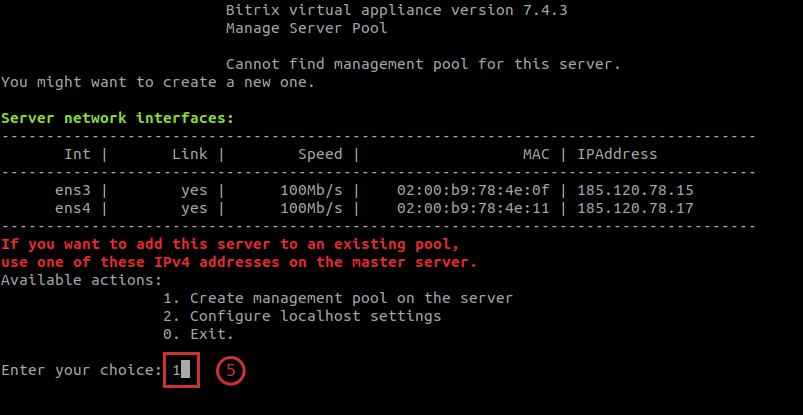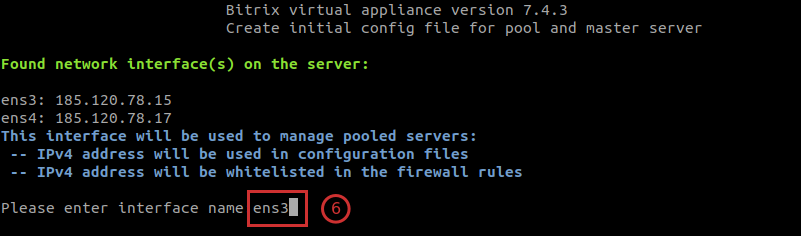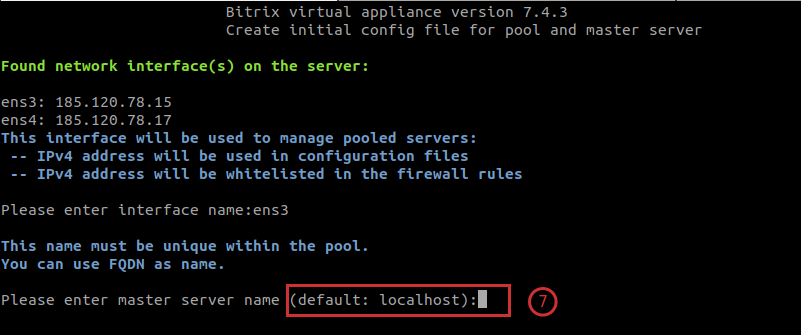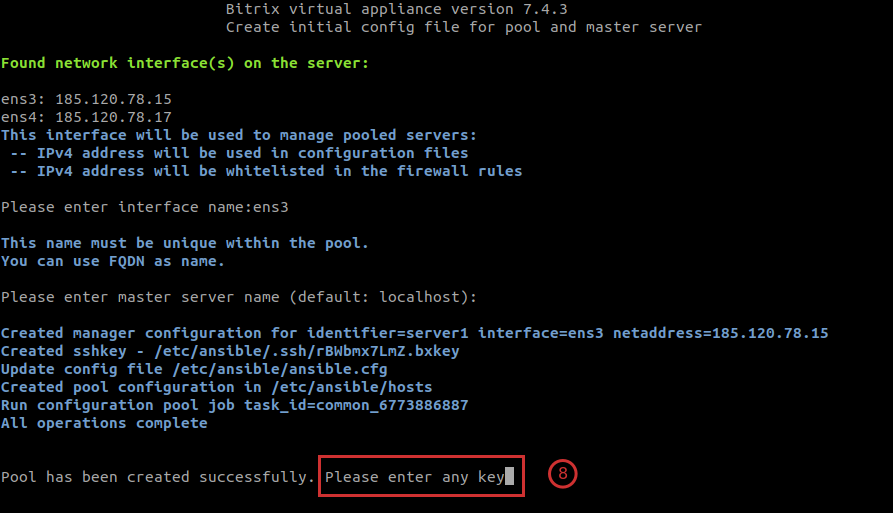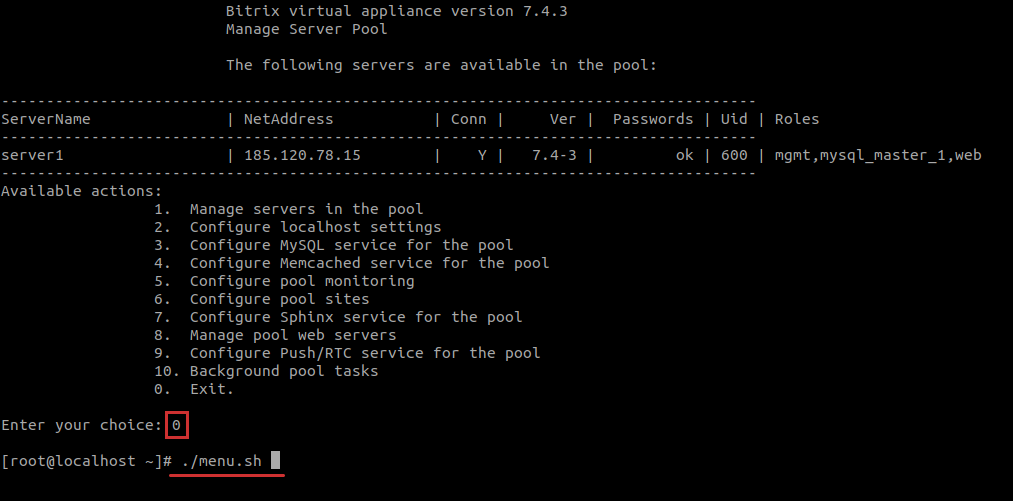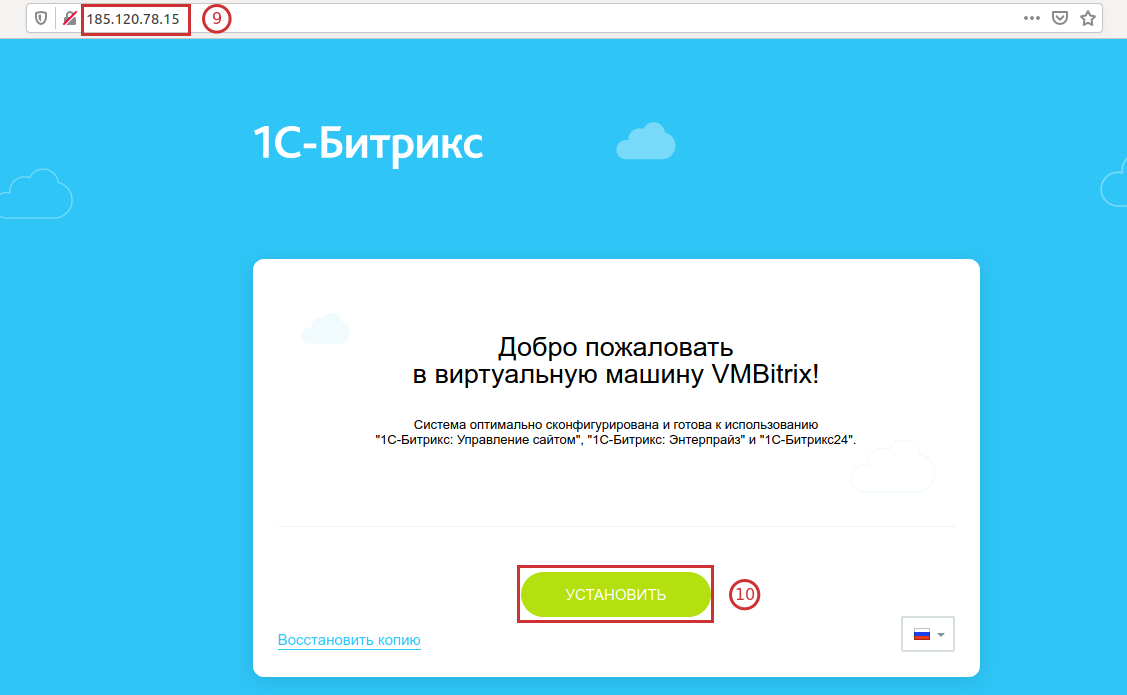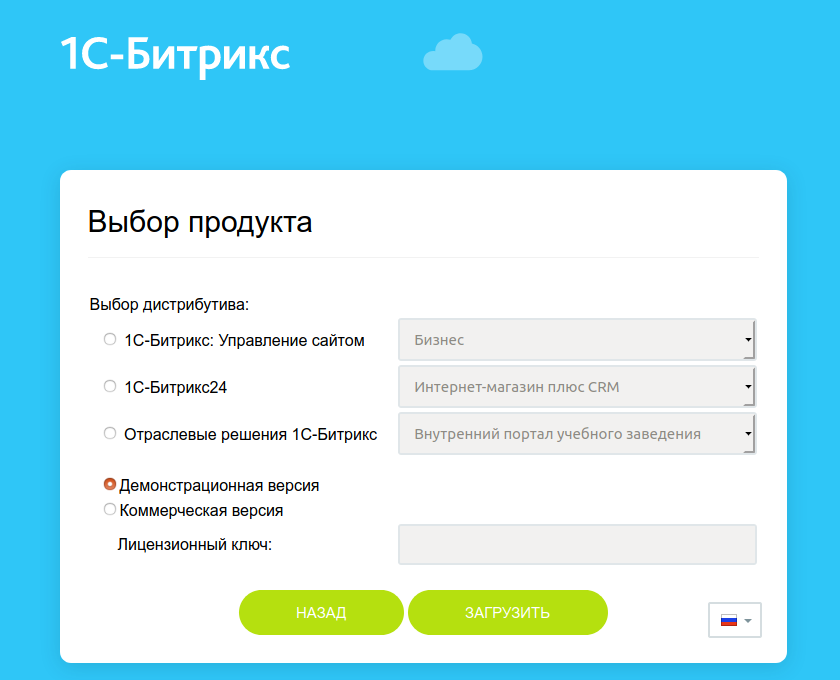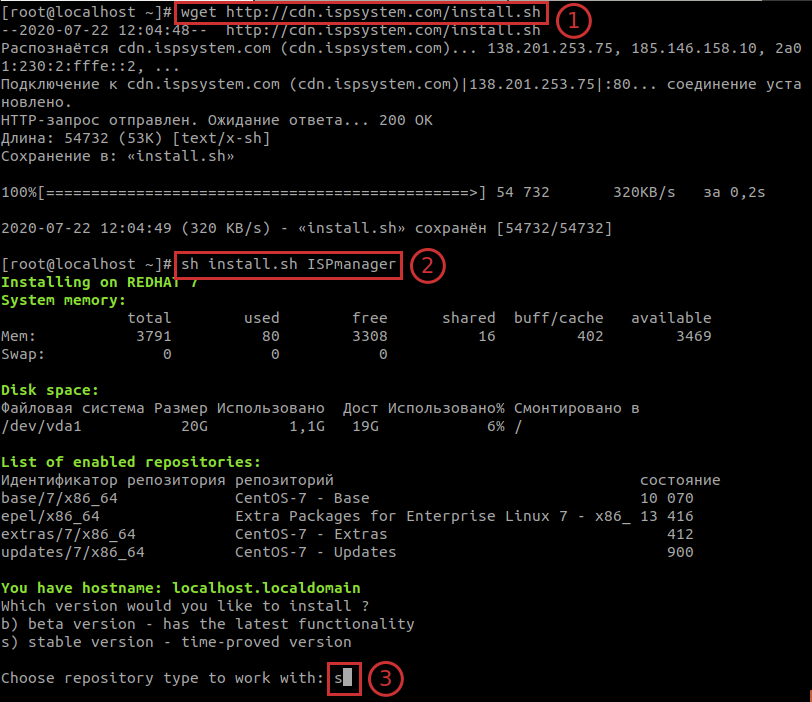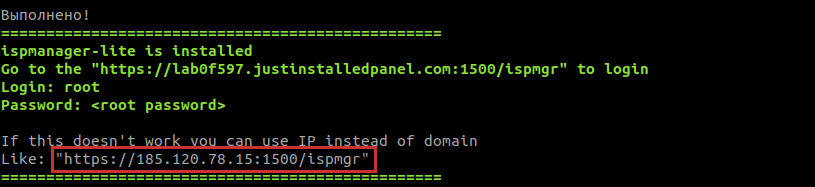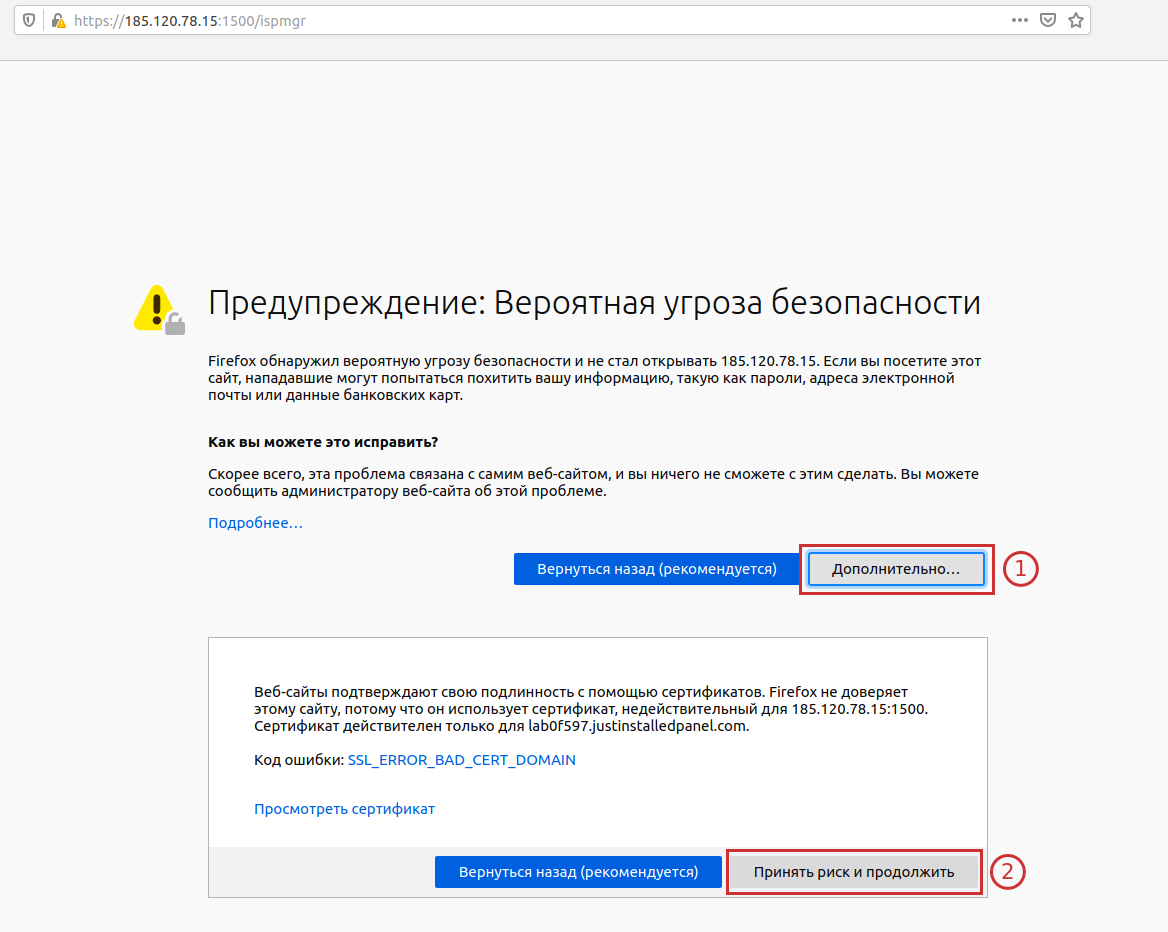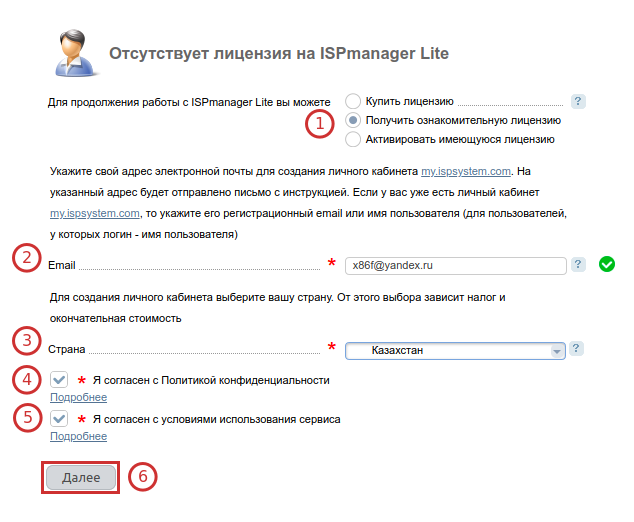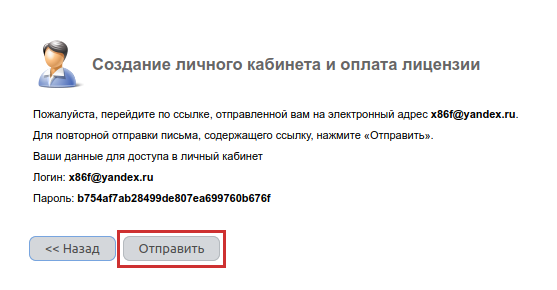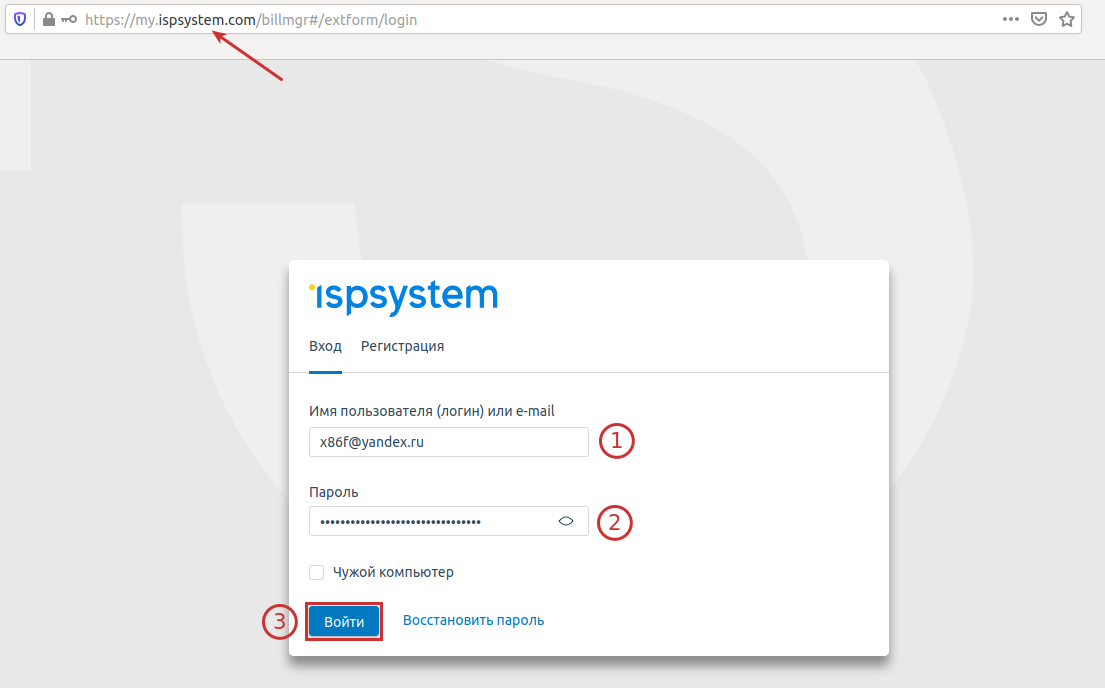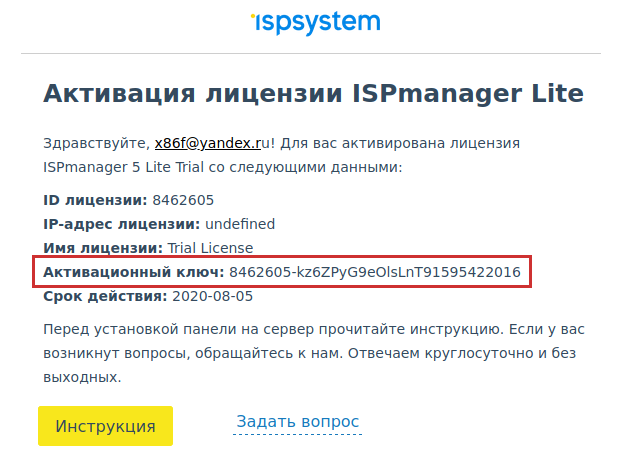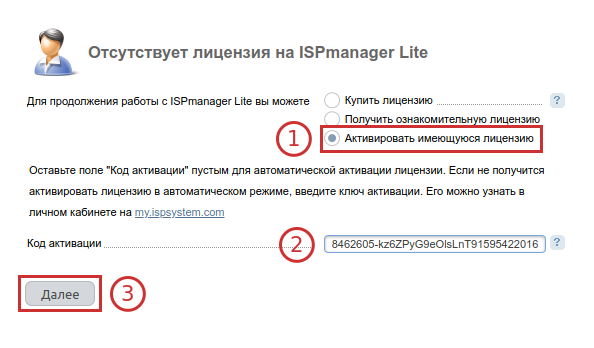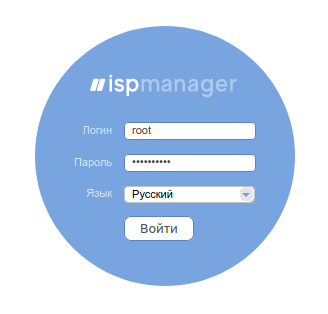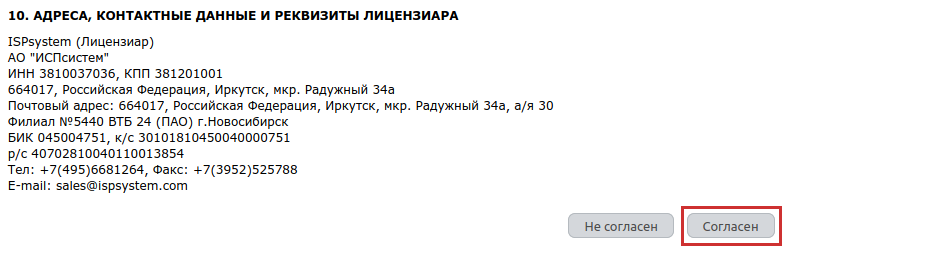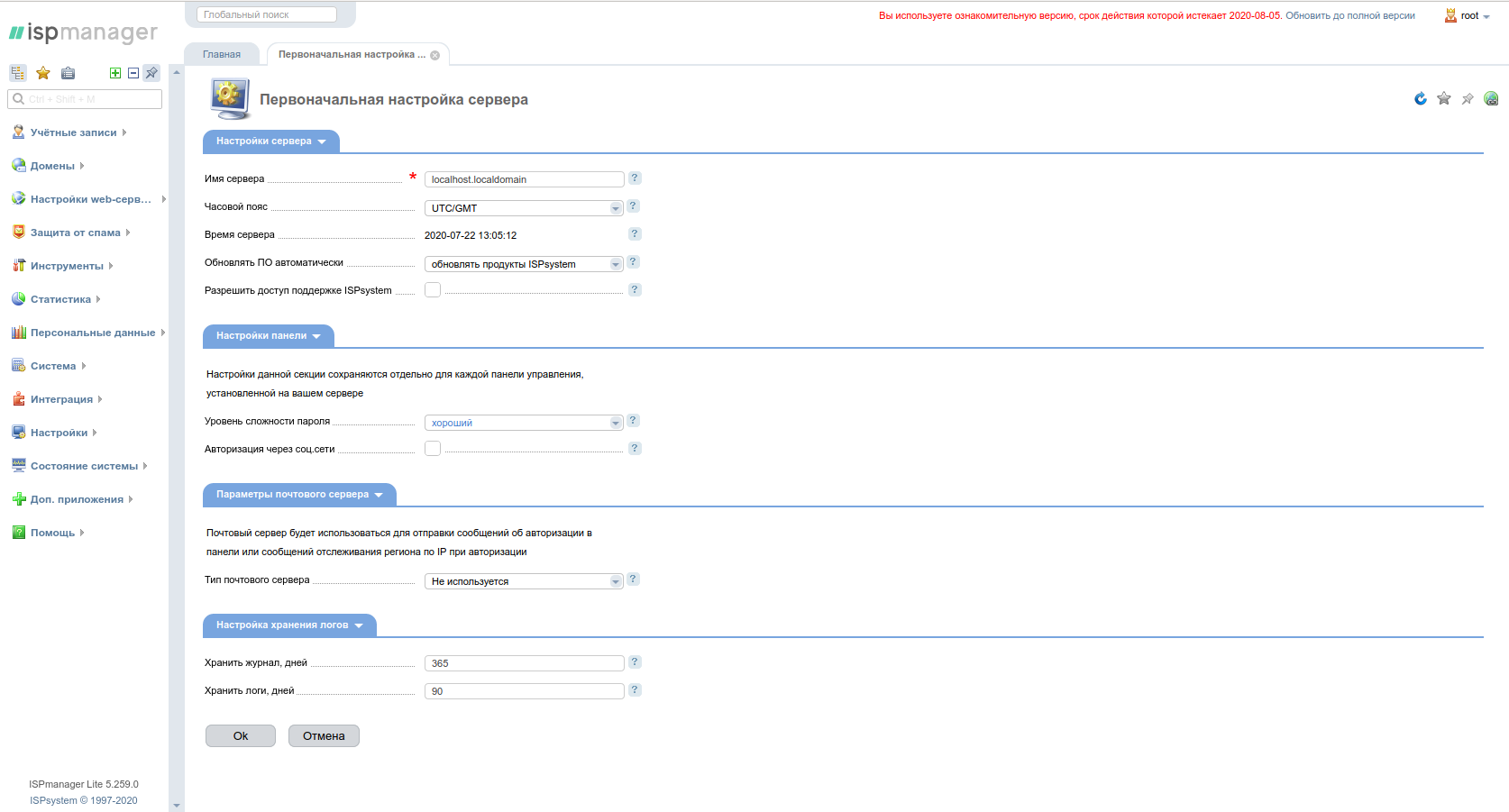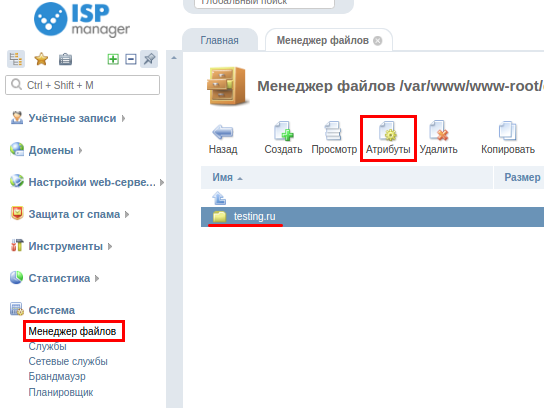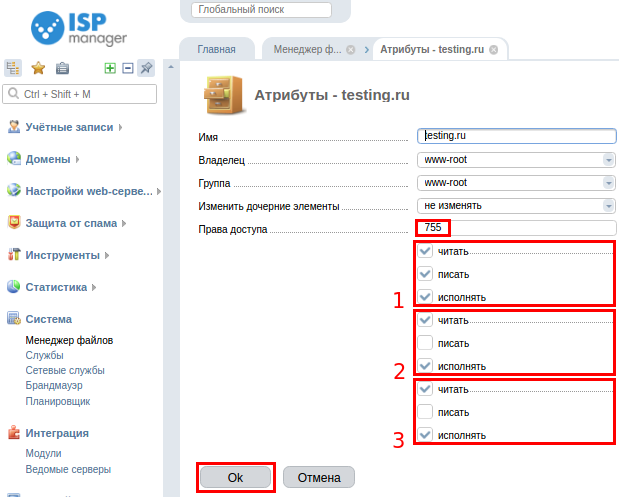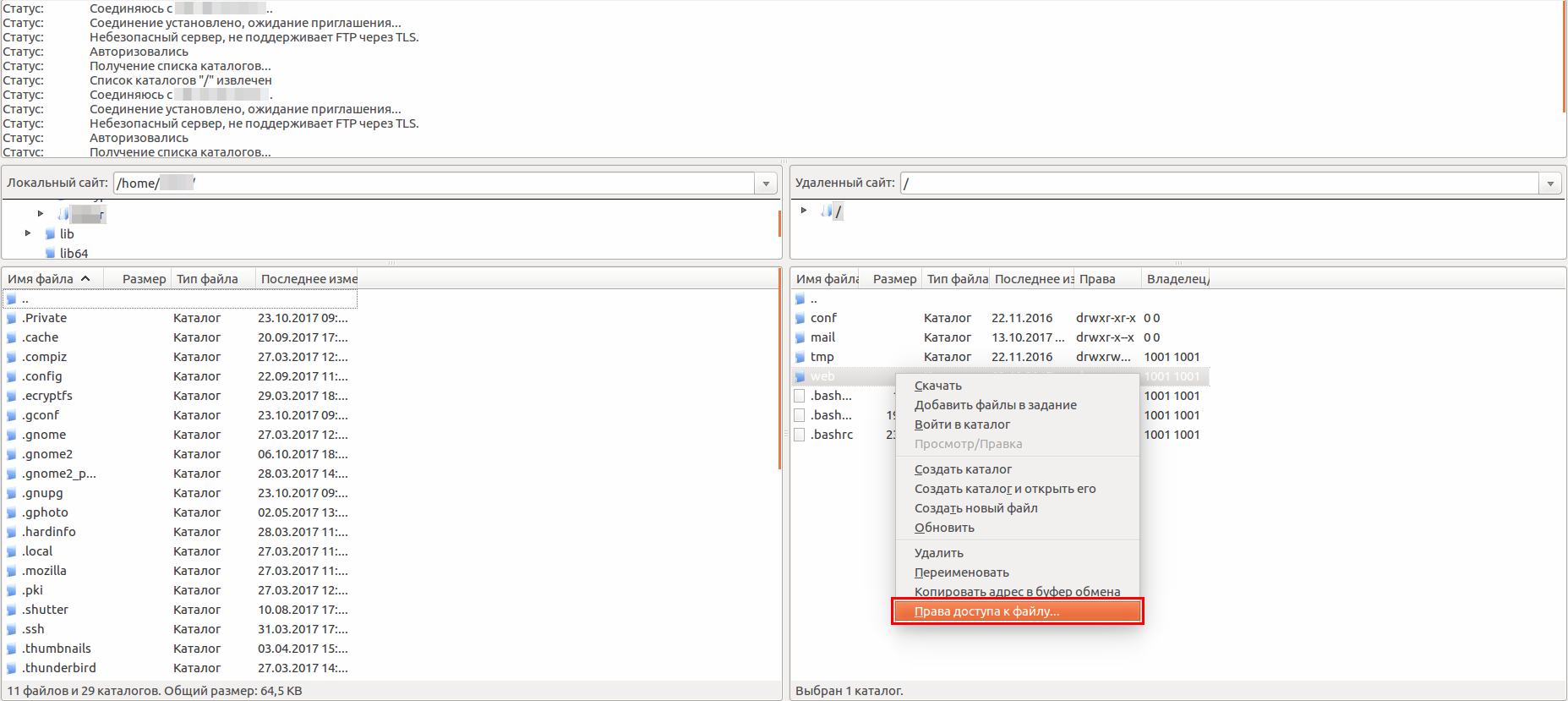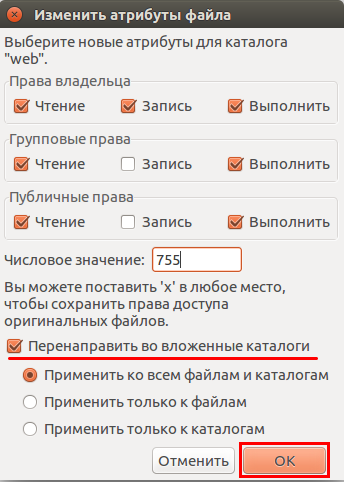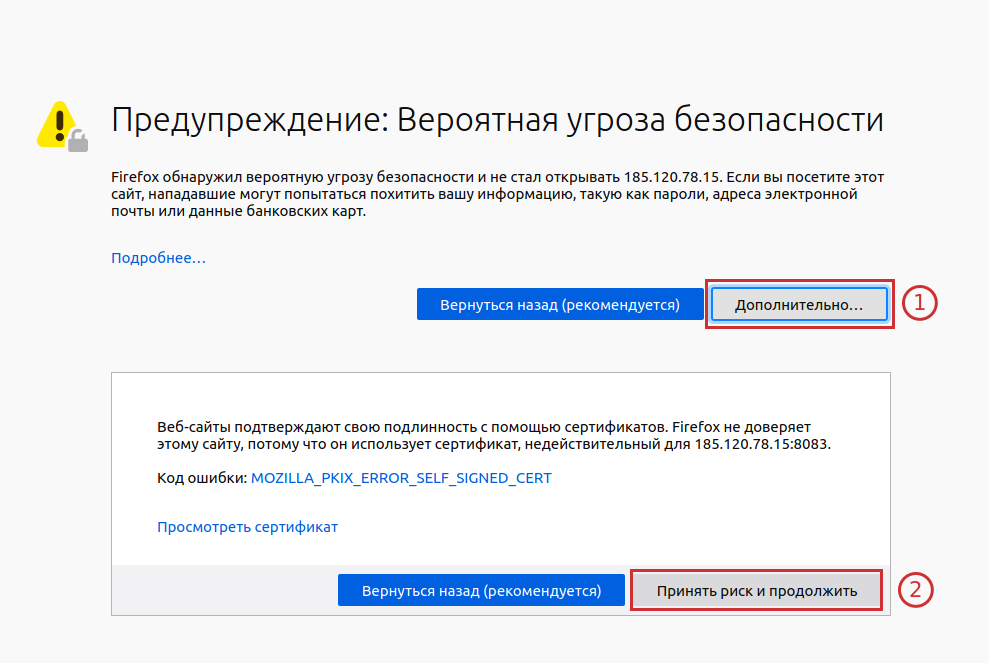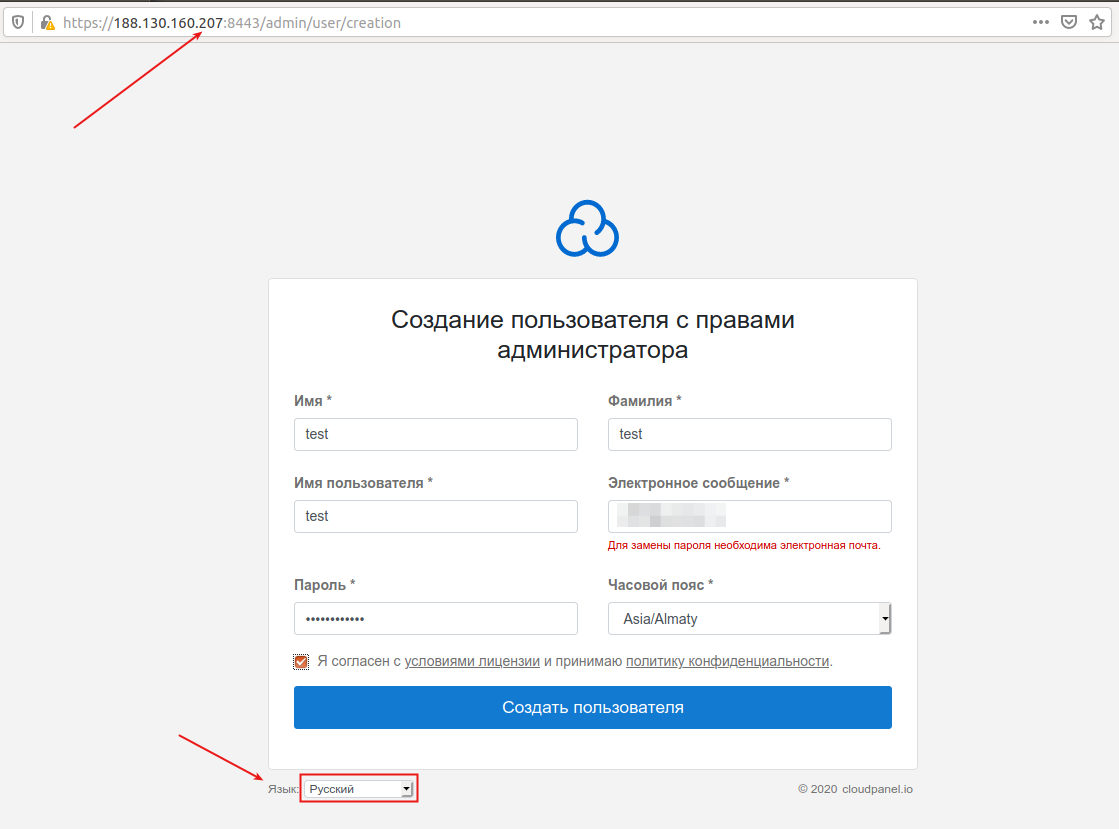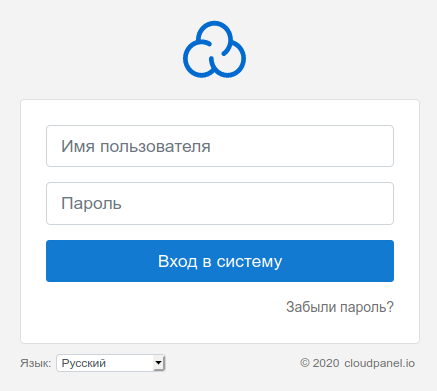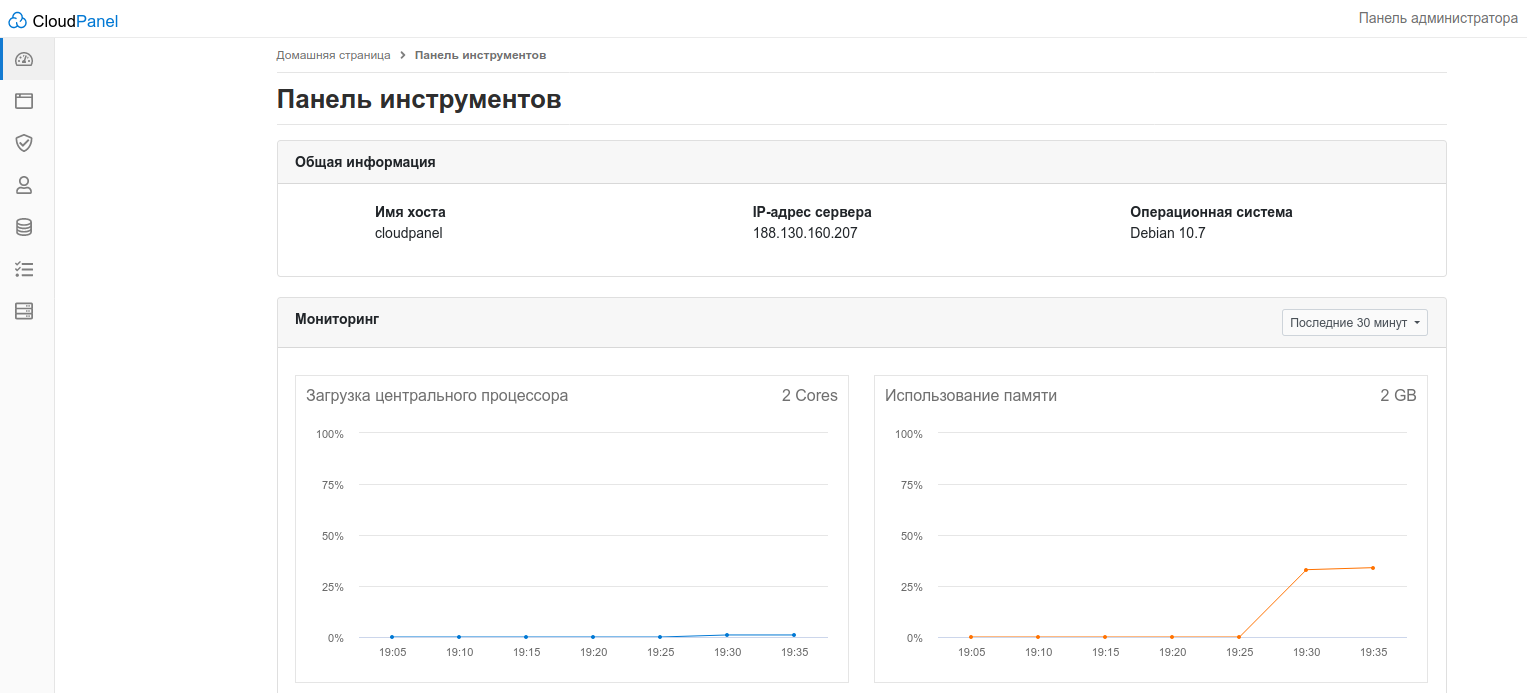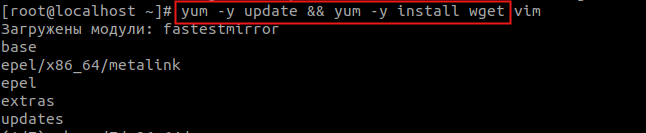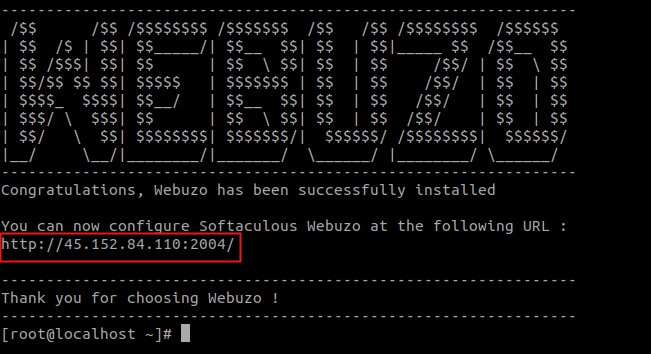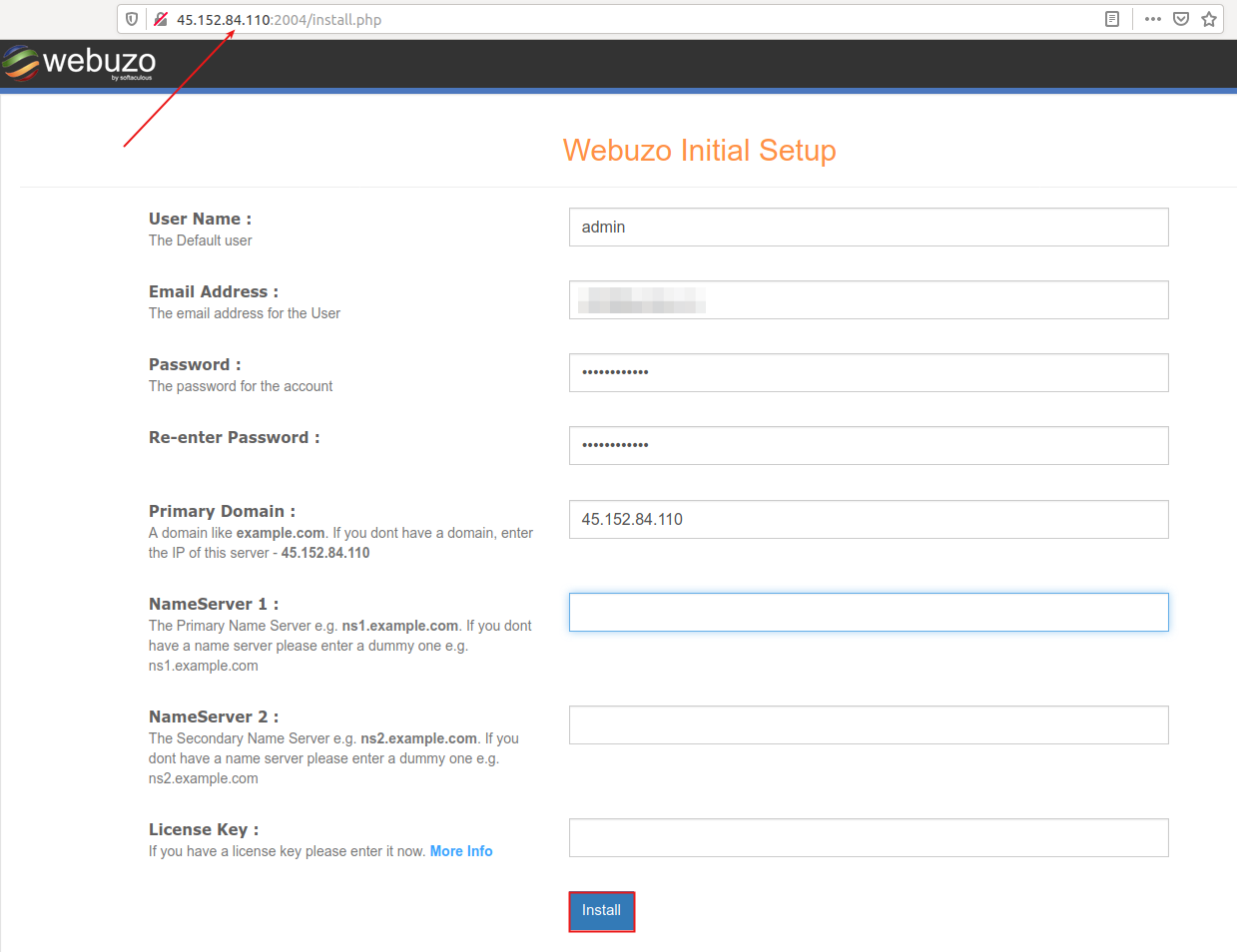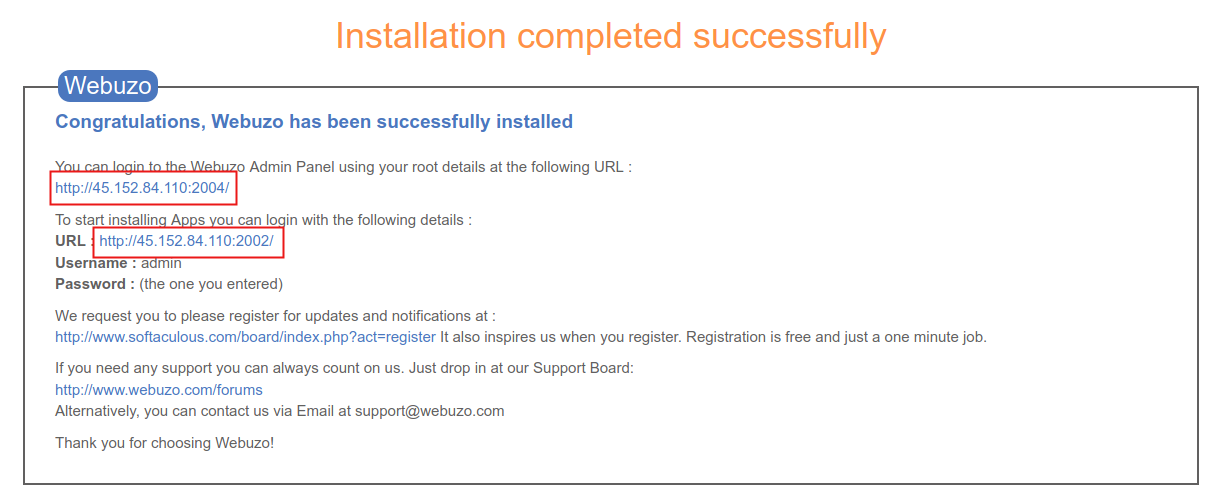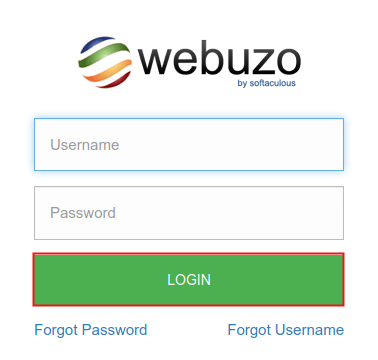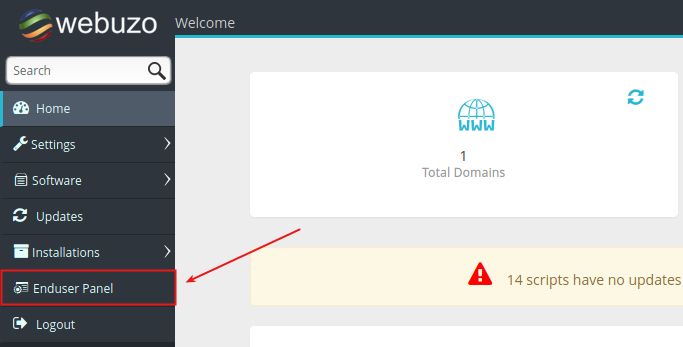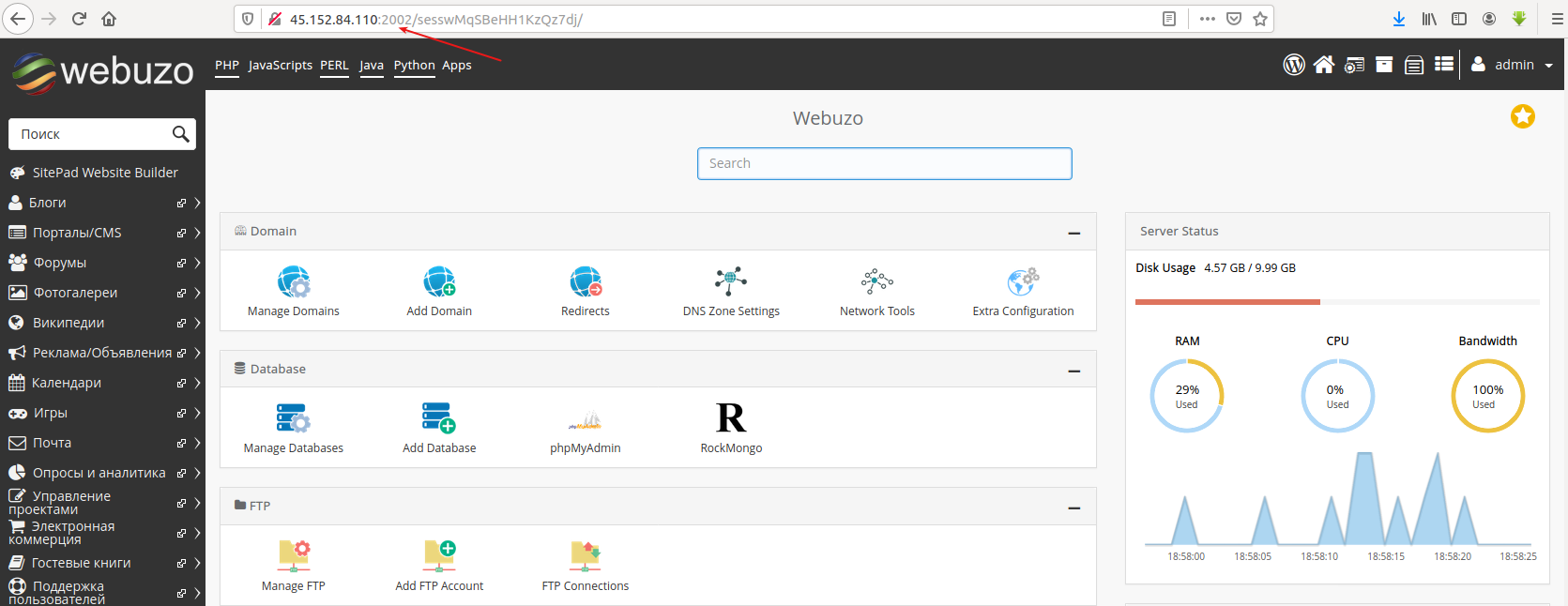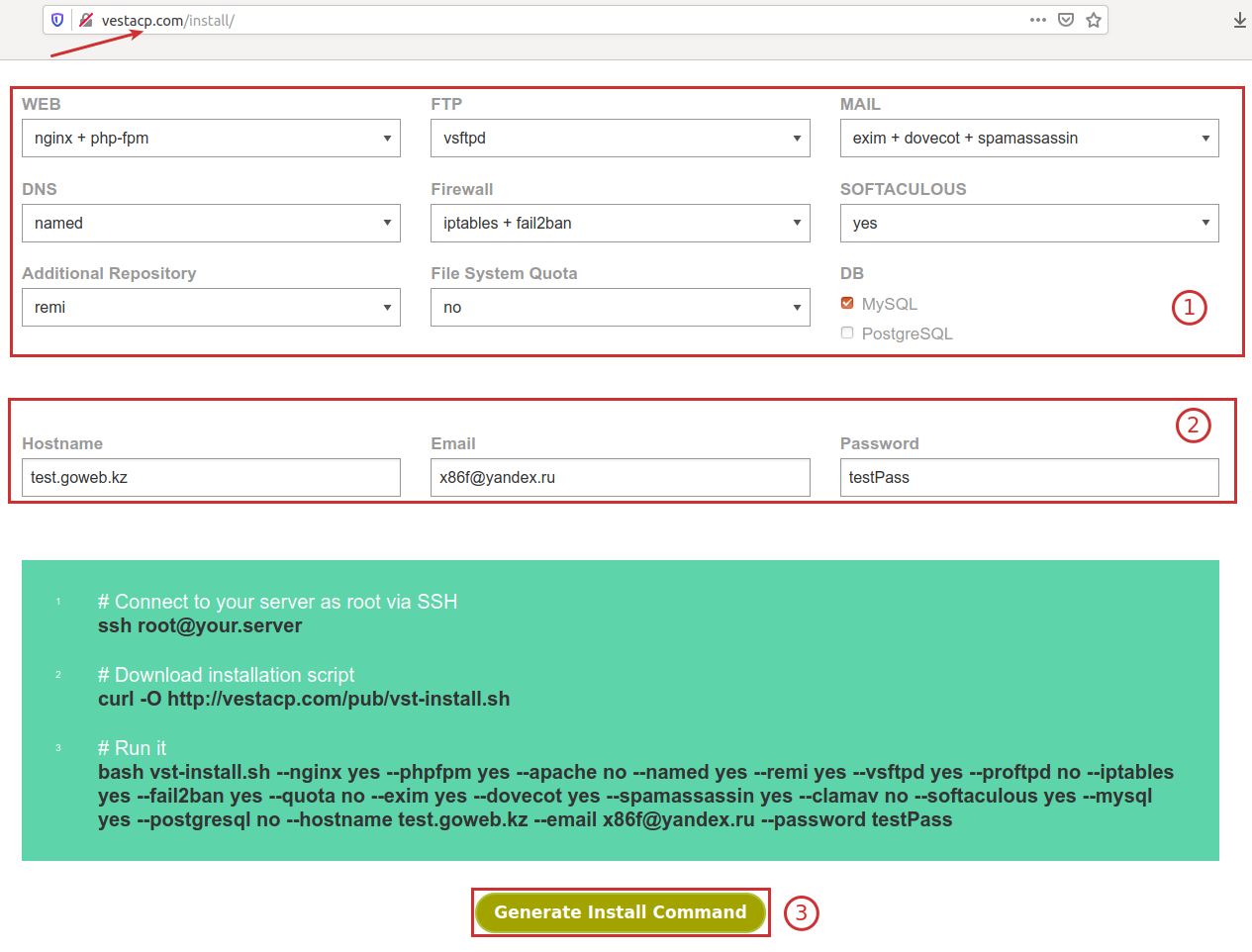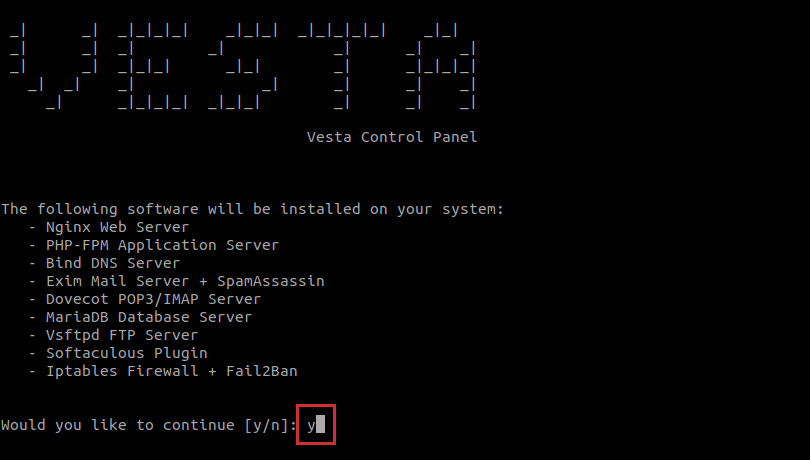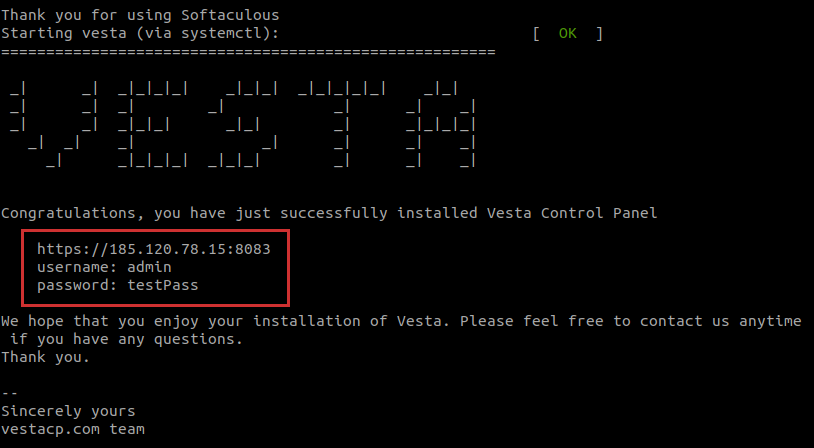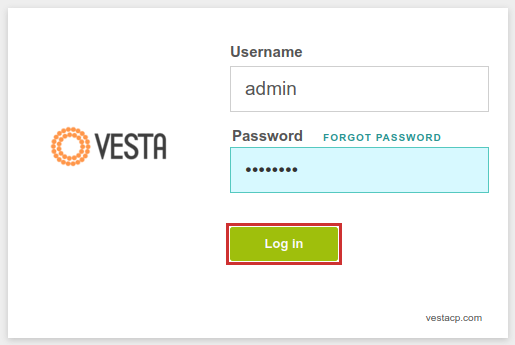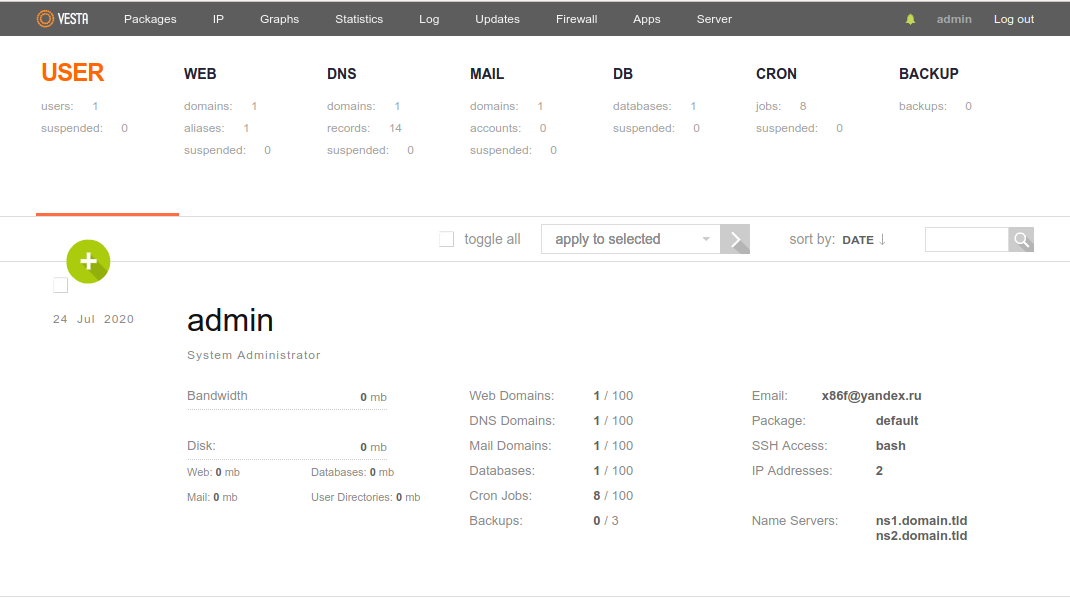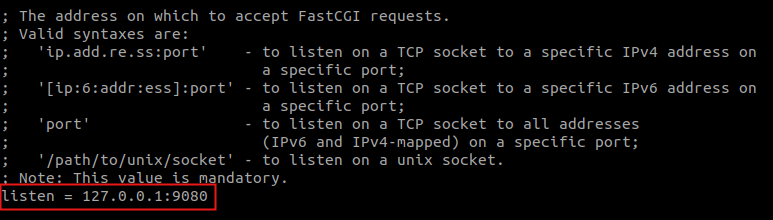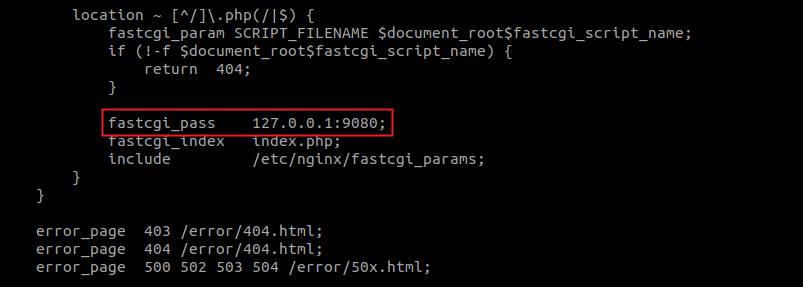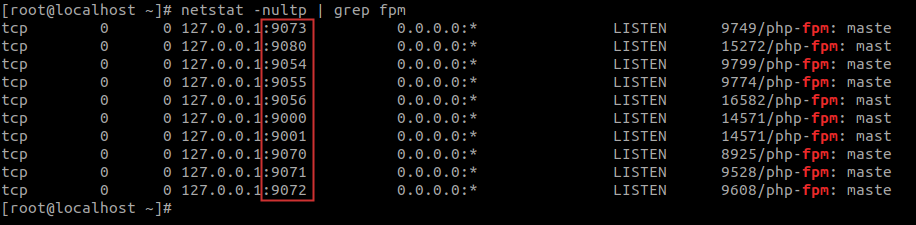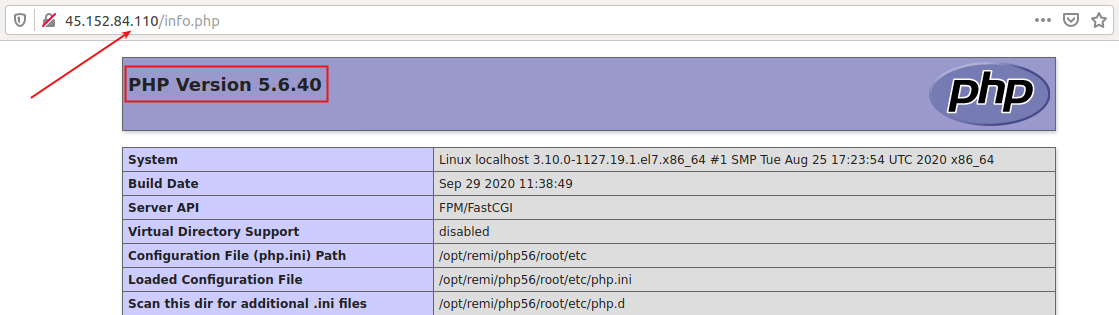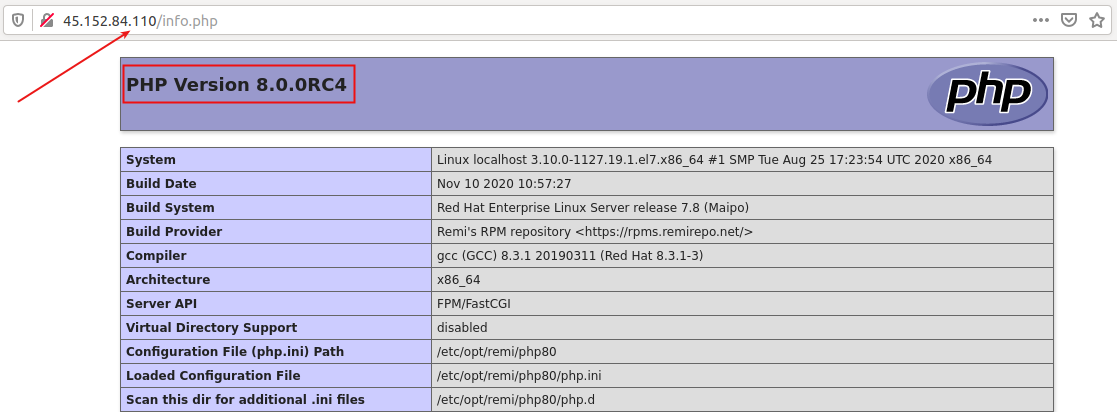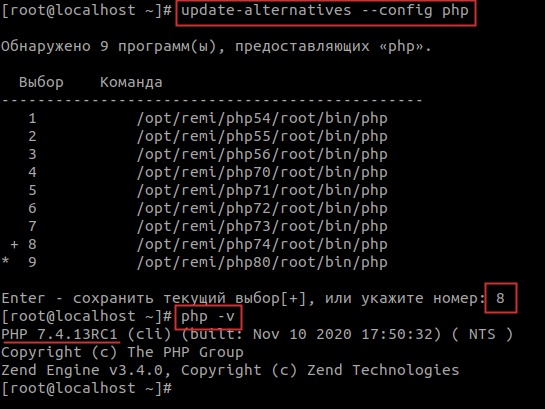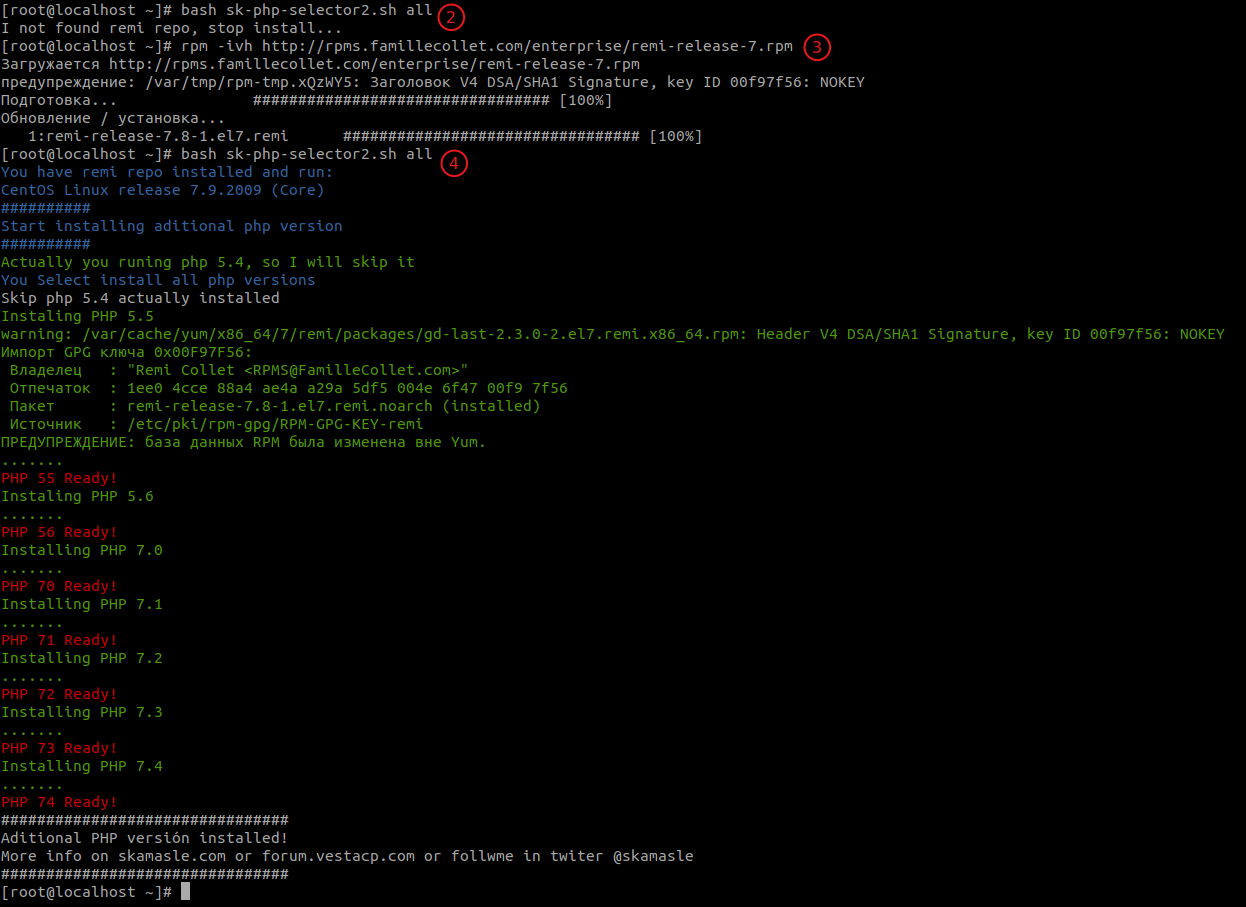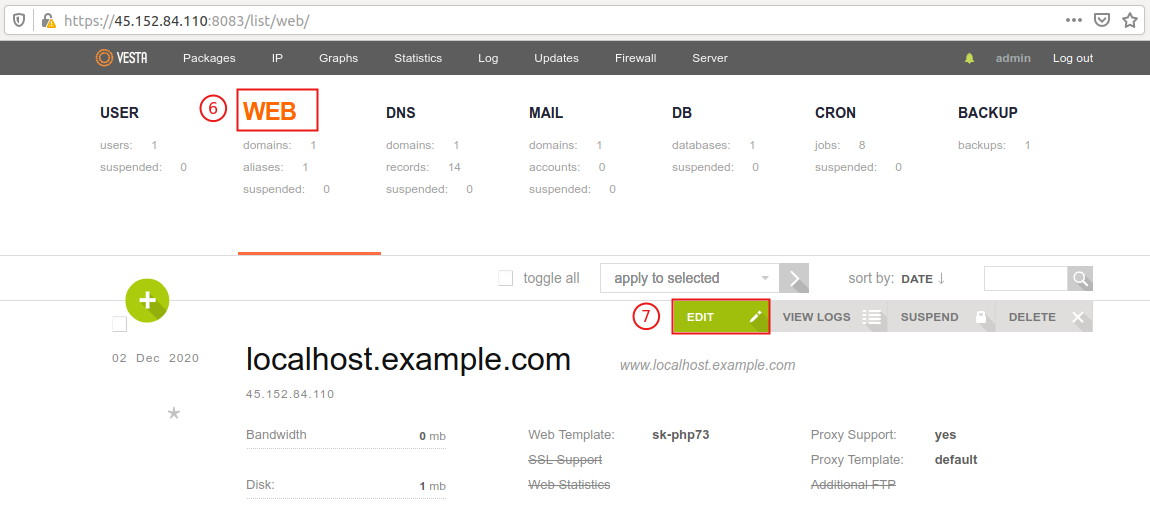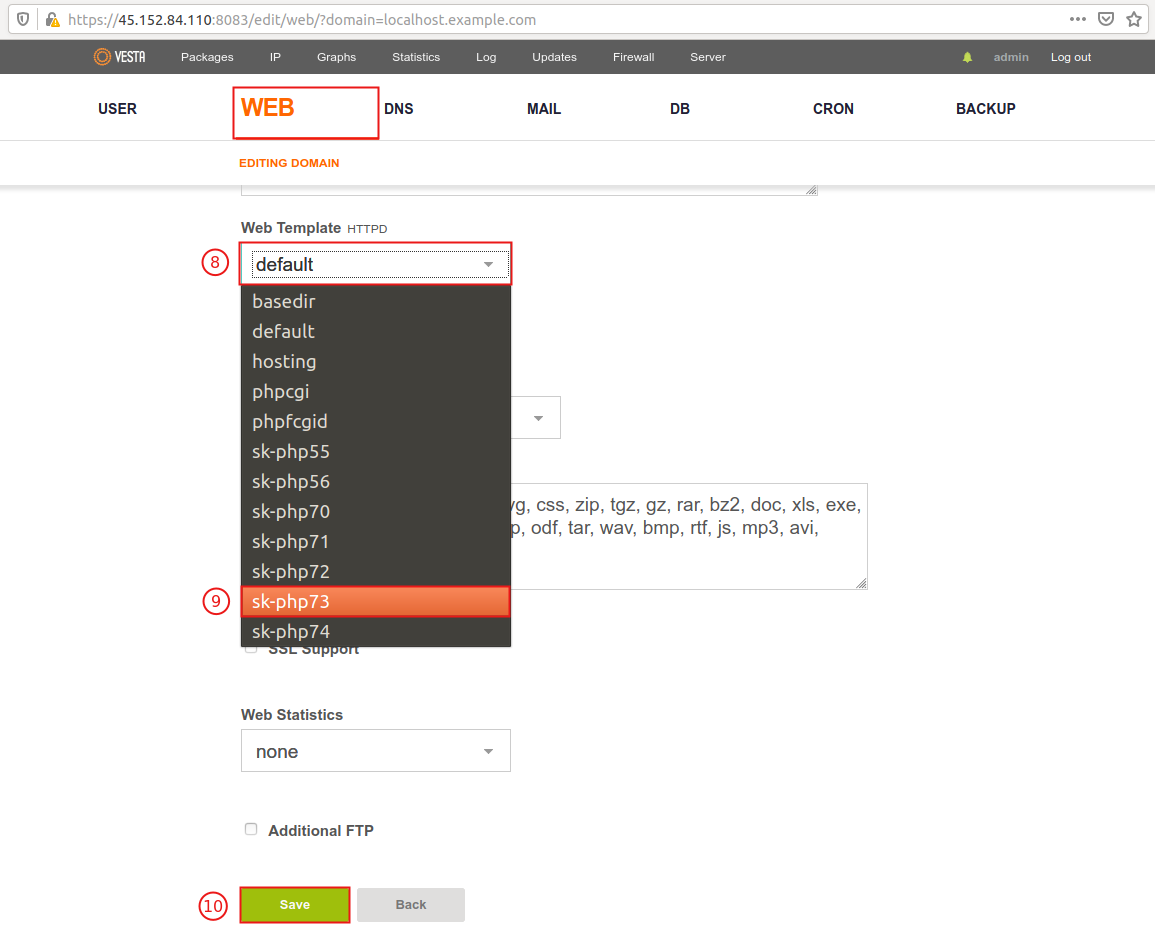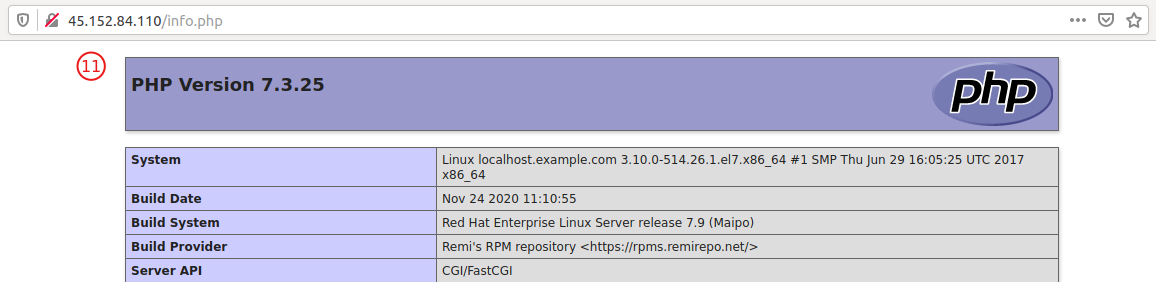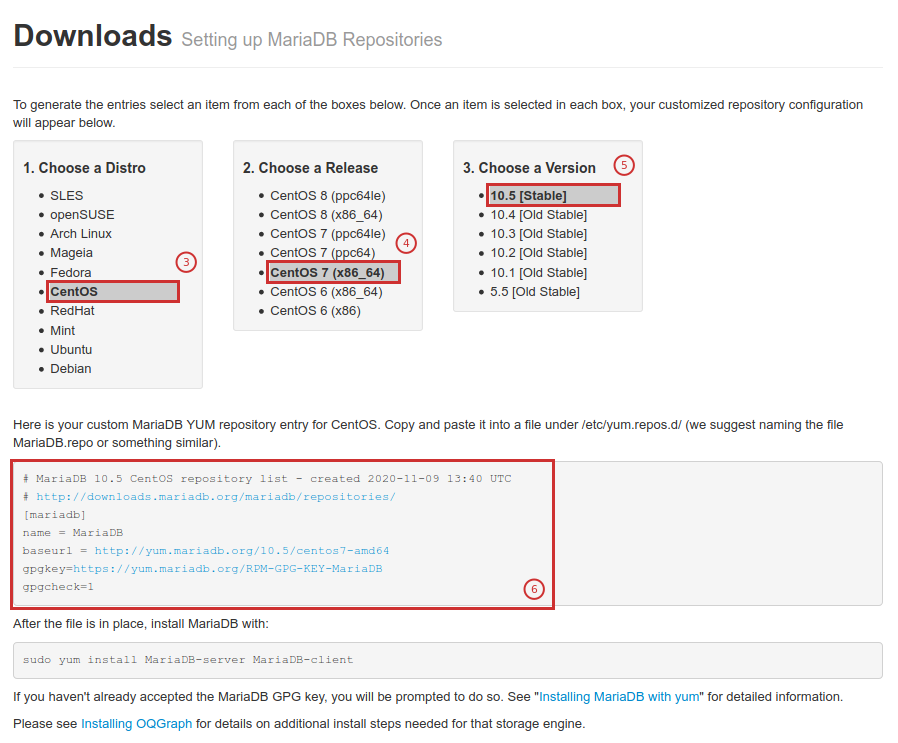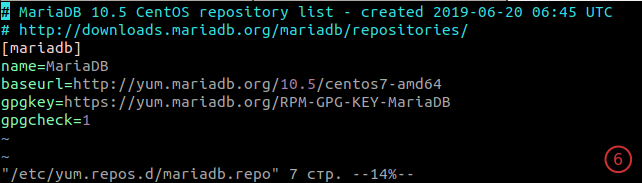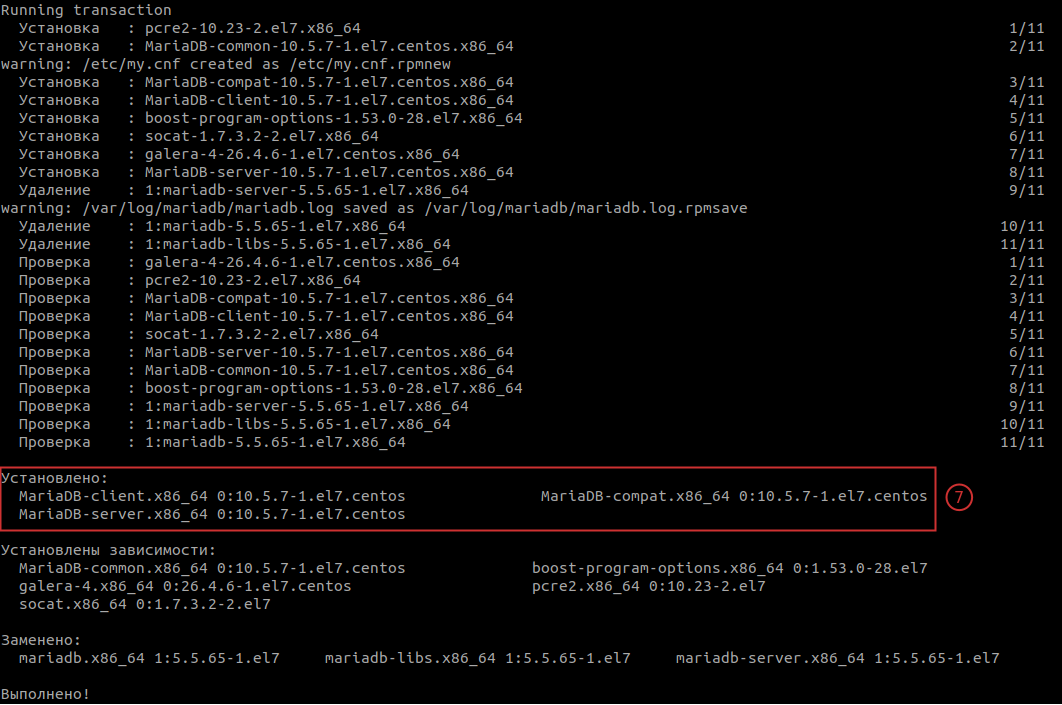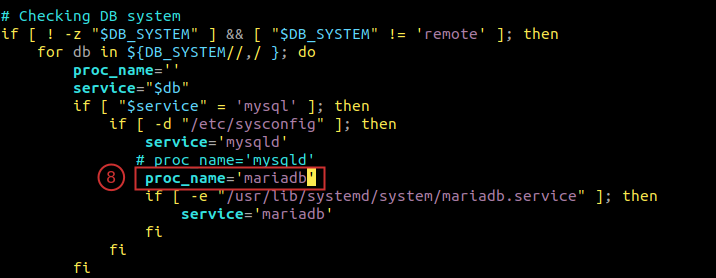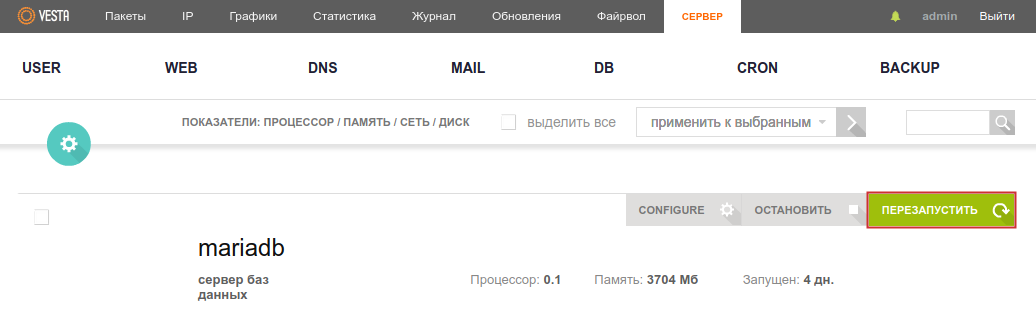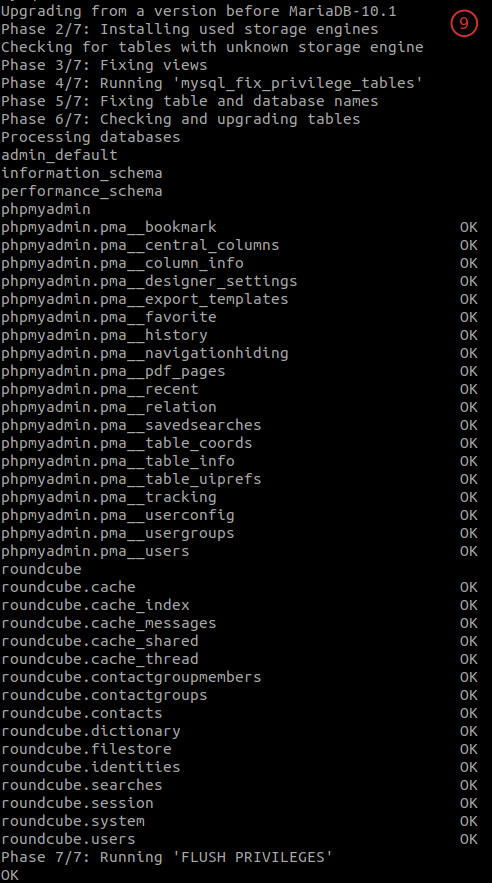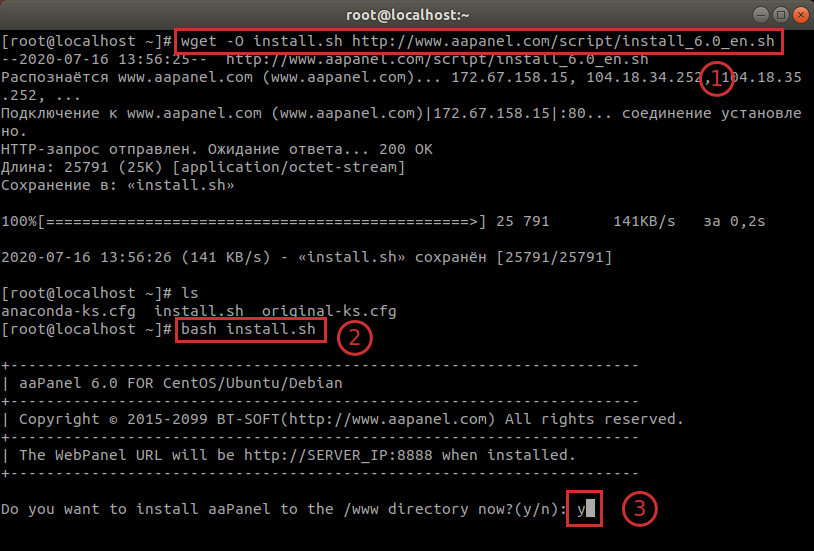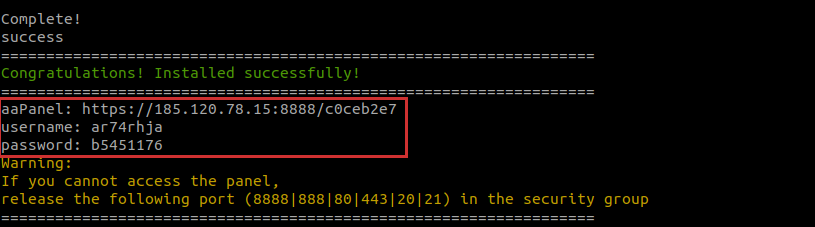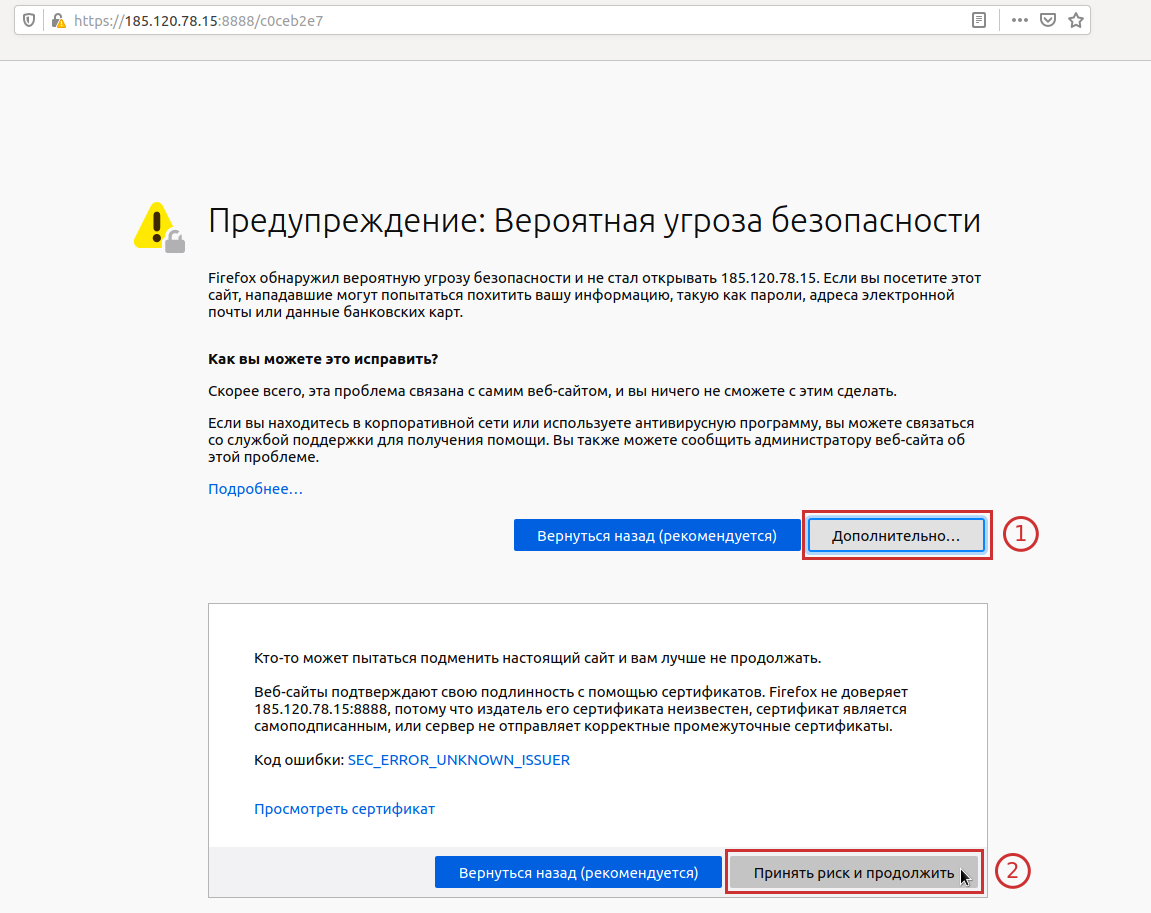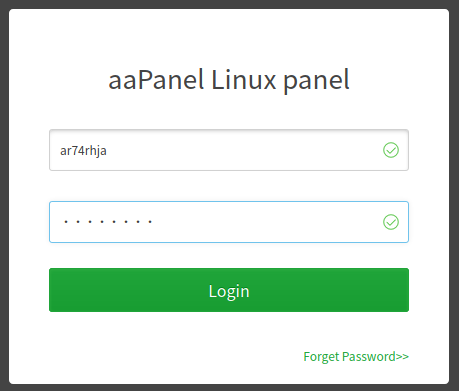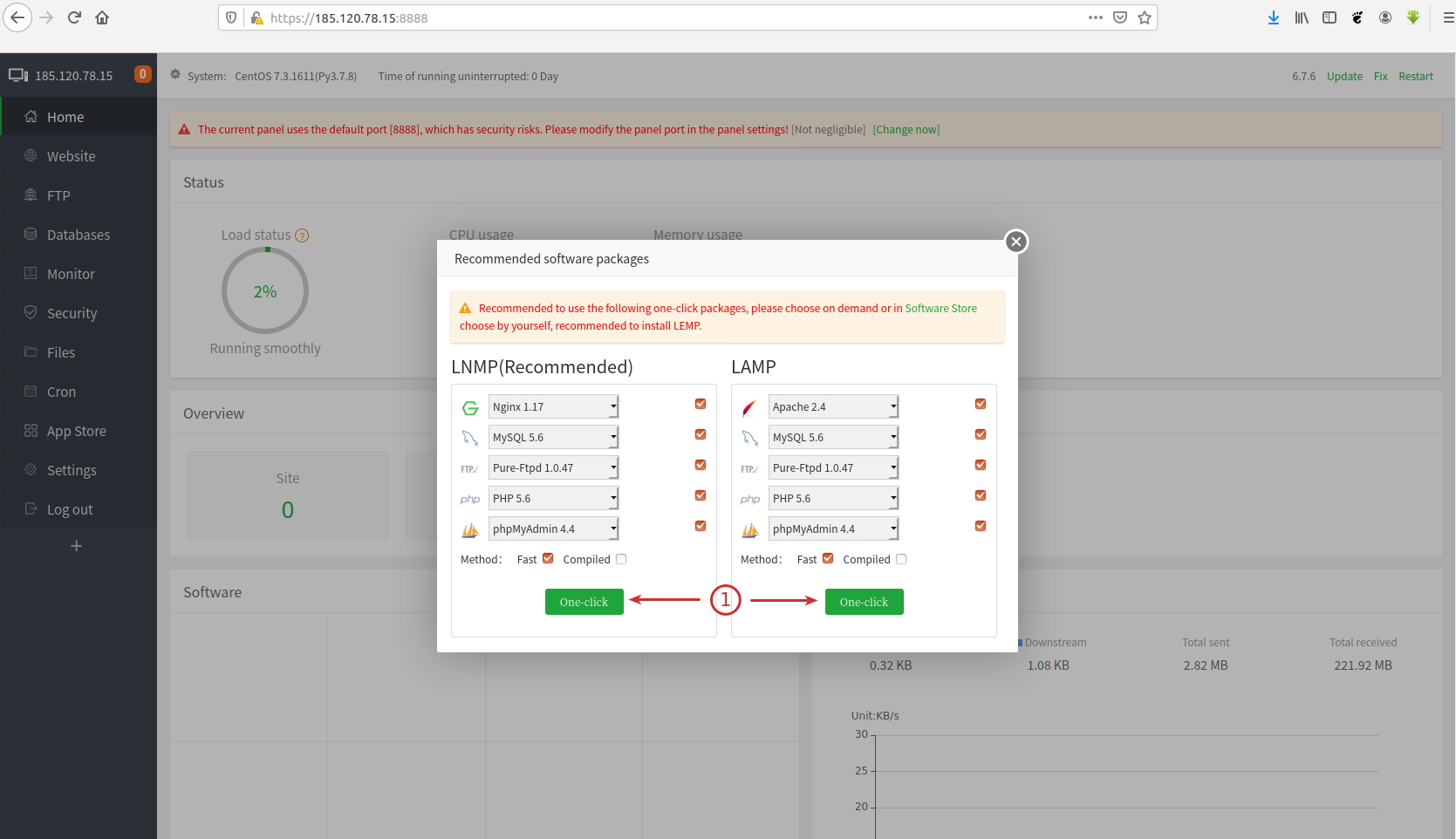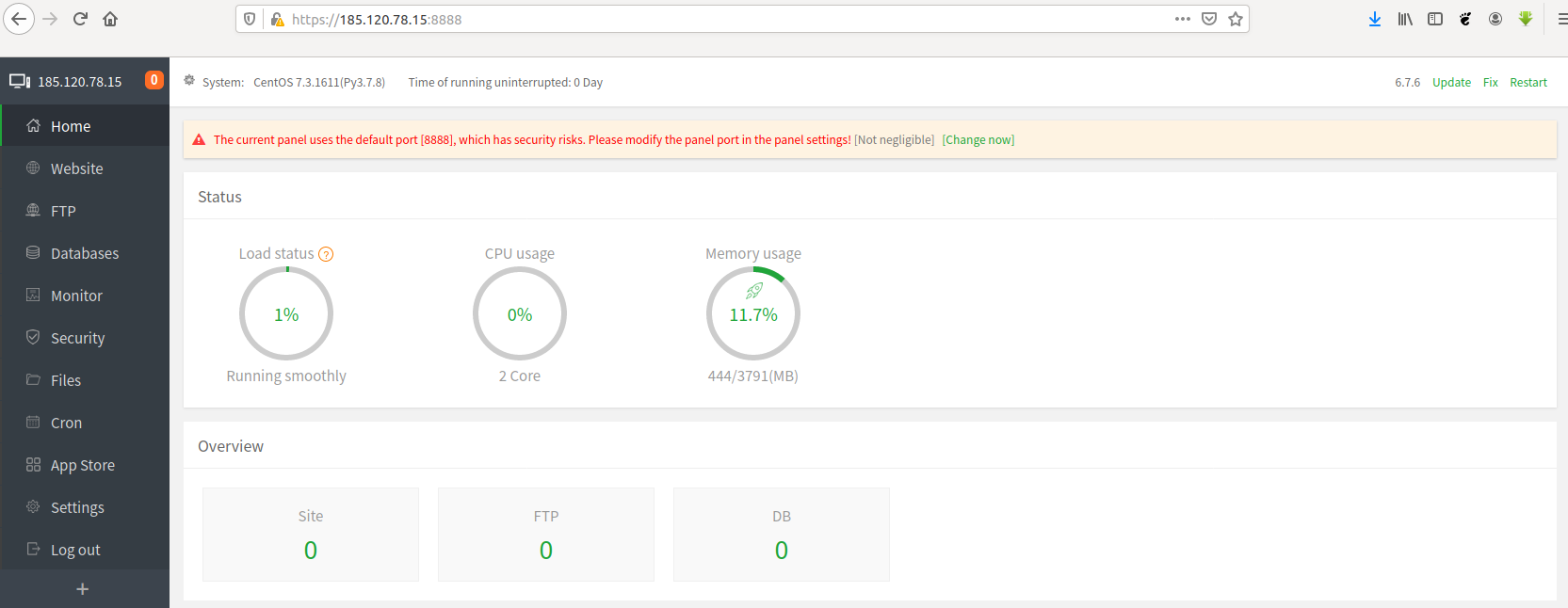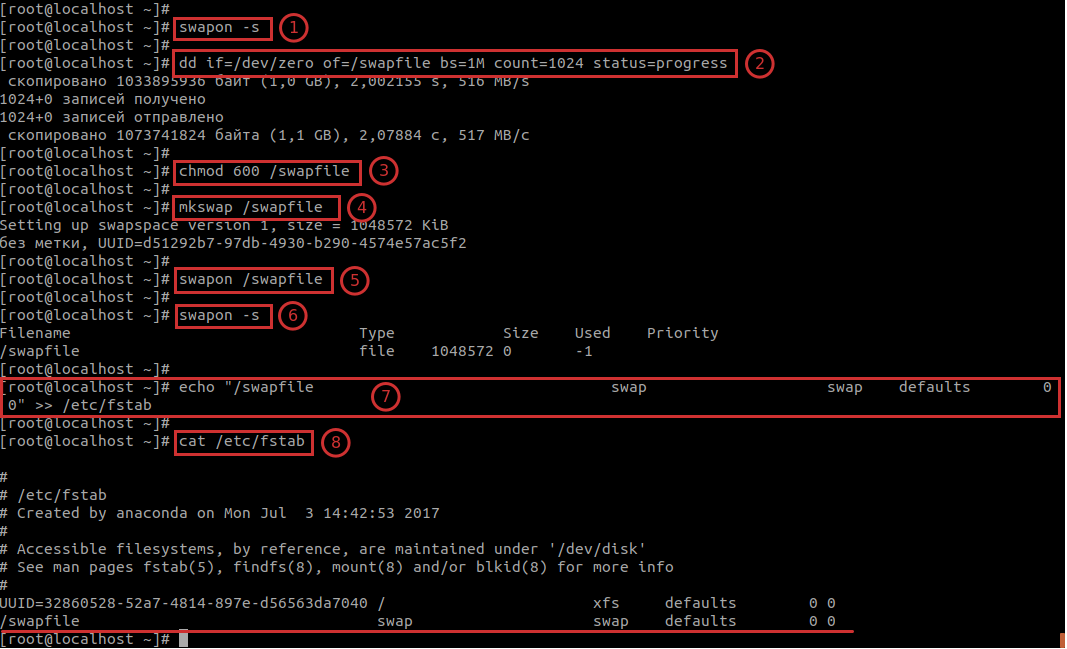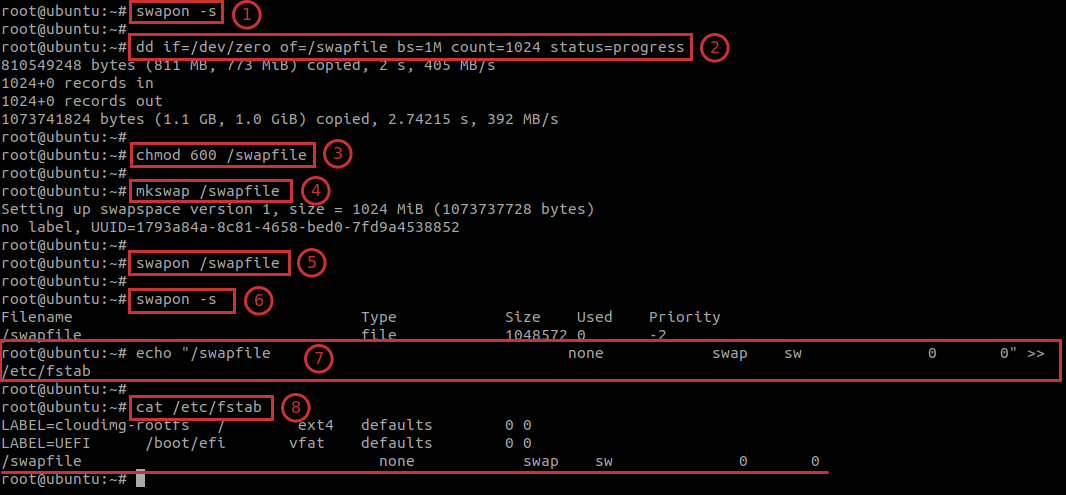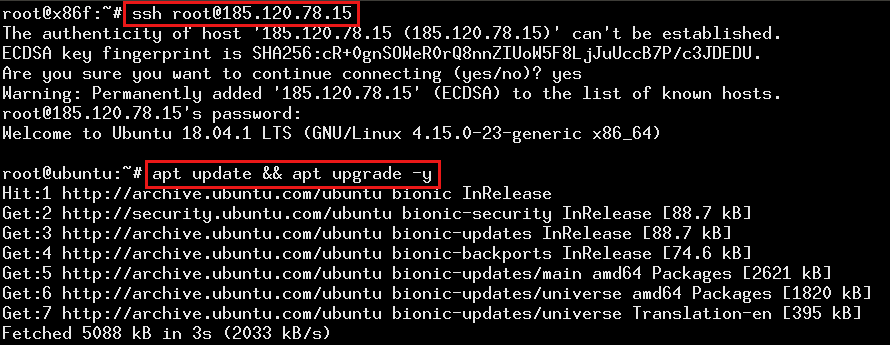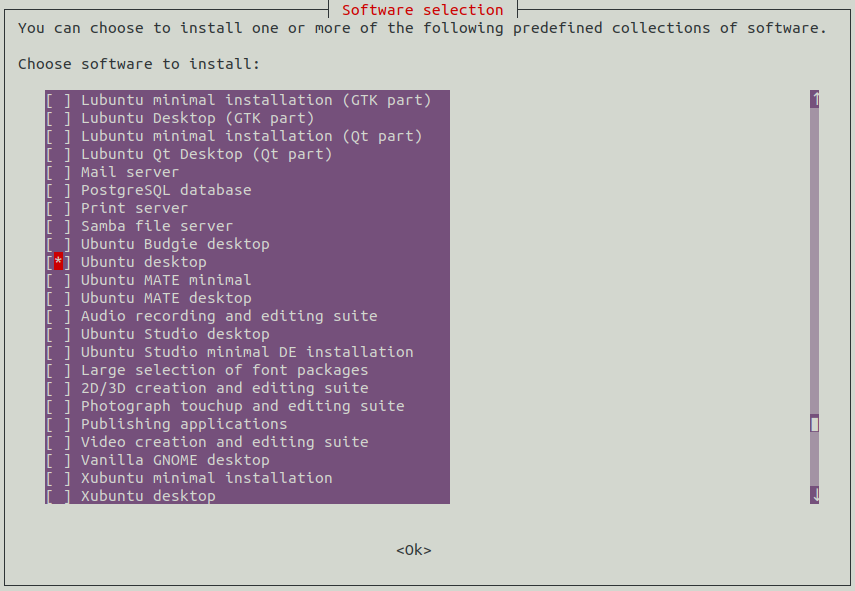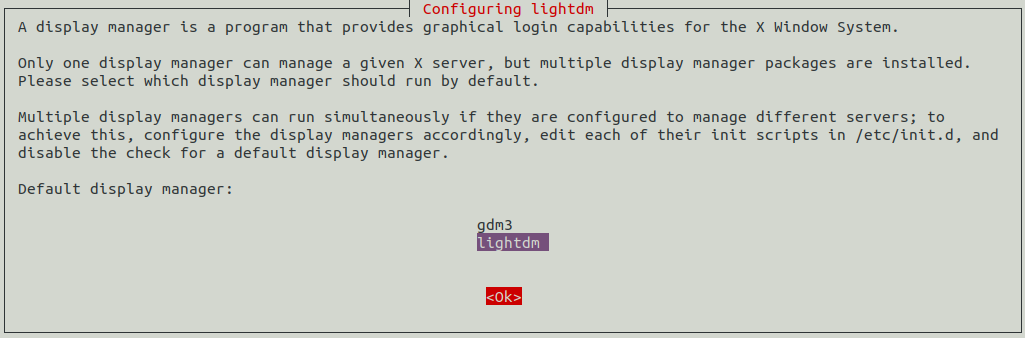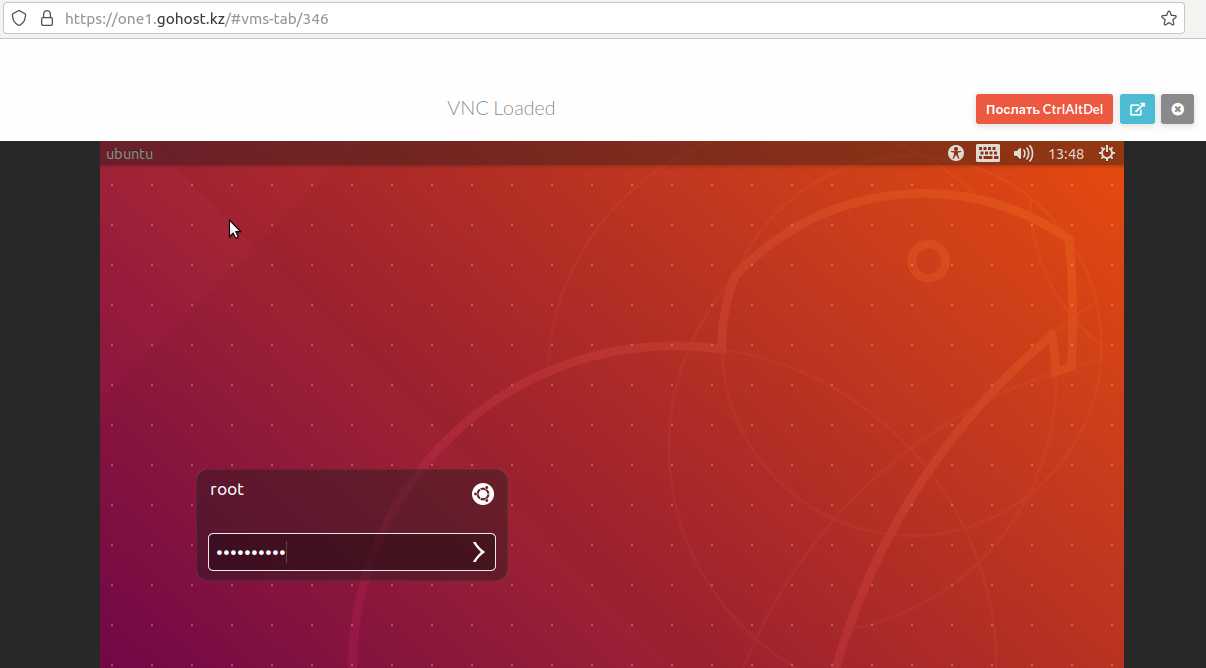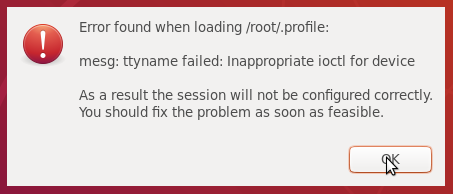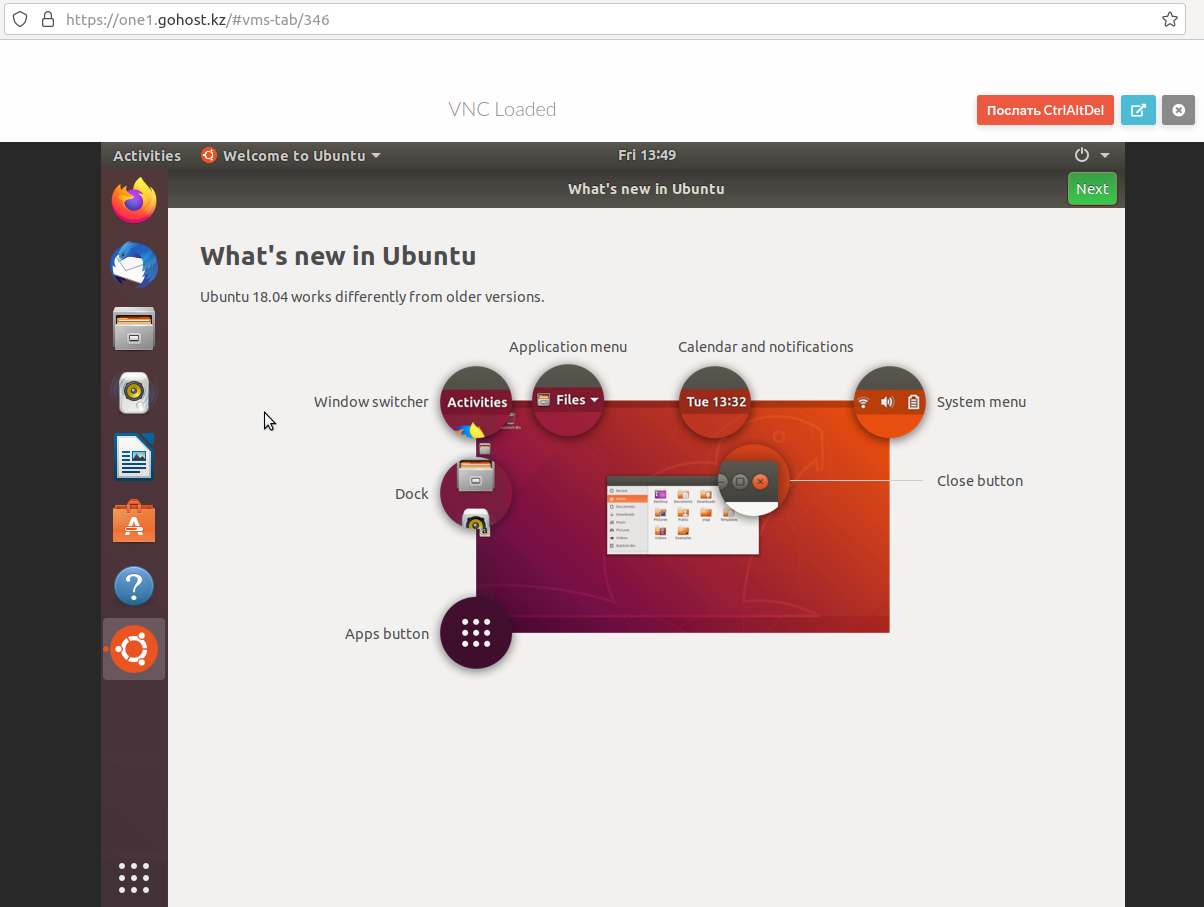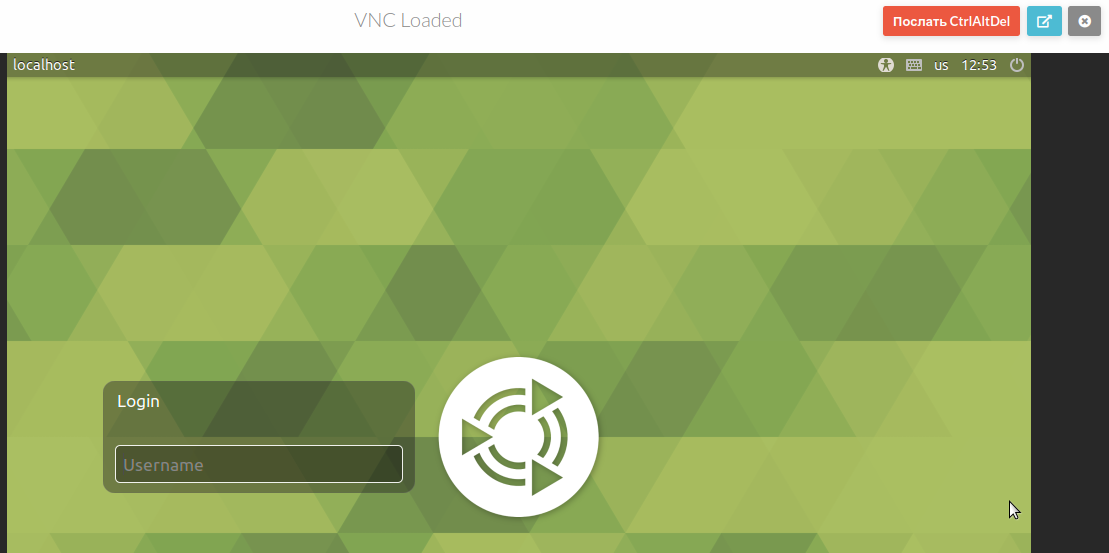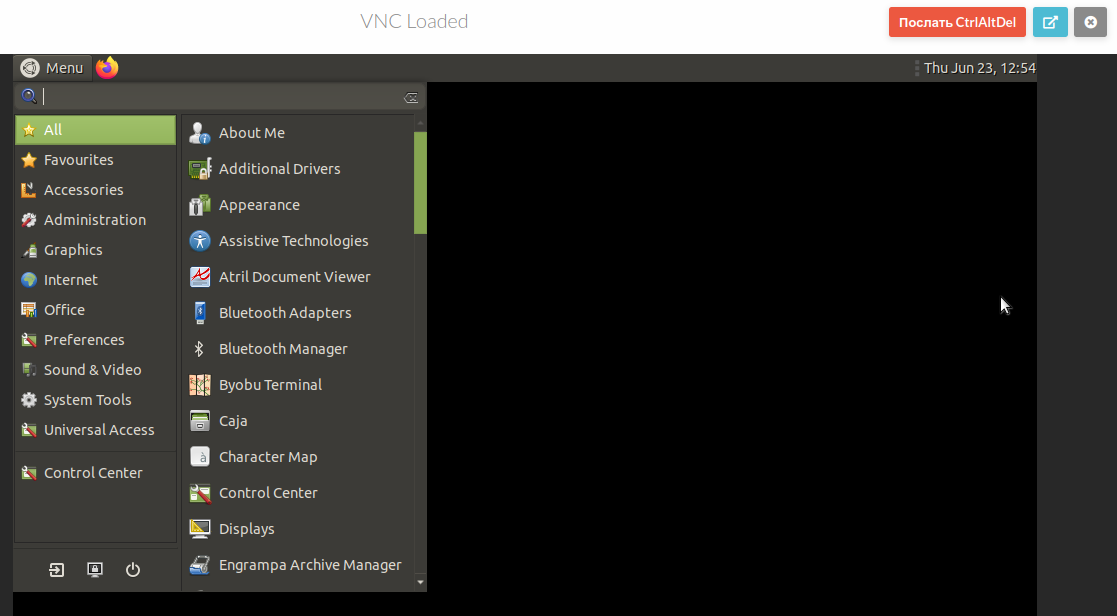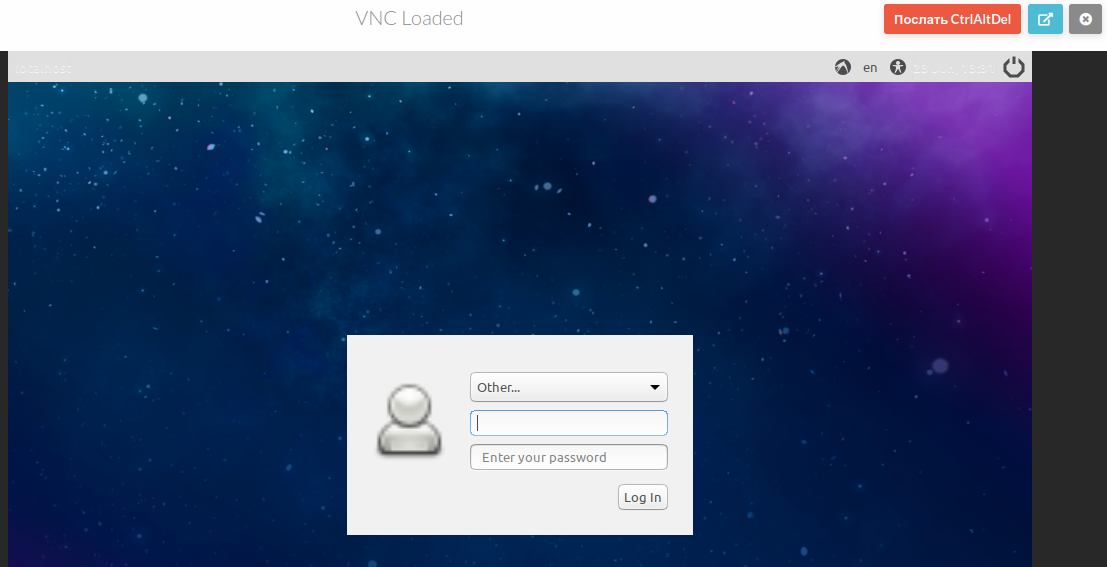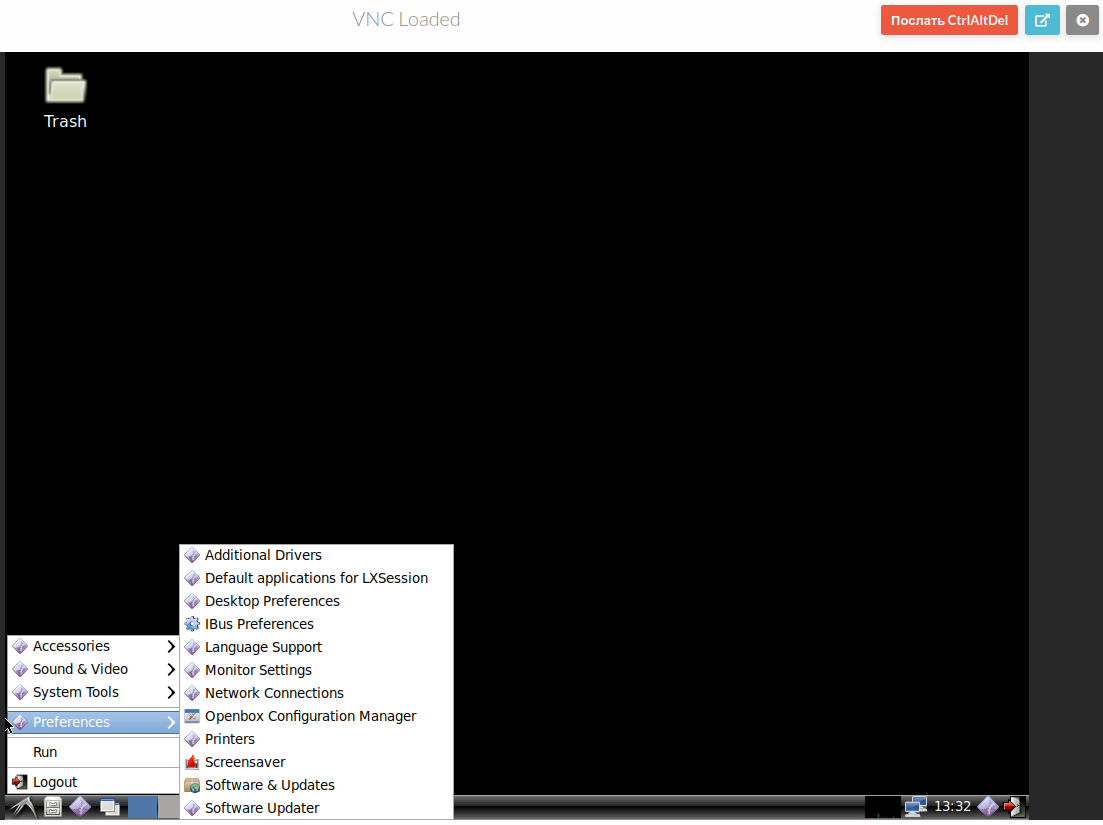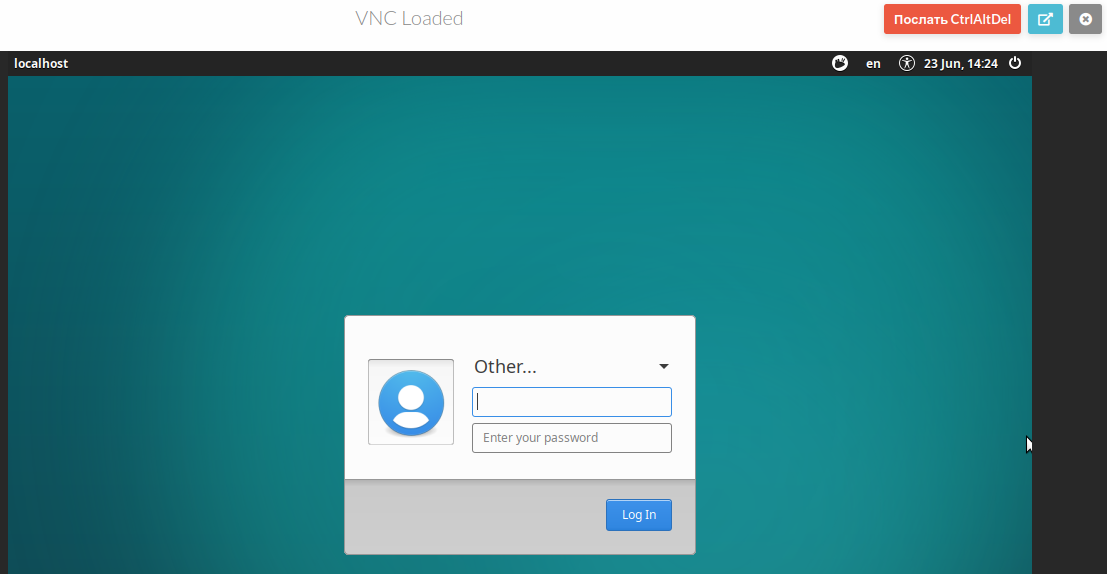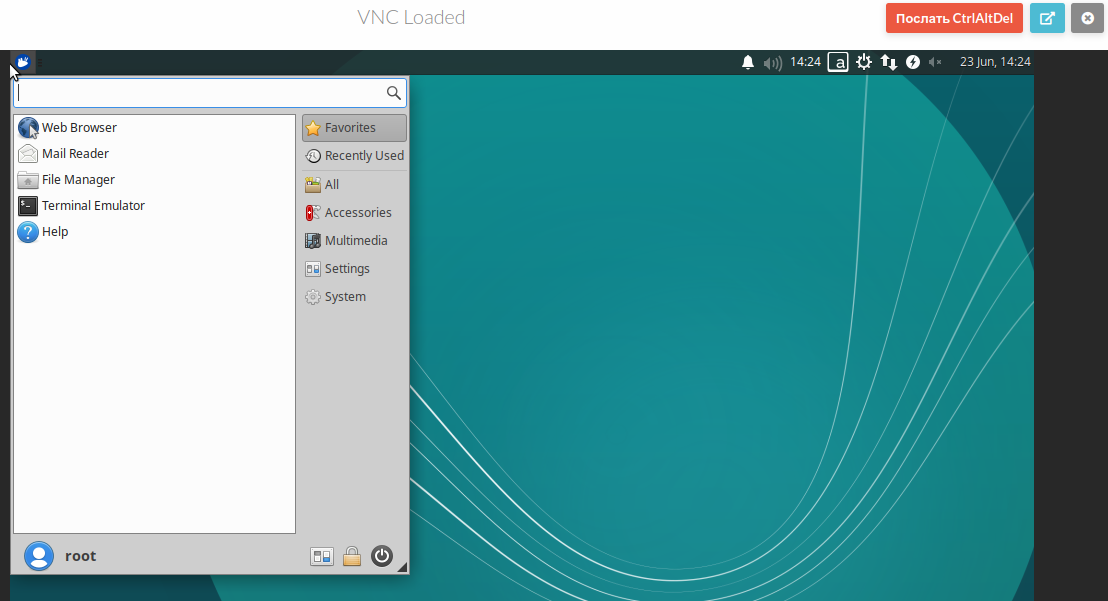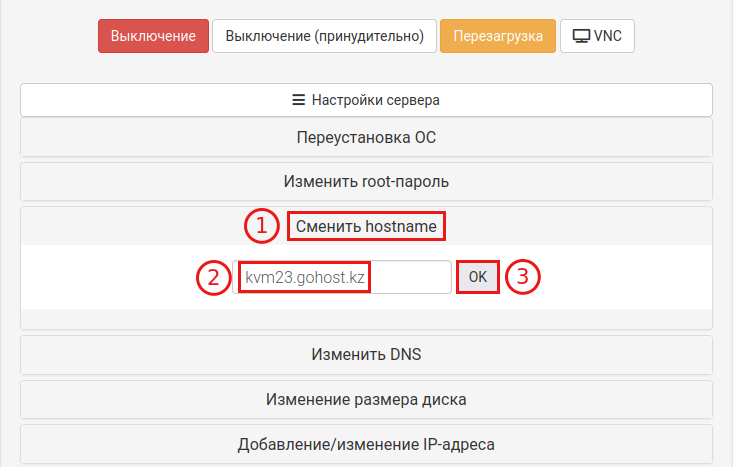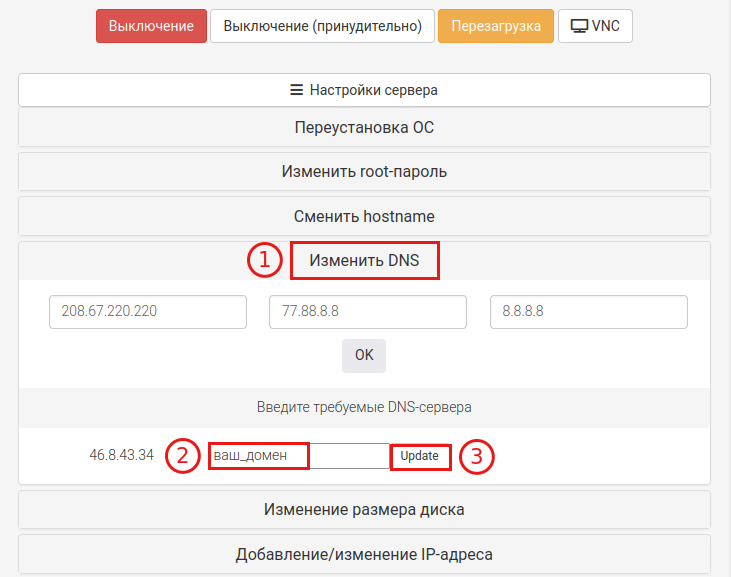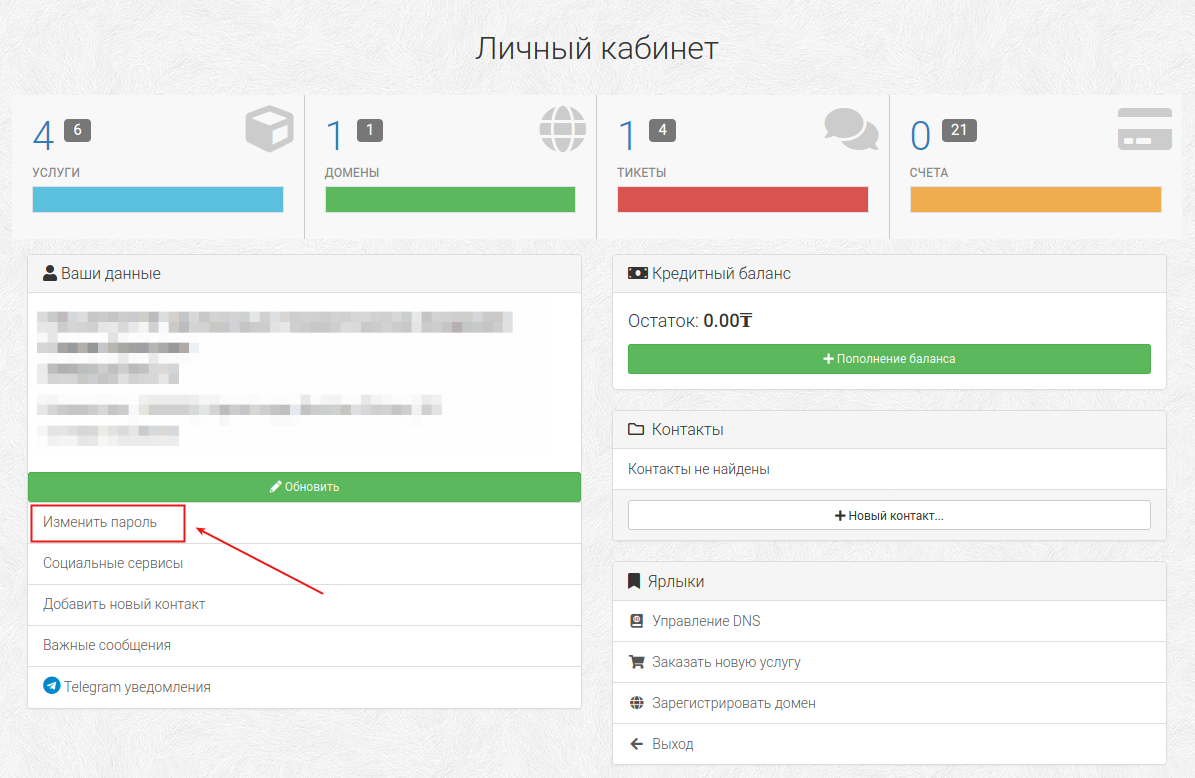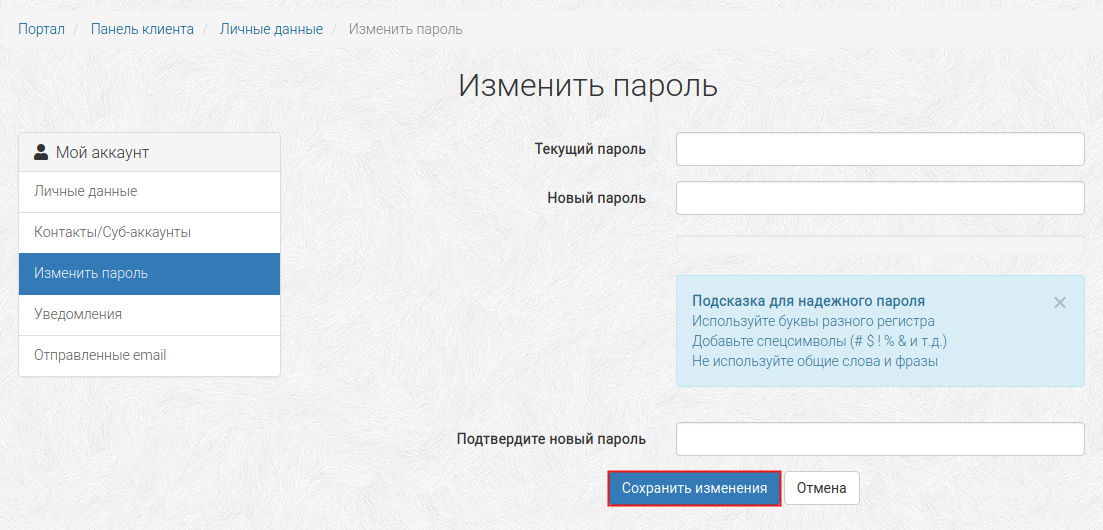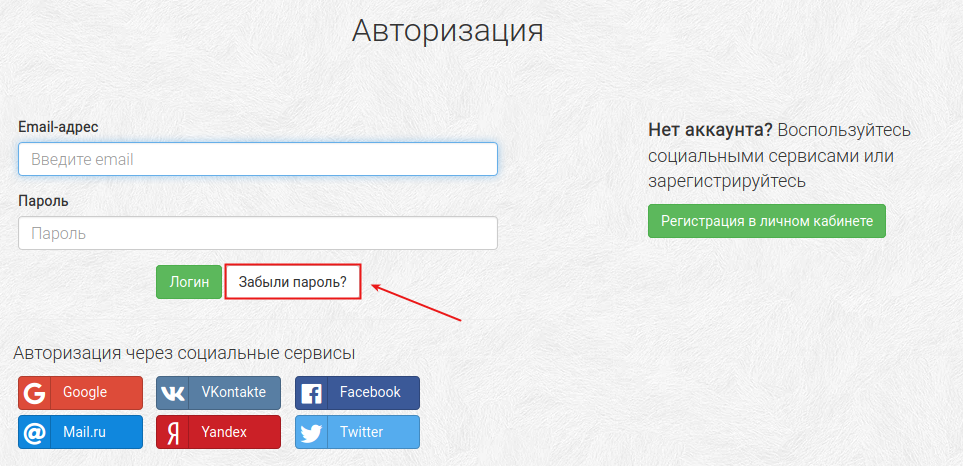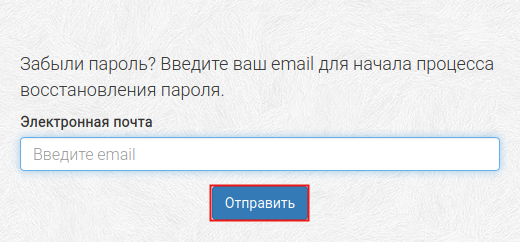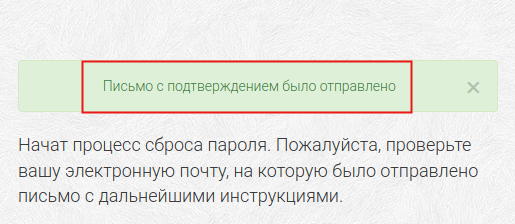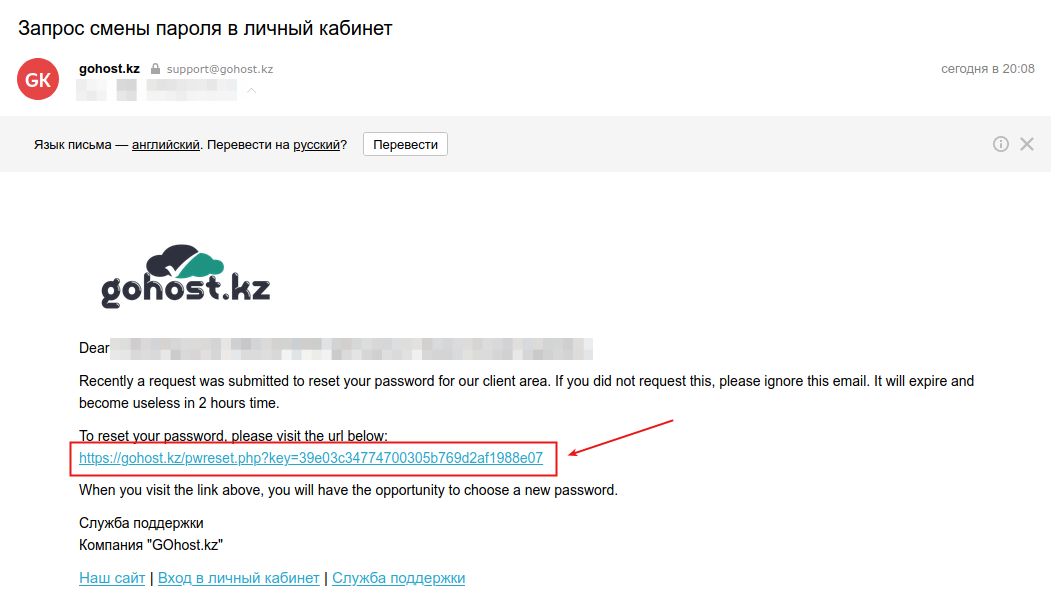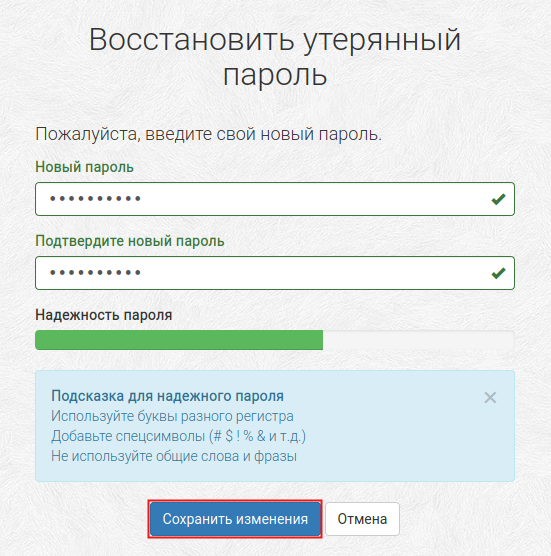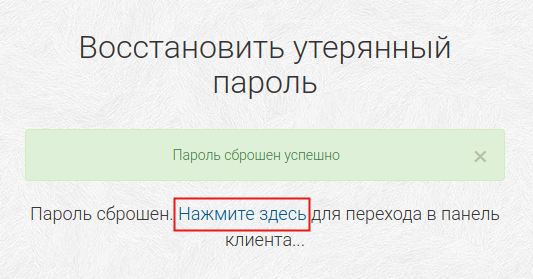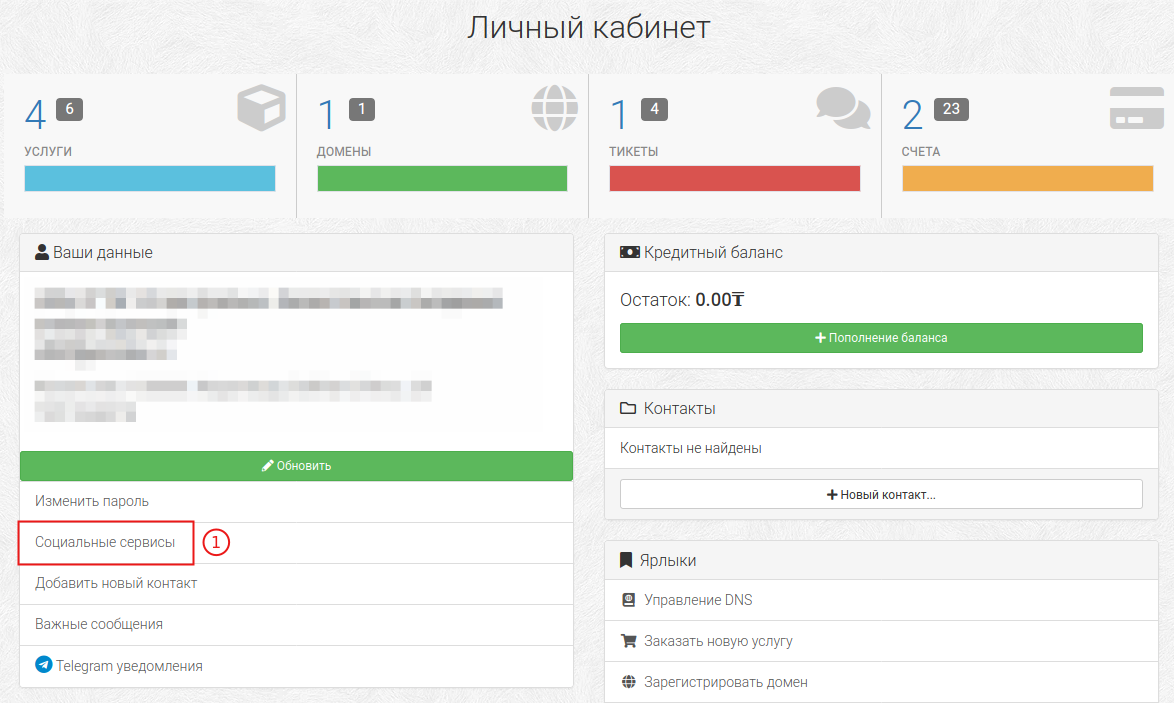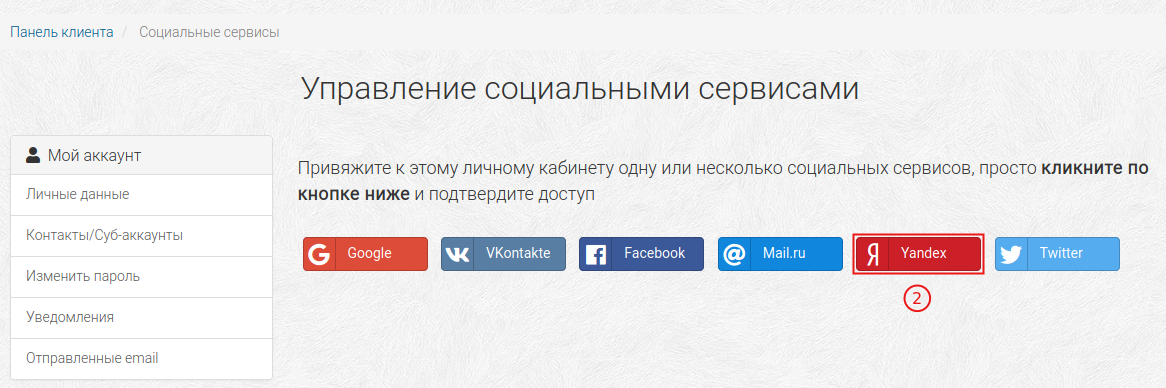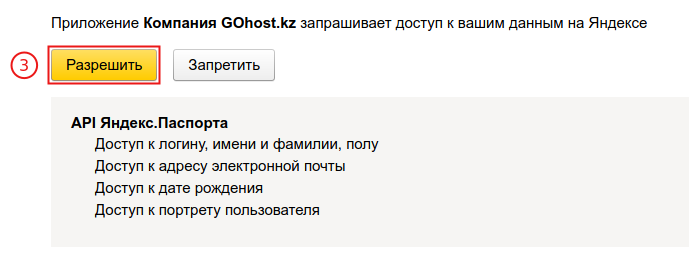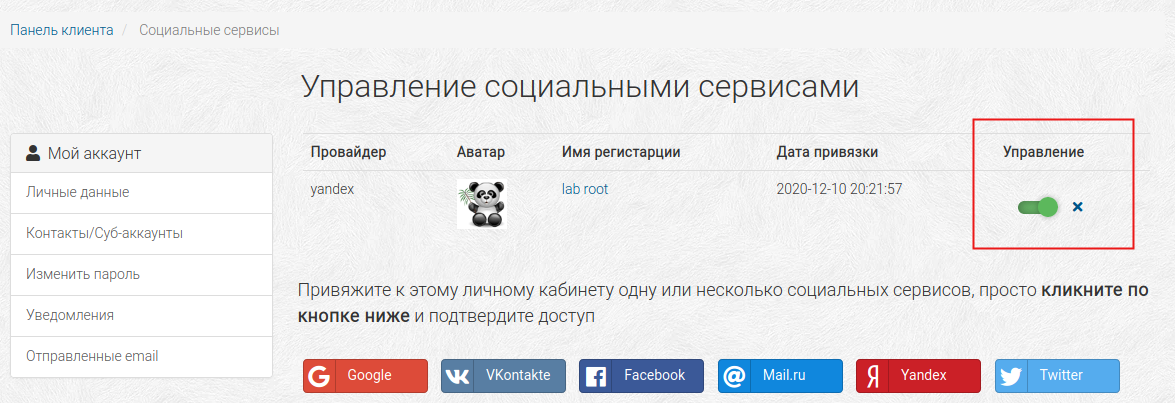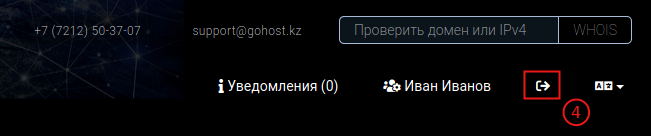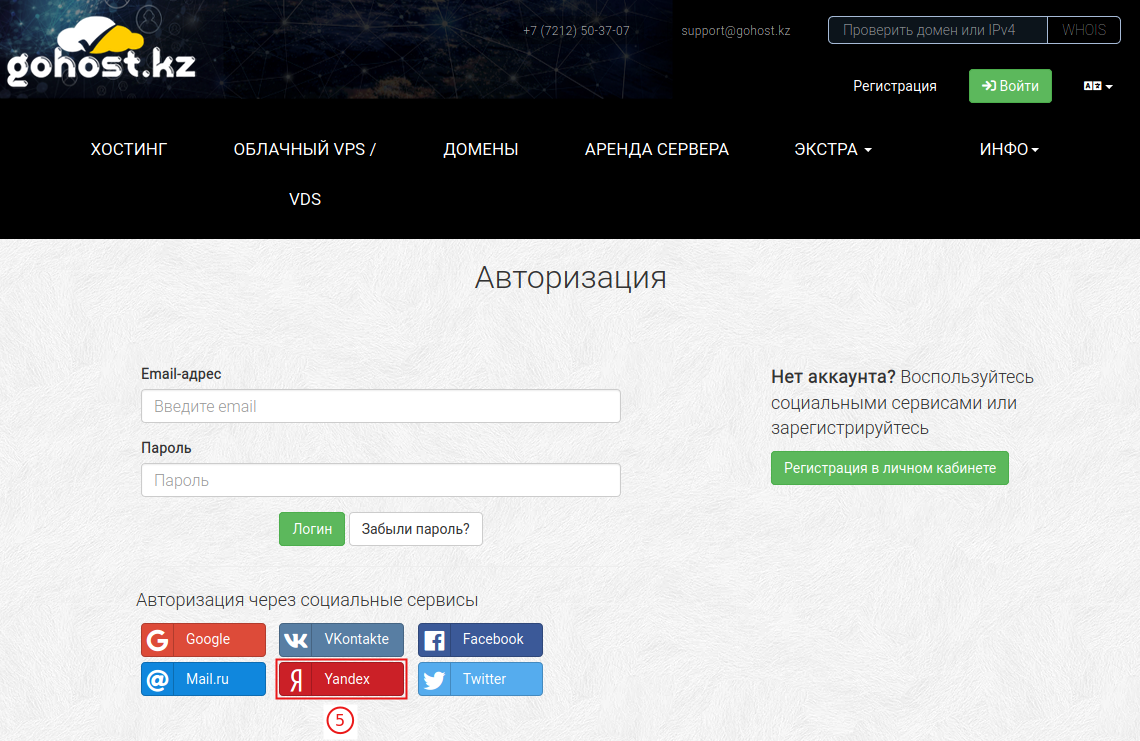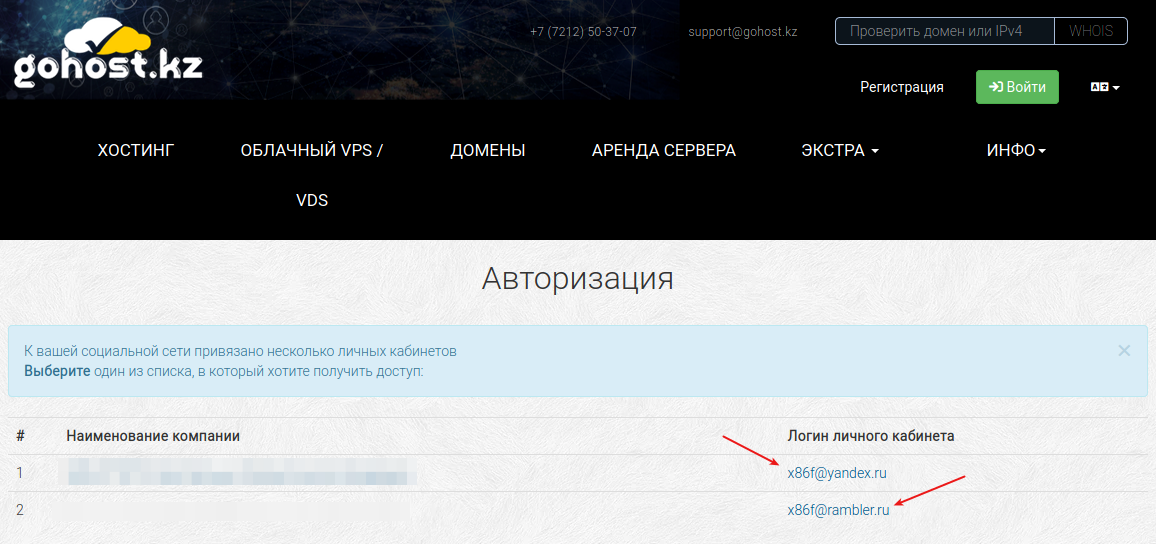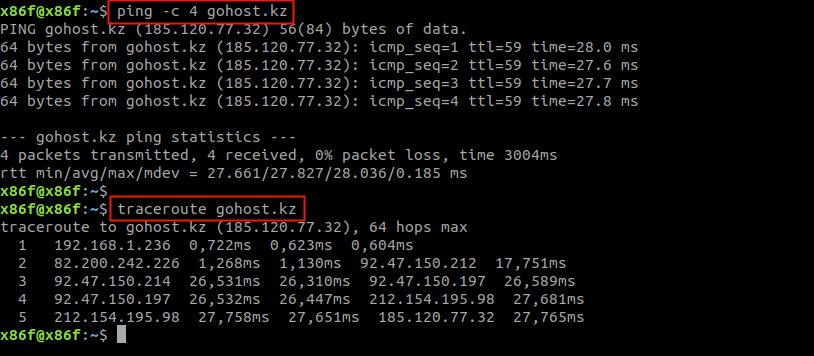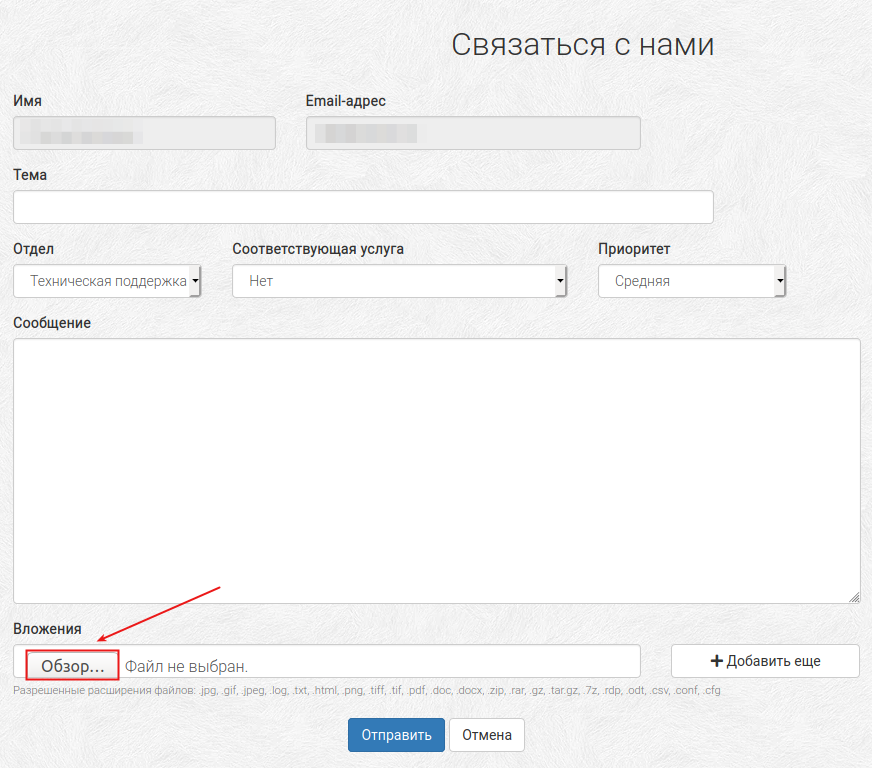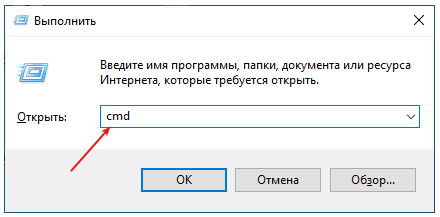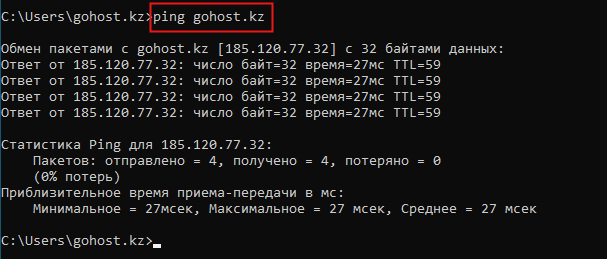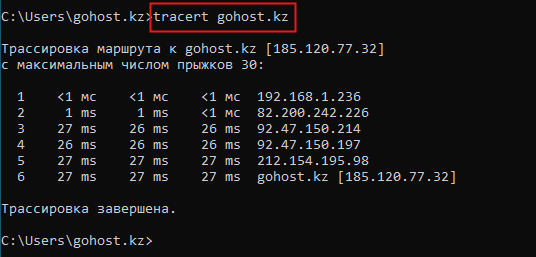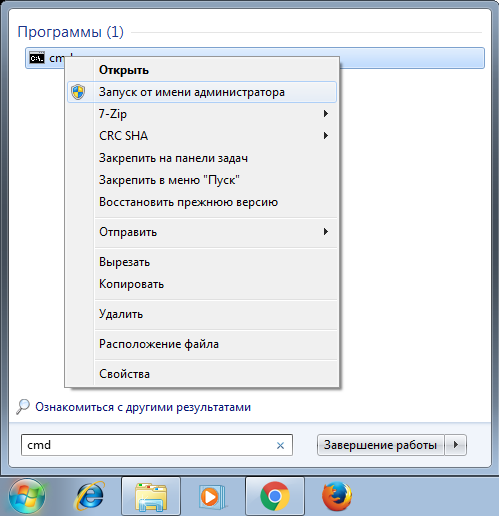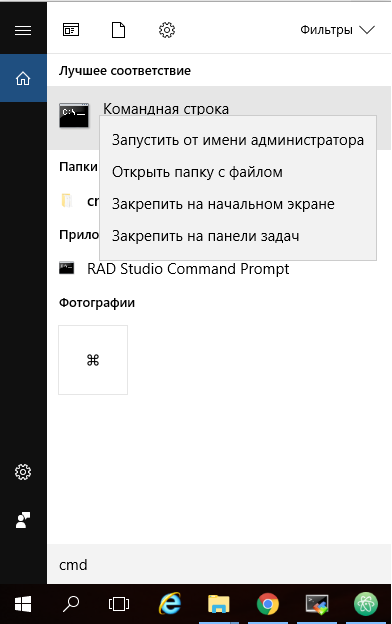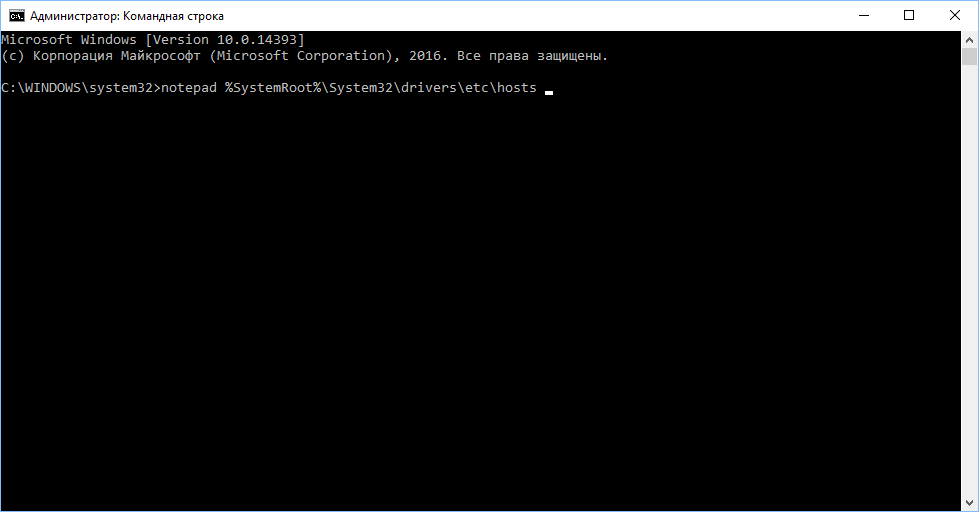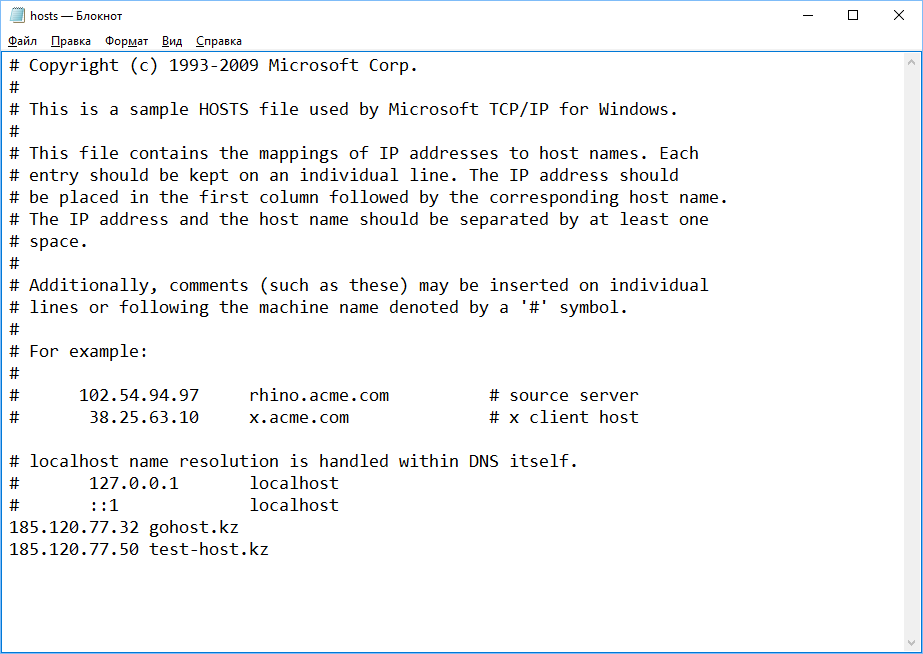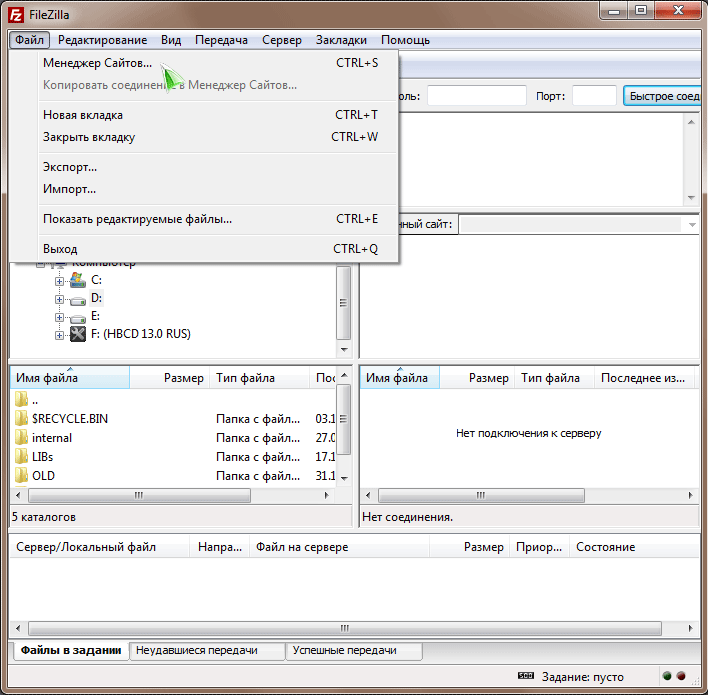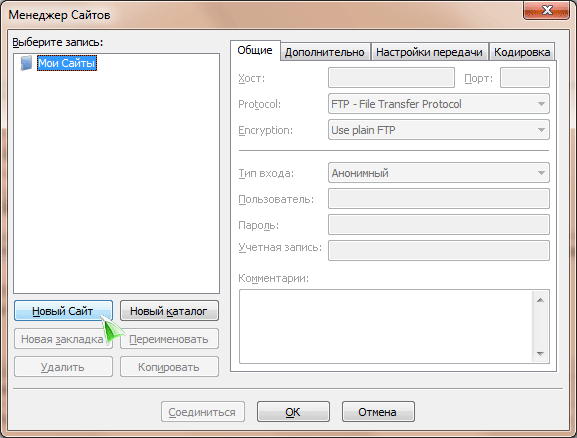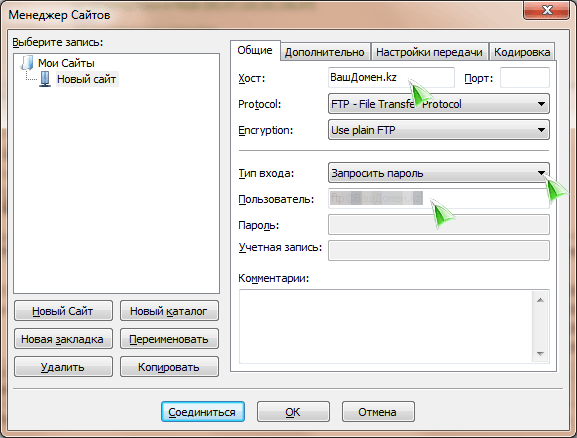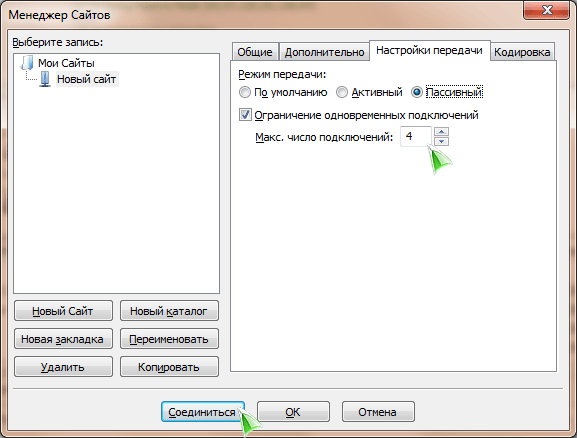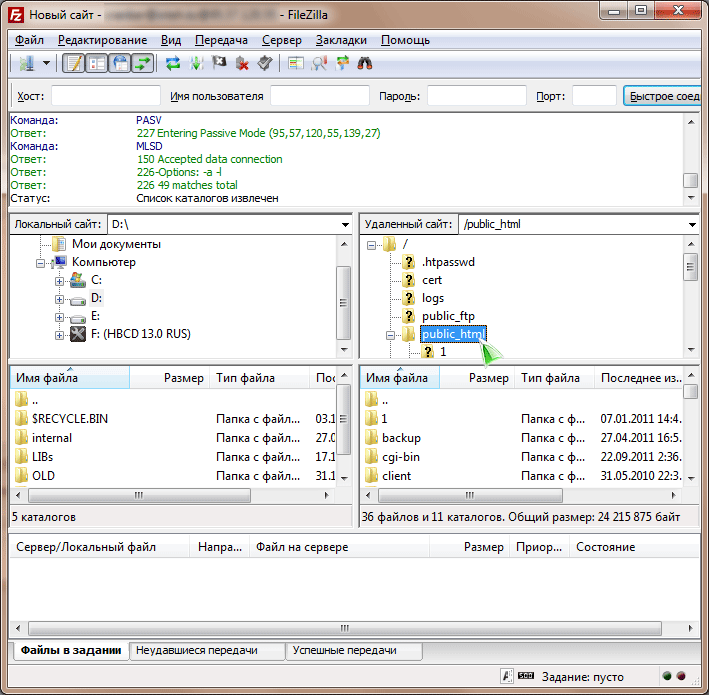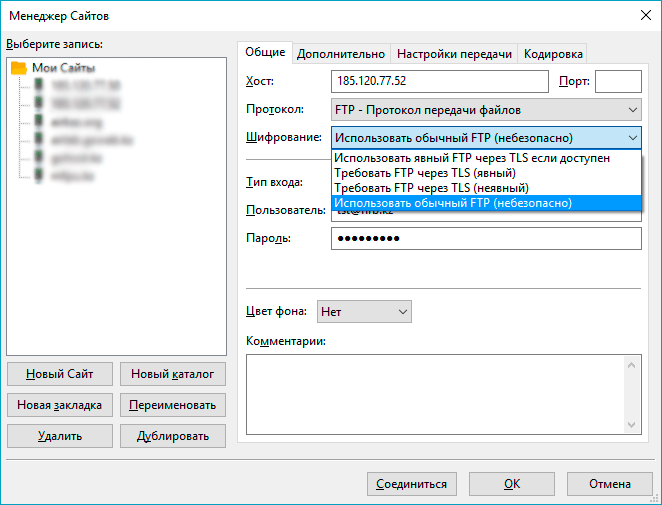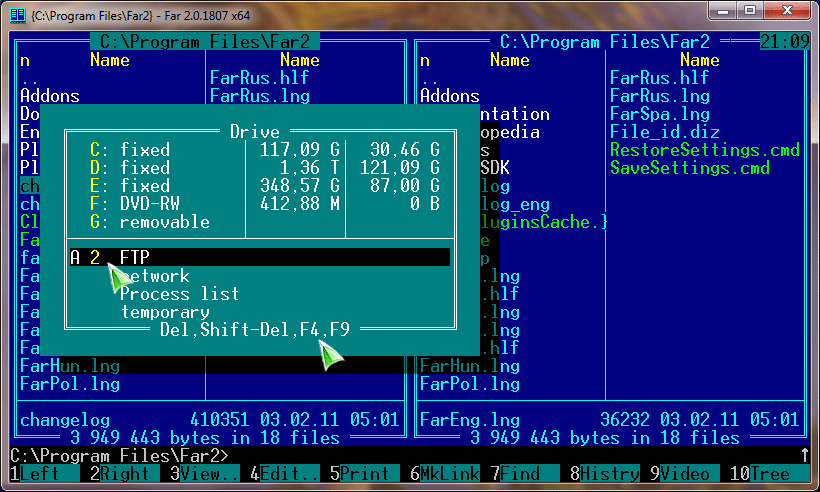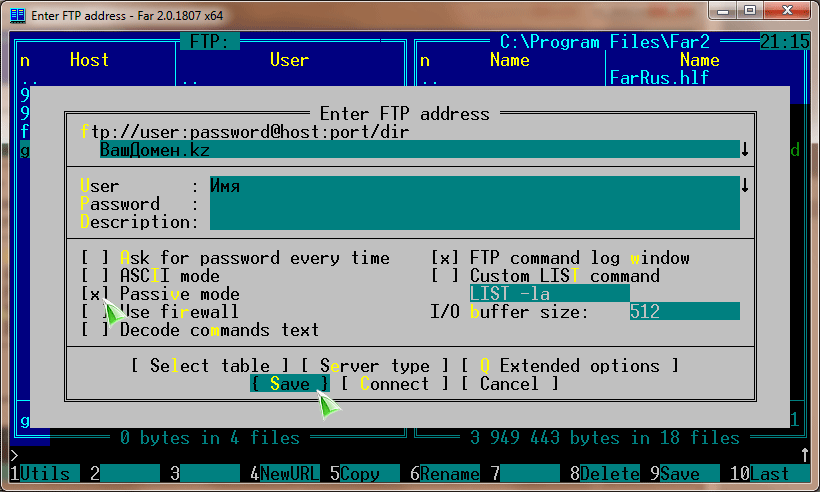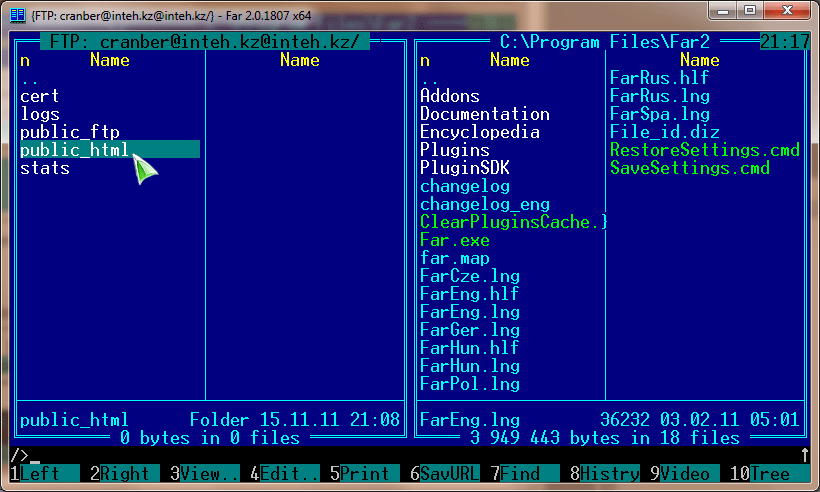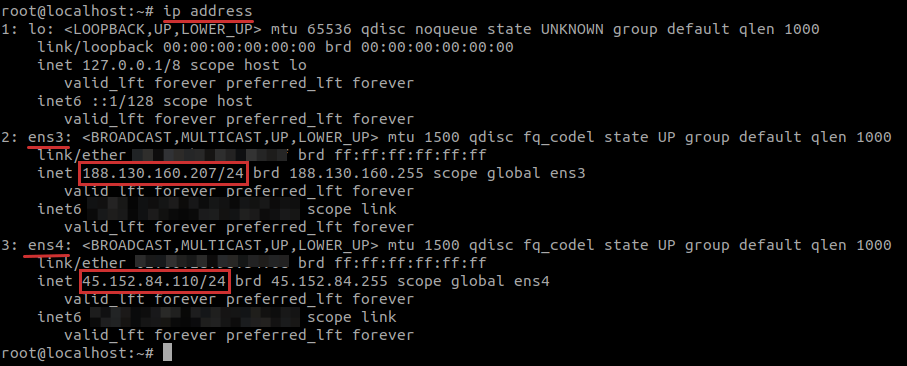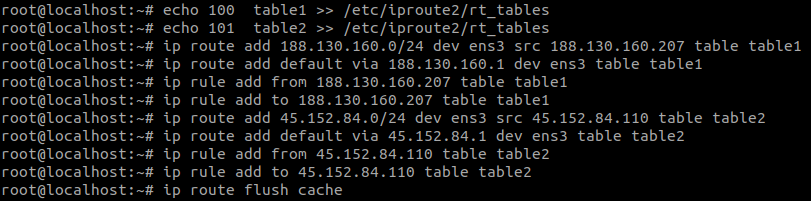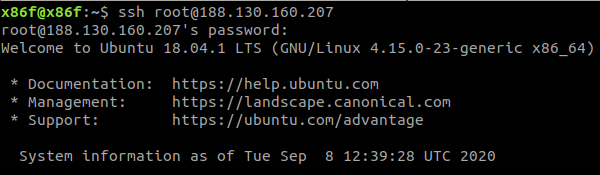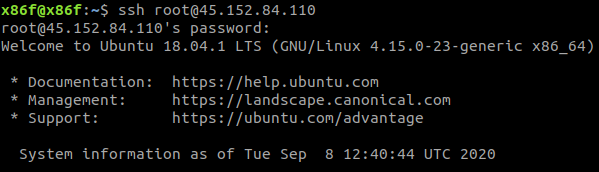Настоящая Политика конфиденциальности персональных данных (далее – Политика конфиденциальности) действует в отношении всей информации, которую Компания gohost.kz (далее – Оператор), расположенная на доменном имени gohost.kz (а также его субдоменах), может получить о Пользователе во время использования сайта https://gohost.kz (а также его субдоменов), его программ и его продуктов.
По запросу, пользователь вправе запросить удаление его персональных данных из базы gohost.kz, по регламенту описанному в п.6.1.4 настоящей политики конфиденциальности.
1. Определение терминов
В настоящей Политике конфиденциальности используются следующие термины:
1.1. «Администрация сайта» (далее – Администрация) – уполномоченные сотрудники на управление сайтом https://gohost.kz, действующие от имени Компании “GOhost.kz”, которые организуют и (или) осуществляют обработку персональных данных, а также определяет цели обработки персональных данных, состав персональных данных, подлежащих обработке, действия (операции), совершаемые с персональными данными.
1.2. «Персональные данные» – любая информация, относящаяся к прямо или косвенно определенному, или определяемому физическому лицу (субъекту персональных данных).
1.3. «Обработка персональных данных» – любое действие (операция) или совокупность действий (операций), совершаемых с использованием средств автоматизации или без использования таких средств с персональными данными, включая сбор, запись, систематизацию, накопление, хранение, уточнение (обновление, изменение), извлечение, использование, передачу (распространение, предоставление, доступ), обезличивание, блокирование, удаление, уничтожение персональных данных.
1.4. «Конфиденциальность персональных данных» – обязательное для соблюдения Оператором или иным получившим доступ к персональным данным лицом требование не допускать их распространения без согласия субъекта персональных данных или наличия иного законного основания.
1.5. «Сайт» – это совокупность связанных между собой веб-страниц, размещенных в сети Интернет по уникальному адресу (URL): https://gohost.kz, а также его субдоменах.
1.6. «Субдомены» – это страницы или совокупность страниц, расположенные на доменах третьего уровня, принадлежащие сайту https://gohost.kz, а также другие временные страницы, внизу которых указана контактная информация Администрации.
1.7. «Пользователь сайта» (далее Пользователь) – лицо, имеющее доступ к сайту https://gohost.kz, посредством сети Интернет и использующий информацию, материалы и продукты сайта.
1.8. «Cookies» – небольшой фрагмент данных, отправленный веб-сервером и хранимый на компьютере пользователя, который веб-клиент или веб-браузер каждый раз пересылает веб-серверу в HTTP-запросе при попытке открыть страницу соответствующего сайта.
1.9. «IP-адрес» – уникальный сетевой адрес узла в компьютерной сети, через который Пользователь получает доступ на сайт.
1.10. «Услуга» – сервис или услуга, которую Пользователь заказывает на сайте и оплачивает через платёжные системы.
2. Общие положения
2.1. Использование сайта https://gohost.kz Пользователем означает согласие с настоящей Политикой конфиденциальности и условиями обработки персональных данных Пользователя.
2.2. В случае несогласия с условиями Политики конфиденциальности Пользователь должен прекратить использование сайта https://gohost.kz.
2.3. Настоящая Политика конфиденциальности применяется к сайту https://gohost.kz. Оператор не контролирует и не несет ответственность за сайты третьих лиц, на которые Пользователь может перейти по ссылкам, доступным на сайте https://gohost.kz.
2.4. Администрация не проверяет достоверность персональных данных, предоставляемых Пользователем.
3. Предмет политики конфиденциальности
3.1. Настоящая Политика конфиденциальности устанавливает обязательства Администрации по неразглашению и обеспечению режима защиты конфиденциальности персональных данных, которые Пользователь предоставляет по запросу Администрации при регистрации на сайте https://gohost.kz, при подписке на информационную e-mail рассылку или при оформлении заказа.
3.2. Персональные данные, разрешённые к обработке в рамках настоящей Политики конфиденциальности, предоставляются Пользователем путём заполнения форм на сайте https://gohost.kz и включают в себя следующую информацию:
3.2.1. Фамилия, имя;
3.2.2. Электронный адрес;
3.2.3. Номера телефонов;
3.2.4. Реквизиты компании, в случае регистрации в качестве юридического лица;
3.2.5. Данные документа, удостоверяющего личность;
3.2.6. Также на сайте происходит сбор и обработка обезличенных данных о посетителях (в т.ч. файлов «cookie») с помощью сервисов интернет-статистики (Яндекс Метрика, Гугл Аналитика и других).
3.3. Хостинг защищает Данные, которые автоматически передаются при посещении страниц:
– IP адрес;
– информация из cookies;
– информация о браузере
– время доступа;
– реферер (адрес предыдущей страницы).
3.3.1. Отключение cookies может повлечь невозможность доступа к частям сайта , требующим авторизации.
3.3.2. Оператор осуществляет сбор статистики об IP-адресах своих посетителей. Данная информация используется с целью предотвращения, выявления и решения технических проблем.
3.4. Любая иная персональная информация не оговоренная выше (история посещения, используемые браузеры, операционные системы и т.д.) подлежит надежному хранению и нераспространению, за исключением случаев, предусмотренных в п.п. 5.2. и 5.3. настоящей Политики конфиденциальности.
4. Цели сбора персональной информации пользователя
4.1. Персональные данные Пользователя Администрация может использовать в целях:
4.1.1. Идентификации Пользователя, зарегистрированного на сайте https://gohost.kz для его дальнейшей авторизации, оформления заказа и других действий.
4.1.2. Предоставления Пользователю доступа к персонализированным данным сайта https://gohost.kz.
4.1.3. Установления с Пользователем обратной связи, включая направление уведомлений, запросов, касающихся использования сайта https://gohost.kz, оказания услуг и обработки запросов и заявок от Пользователя.
4.1.4. Определения места нахождения Пользователя для обеспечения безопасности, предотвращения мошенничества.
4.1.5. Подтверждения достоверности и полноты персональных данных, предоставленных Пользователем.
4.1.6. Создания учетной записи для использования частей сайта https://gohost.kz, если Пользователь дал согласие на создание учетной записи.
4.1.7. Уведомления Пользователя по электронной почте.
4.1.8. Предоставления Пользователю эффективной технической поддержки при возникновении проблем, связанных с использованием сайта https://gohost.kz.
4.1.9. Предоставления Пользователю с его согласия специальных предложений, информации о ценах, новостной рассылки и иных сведений от имени сайта https://gohost.kz.
4.1.10. Осуществления рекламной деятельности с согласия Пользователя.
5. Способы и сроки обработки персональной информации
5.1. Обработка персональных данных Пользователя осуществляется без ограничения срока, любым законным способом, в том числе в информационных системах персональных данных с использованием средств автоматизации или без использования таких средств.
5.2. Пользователь соглашается с тем, что Администрация вправе передавать персональные данные третьим лицам, в частности, курьерским службам, организациями почтовой связи (в том числе электронной), операторам электросвязи, исключительно в целях выполнения заказа Пользователя, оформленного на сайте https://gohost.kz, включая доставку документации или e-mail сообщений.
5.3. Персональные данные Пользователя могут быть переданы уполномоченным органам государственной власти Республики Казахстан только по основаниям и в порядке, установленным законодательством Республики Казахстан.
5.4. При утрате или разглашении персональных данных Администрация вправе не информировать Пользователя об утрате или разглашении персональных данных.
5.5. Администрация принимает необходимые организационные и технические меры для защиты персональной информации Пользователя от неправомерного или случайного доступа, уничтожения, изменения, блокирования, копирования, распространения, а также от иных неправомерных действий третьих лиц.
5.6. Администрация совместно с Пользователем принимает все необходимые меры по предотвращению убытков или иных отрицательных последствий, вызванных утратой или разглашением персональных данных Пользователя.
6. Права и обязанности сторон
6.1. Пользователь вправе:
6.1.1. Принимать свободное решение о предоставлении своих персональных данных, необходимых для использования сайта https://gohost.kz, и давать согласие на их обработку.
6.1.2. Обновить, дополнить предоставленную информацию о персональных данных в случае изменения данной информации.
6.1.3. Пользователь имеет право на получение у Администрации информации, касающейся обработки его персональных данных, если такое право не ограничено в соответствии с законодательством Республики Казахстан. Пользователь вправе требовать от Администрации уточнения его персональных данных, их блокирования или уничтожения в случае, если персональные данные являются неполными, устаревшими, неточными, незаконно полученными или не являются необходимыми для заявленной цели обработки, а также принимать предусмотренные законом меры по защите своих прав.
6.2. Администрация обязана:
6.2.1. Использовать полученную информацию исключительно для целей, указанных в п. 4 настоящей Политики конфиденциальности.
6.2.2. Обеспечить хранение конфиденциальной информации в тайне, не разглашать без предварительного письменного разрешения Пользователя, а также не осуществлять продажу, обмен, опубликование, либо разглашение иными возможными способами переданных персональных данных Пользователя, за исключением п.п. 5.2 и 5.3. настоящей Политики Конфиденциальности.
6.2.3. Принимать меры предосторожности для защиты конфиденциальности персональных данных Пользователя согласно порядку, обычно используемого для защиты такого рода информации в существующем деловом обороте.
6.2.4. Осуществить блокирование персональных данных, относящихся к соответствующему Пользователю, с момента обращения или запроса Пользователя, или его законного представителя либо уполномоченного органа по защите прав субъектов персональных данных на период проверки, в случае выявления недостоверных персональных данных или неправомерных действий.
7. Ответственность сторон
7.1. Администрация, не исполнившая свои обязательства, несёт ответственность за убытки, понесенные Пользователем в связи с неправомерным использованием персональных данных, в соответствии с законодательством РК, за исключением случаев, предусмотренных п.п. 5.2., 5.3. и 7.2. настоящей Политики Конфиденциальности.
7.2. В случае утраты или разглашения Конфиденциальной информации Администрация не несёт ответственность, если данная конфиденциальная информация:
7.2.1. Стала публичным достоянием до её утраты или разглашения.
7.2.2. Была получена от третьей стороны до момента её получения Администрацией Ресурса.
7.2.3. Была разглашена с согласия Пользователя.
7.3. Пользователь несет полную ответственность за соблюдение требований законодательства РК, в том числе законов о рекламе, о защите авторских и смежных прав, об охране товарных знаков и знаков обслуживания, но не ограничиваясь перечисленным, включая полную ответственность за содержание и форму материалов.
7.4. Пользователь признает, что ответственность за любую информацию (в том числе, но не ограничиваясь: файлы с данными, тексты и т. д.), к которой он может иметь доступ как к части сайта https://gohost.kz, несет лицо, предоставившее такую информацию.
7.5. Пользователь соглашается, что информация, предоставленная ему как часть сайта https://gohost.kz, может являться объектом интеллектуальной собственности, права на который защищены и принадлежат другим Пользователям, партнерам или рекламодателям, которые размещают такую информацию на сайте https://gohost.kz.
Пользователь не вправе вносить изменения, передавать в аренду, передавать на условиях займа, продавать, распространять или создавать производные работы на основе такого Содержания (полностью или в части), за исключением случаев, когда такие действия были письменно прямо разрешены собственниками такого Содержания в соответствии с условиями отдельного соглашения.
7.6. В отношение текстовых материалов (статей, публикаций, находящихся в свободном публичном доступе на сайте https://gohost.kz) допускается их распространение при условии, что будет дана ссылка на Оператора.
7.7. Администрация не несет ответственности перед Пользователем за любой убыток или ущерб, понесенный Пользователем в результате удаления, сбоя или невозможности сохранения какого-либо Содержания и иных коммуникационных данных, содержащихся на сайте https://gohost.kz или передаваемых через него.
7.8. Администрация не несет ответственности за любые прямые или косвенные убытки, произошедшие из-за: использования либо невозможности использования сайта, либо отдельных сервисов; несанкционированного доступа к коммуникациям Пользователя; заявления или поведение любого третьего лица на сайте.
7.9. Администрация не несет ответственность за какую-либо информацию, размещенную пользователем на сайте https://gohost.kz, включая, но не ограничиваясь: информацию, защищенную авторским правом, без прямого согласия владельца авторского права.
8. Разрешение споров
8.1. До обращения в суд с иском по спорам, возникающим из отношений между Пользователем и Администрацией, обязательным является предъявление претензии (письменного предложения или предложения в электронном виде о добровольном урегулировании спора).
8.2. Получатель претензии в течение 30 календарных дней со дня получения претензии, письменно или в электронном виде уведомляет заявителя претензии о результатах рассмотрения претензии.
8.3. При недостижении соглашения спор будет передан на рассмотрение Арбитражного суда г. Караганда.
8.4. К настоящей Политике конфиденциальности и отношениям между Пользователем и Администрацией применяется действующее законодательство Республики Казахстан.
9. Дополнительные условия
9.1. Администрация вправе вносить изменения в настоящую Политику конфиденциальности без согласия Пользователя.
9.2. Новая Политика конфиденциальности вступает в силу с момента ее размещения на сайте https://gohost.kz, если иное не предусмотрено новой редакцией Политики конфиденциальности.
9.3. Все предложения или вопросы касательно настоящей Политики конфиденциальности следует сообщать по адресу: support@gohost.kz
9.4. Действующая Политика конфиденциальности размещена на странице по адресу https://wiki.gohost.kz/docs/knowledgebase/info/politika-konfidencialnosti-personalnyh-dannyh/